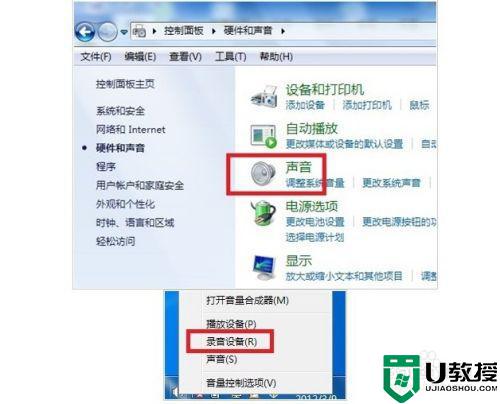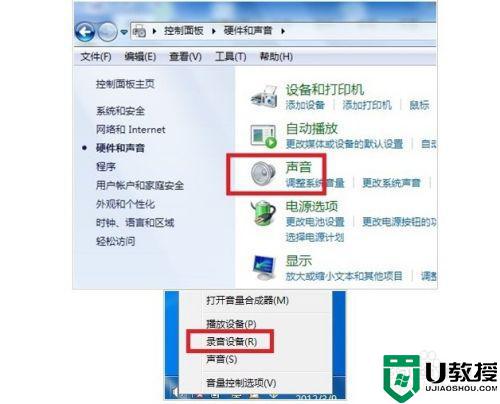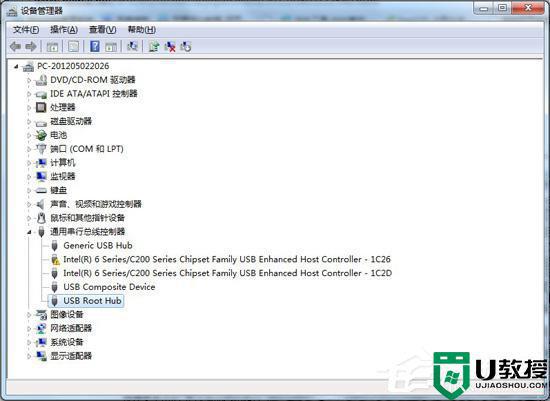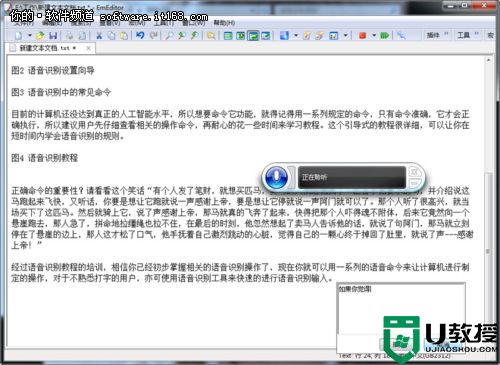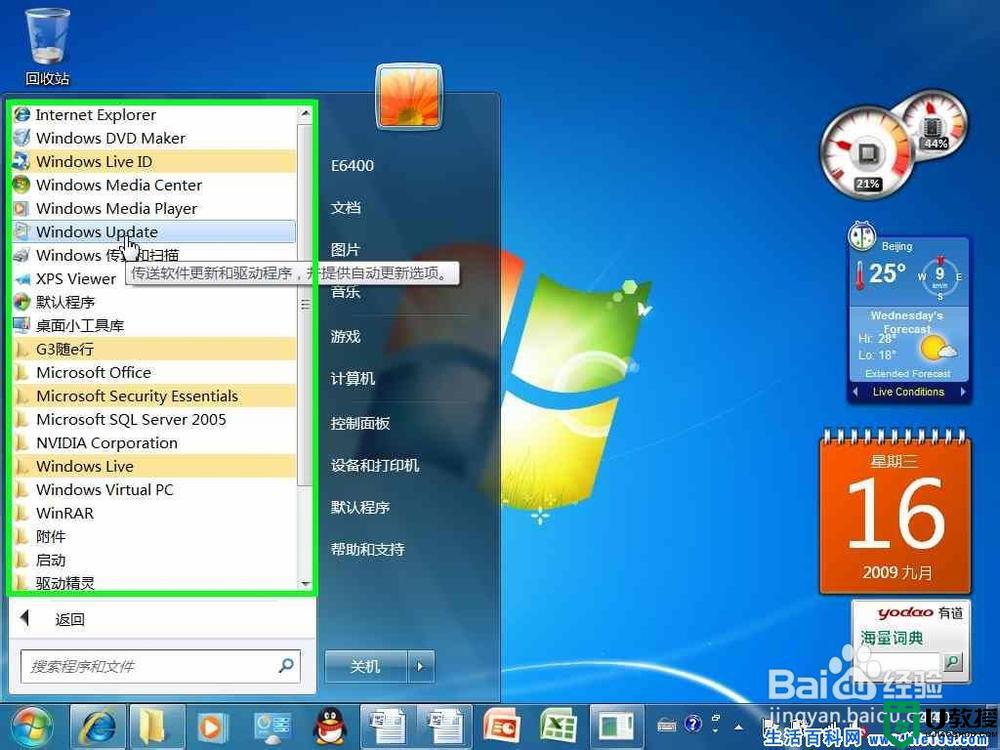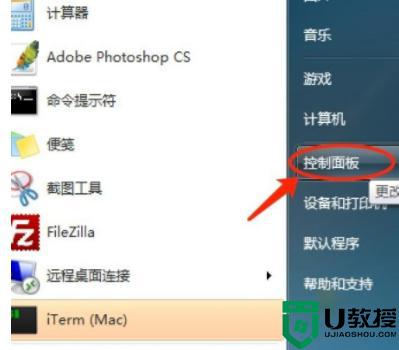语音朗读软件在哪?win7语音朗读器启用方法
时间:2023-03-12作者:huige
语音朗读软件在哪里?相信大家在使用手机的时候都用过语音助手功能。通过语音助手,我们可以轻松操作手机,比如打开指定的软件,用语音输入文字等等。当我们习惯使用手机里的语音助手时,电脑上没有语音助手功能,只能用鼠标键盘打开。有用户觉得这样很不方便,那么如何打开win7系统中的语音朗读软件呢?本文介绍了win7边肖在win7系统下打开语音朗读软件的操作方法。
一种打开语音阅读软件方法
点击“开始”按钮打开“开始”菜单,在下面的搜索框中输入“讲述人”,回车或鼠标点击“讲述人”打开,如图。
语音朗读软件在哪里?win7语音阅读器的启用方法
主要讲述人设置:
1.打开讲述人界面后,需要设置主讲述人。请根据自己的需求去查
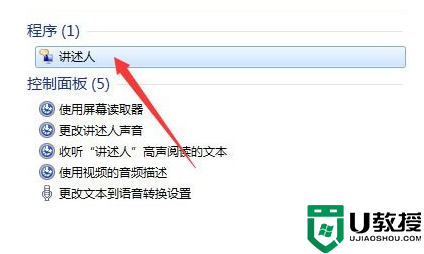
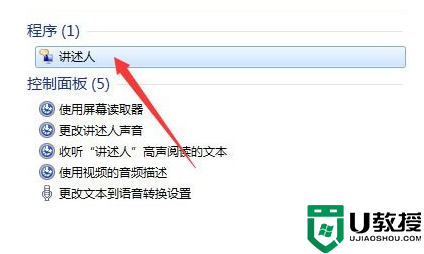
语音朗读软件在哪里?win7语音阅读器的启用方法
2.然后点击界面上的“语音设置”按钮,设置语音;
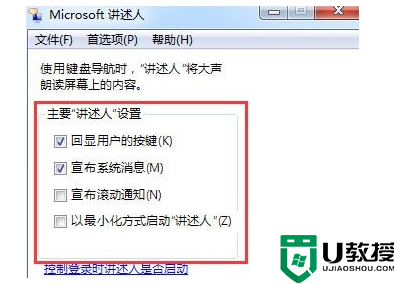
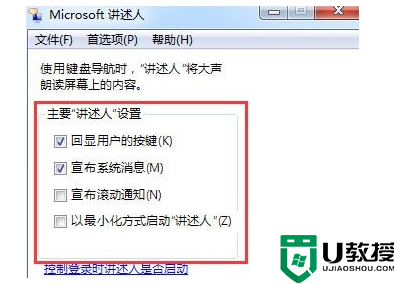
语音朗读软件在哪里?win7语音阅读器的启用方法
3.在打开的新窗口中选择好语言,然后点击“设置速度”,在后面的下拉框中设置“1-9”的速度值;
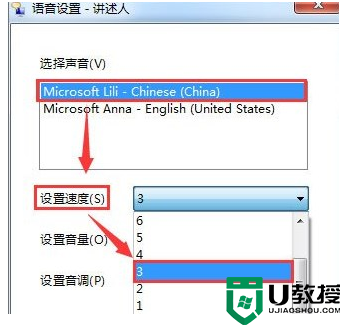
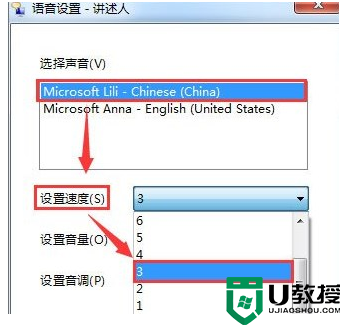
语音朗读软件在哪里?win7语音阅读器的启用方法
4.然后点击“设置音量”,后面的下拉框可以设置“1-9”的音量值
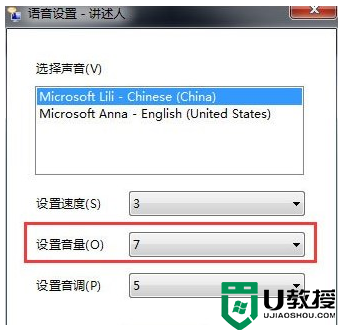
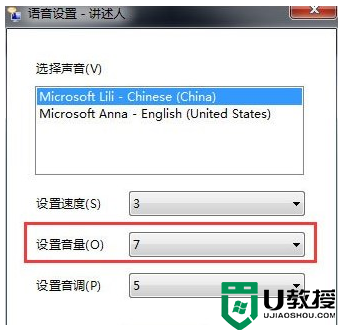
语音朗读软件在哪里?win7语音阅读器的启用方法
5.然后点击“设置音调”,后面的下拉框可以设置“1-9”种不同的音调;
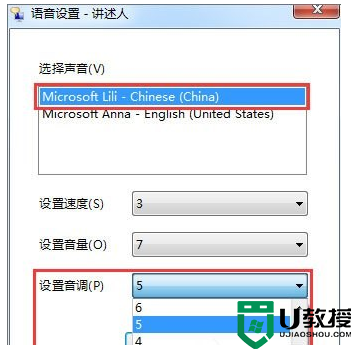
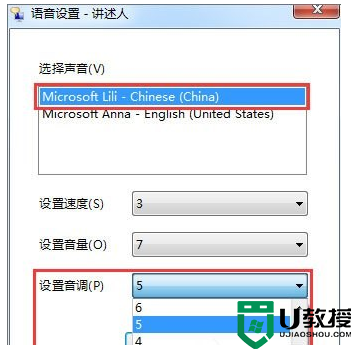
语音朗读软件在哪里?win7语音阅读器的启用方法
6.另外,可以设置控制登录时是否启动讲述人,点击窗口上的蓝色文字“控制登录时是否启动讲述人”;
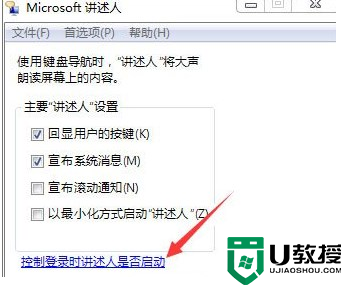
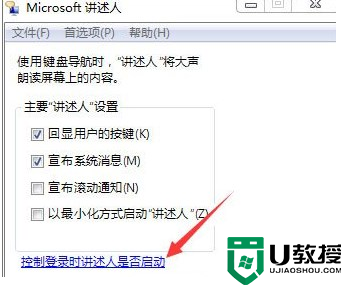
语音朗读软件在哪里?win7语音阅读器的启用方法
7.在打开的新窗口中选中“启用讲述人”,如图所示。
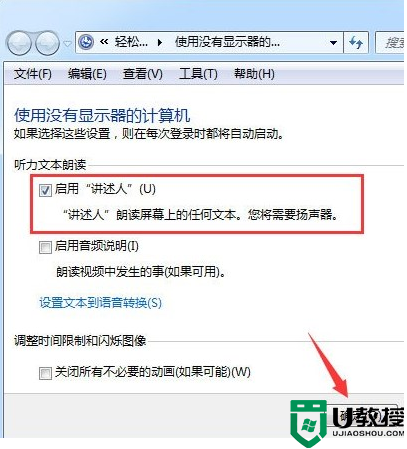
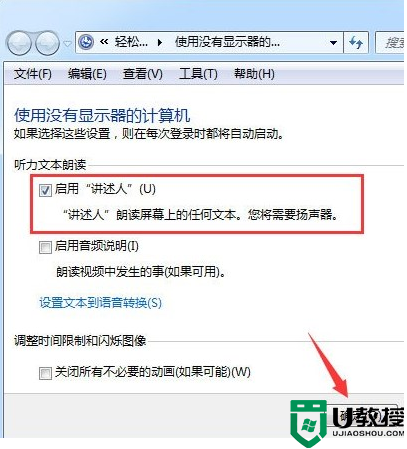
语音朗读软件在哪里?win7语音阅读器的启用方法
好了,操作到这里,我们就完成了win7系统电脑中开启语音阅读助手的功能。接下来我们只需要给电脑配备一个麦克风就可以用语音来操作系统了!