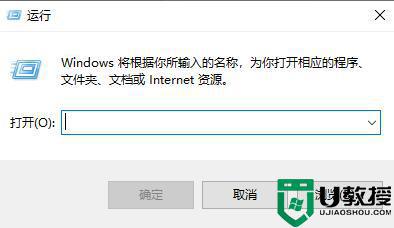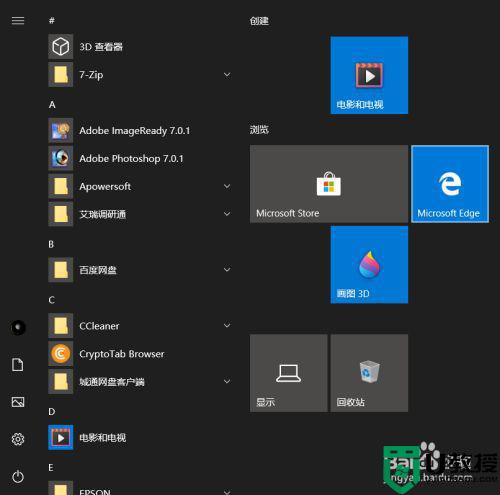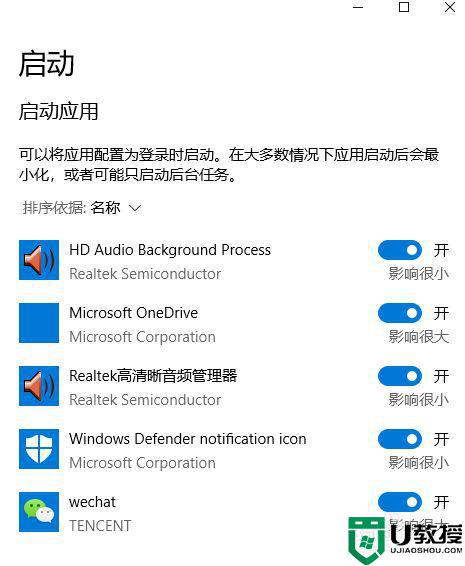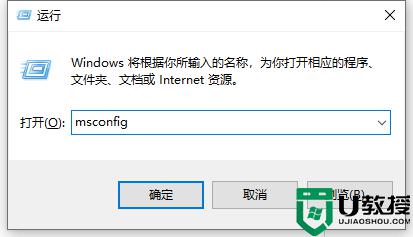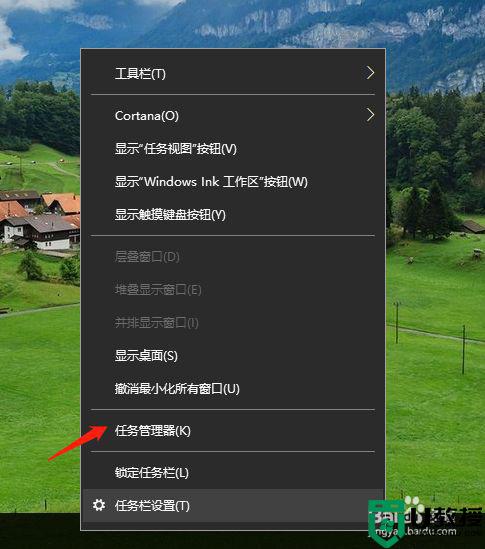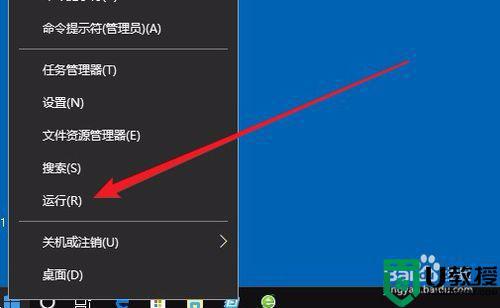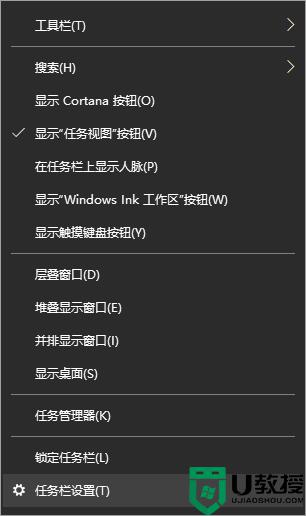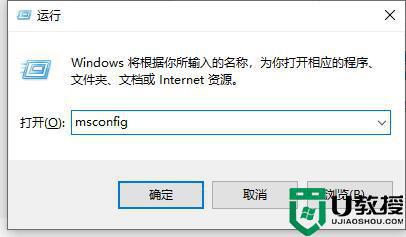win10开机启动项开机没启动解决方法
时间:2021-06-22作者:xinxin
在启动win10电脑的过程中,系统中设置好的开机启动项也会随之启动,用户会选择一些经常使用的程序设置成开机启动项,不过近日有用户发现自己的win10电脑在开机之后启动项中有些没有启动,面对这种情况小编在这里就来教大家win10开机启动项开机没启动解决方法。
推荐下载:win10专业版iso
具体方法:
1、电脑开机后,先确认已将程序快捷方式放入到开机启动项。
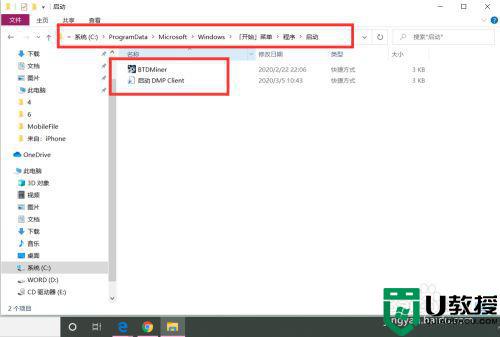
2、确认后,在左下角搜索并点击打开“组策略”。
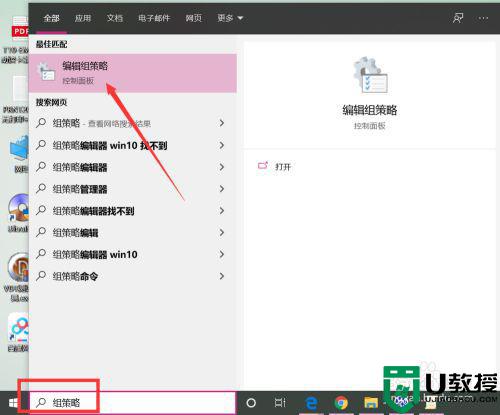
3、进入编辑组策略界面后,点击“计算机配置—Windows设置”。
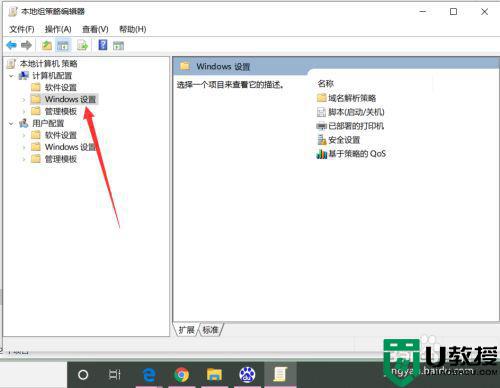
4、打开Windows设置后,点击“安全设置—安全选项”。
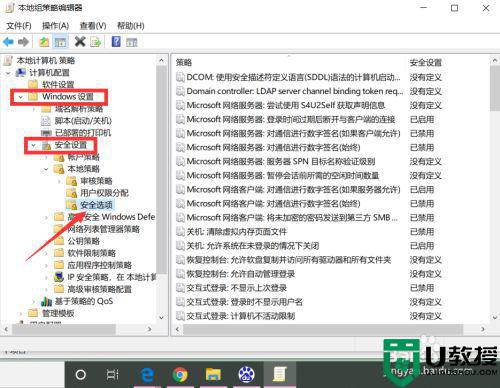
5、进入安全选项界面后,禁用“以管理员批准模式运行所有管理员、用于内置管理员账户的管理员批准模式”即可。
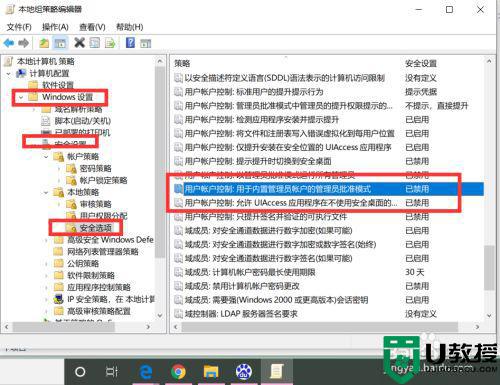
上述就是关于win10开机启动项开机没启动解决方法了,有遇到这种情况的用户可以按照小编的方法来进行解决,希望能够帮助到大家。