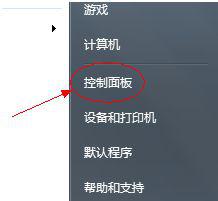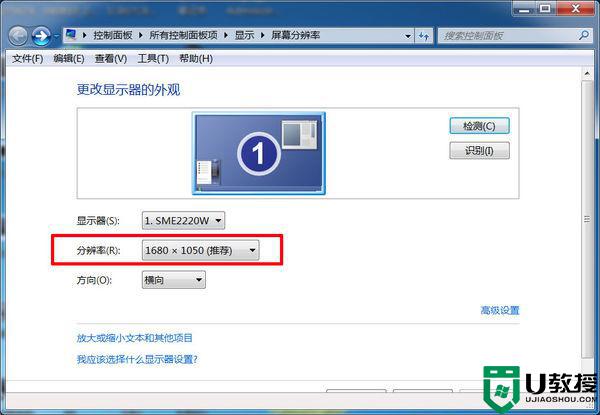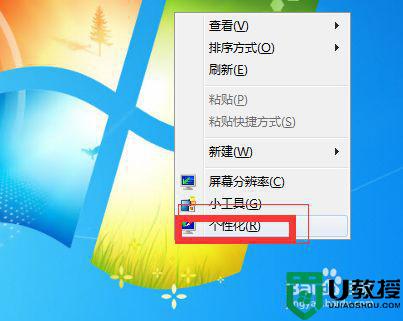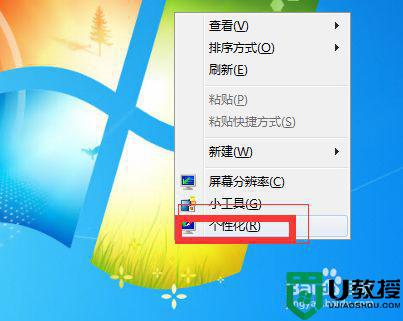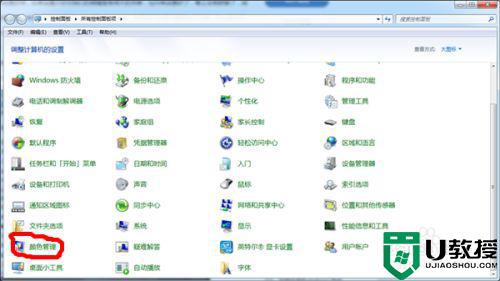window7如何强制分屏 window7系统怎么实现分屏
对于使用官方window7电脑办公的用户来说,由于需要打开的文件或者程序过多,往往会显示一个显示屏不够用的情况,这时我们可以通过window7系统中自带的分屏功能来设置多个屏幕,以此提高办公效率,可是window7如何强制分屏呢?这里小编就来教大家window7系统实现分屏设置方法。
推荐下载:win7 64位旗舰版iso下载
具体方法:
1、首先我们打开我们的电脑,在电脑上打开两个需要分屏的界面,如下图所示,小编打开了两个界面。
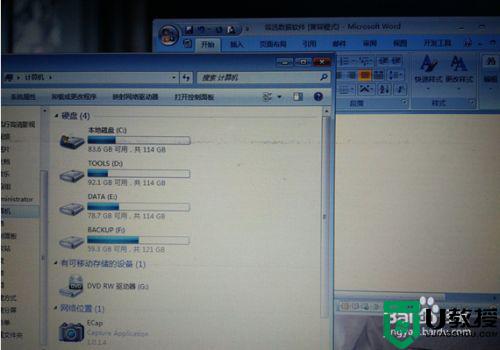
2、我们把鼠标要放在左边的第一个界面,但是要放在可以拖动的位置哦,我们把鼠标拖动这个界面,益智往左拖动,知道出现浅色框幕的时候松开鼠标,如下图所示。
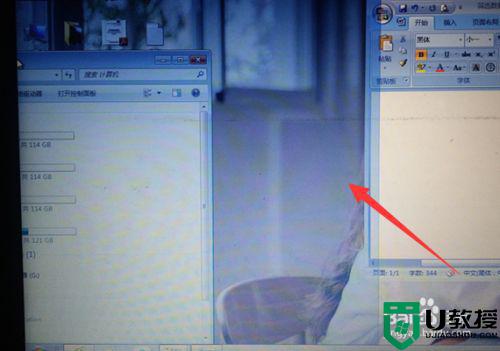
3、我们松开鼠标之后,就可以看到放在左边的第一个界面,占电脑屏幕的一半,现在已经分了一半的屏幕了。
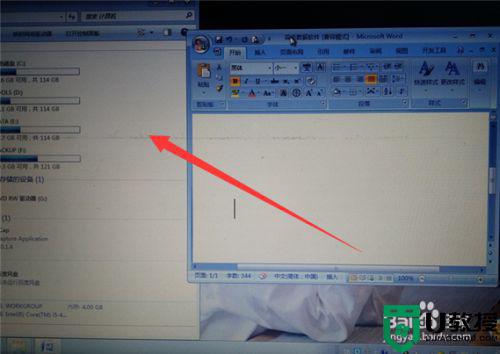
4、我们再点击右侧的这个界面,也是按照刚才的方法拖动界面,拖到最右侧,直到显示出虚框来松开鼠标。
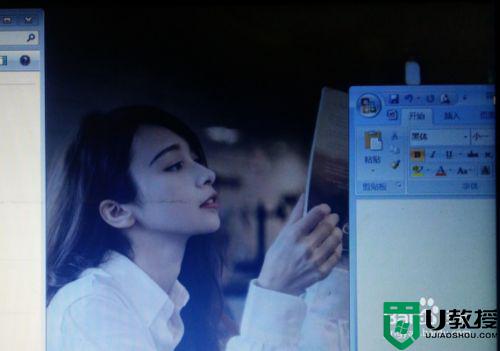
5、则我们可以看到在一个屏幕下已经分屏了哦,如下图所示,现在两个界面各占屏幕的一半,分屏显示。
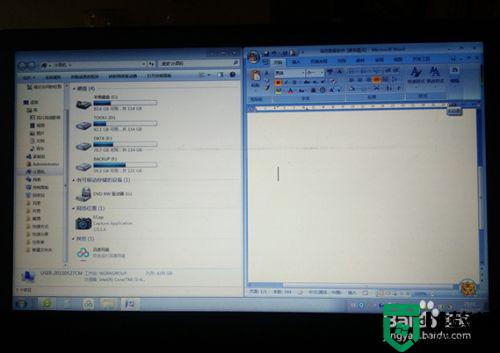
6、我们还可以再搞来一个显示屏,用视频线与电脑主机相连,小编现在是笔记本,所以插在笔记本上即可,按下键盘上的开始键与P键,则会显示复制屏还是扩展屏。
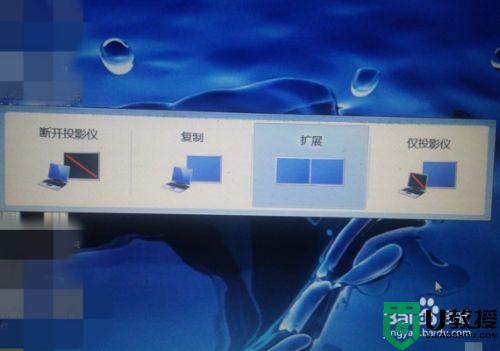
7、我们选择扩展屏,则现在的两个屏幕即可分屏。第一个仅计算机第二个屏幕没用,第二个复制两个屏幕显示一样的。但三个扩展则是当成一个屏,可以分屏显示,第四个仅投影仪只会第二个连接屏显示。

以上就是小编教大家的window7系统实现分屏设置方法了,还有不懂得用户就可以根据小编的方法来操作吧,希望能够帮助到大家。