win10中文输入法不展示文字怎么办 win10 中文输入法不显示文字如何修复
时间:2021-05-27作者:xinxin
我们在使用win10电脑进行编辑文件时,大多数都是采用中英文输入法,而中文输入法大部分用户都是通过拼音来输入文字,不过近日有用户的win10系统在使用中文输入法总是不显示文字,那么win10中文输入法不展示文字怎么办呢?今天小编就来告诉大家win10 中文输入法不显示文字修复方法。
推荐下载:w10专业版下载
具体方法:
1、进入系统按“win+I”打开Windows设置,点击“时间和语言”。
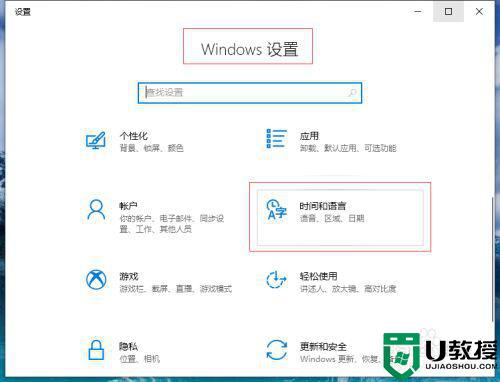
2、点击左侧“语言”,右侧找到“中文”点击打开下拉菜单,点击“选项”。
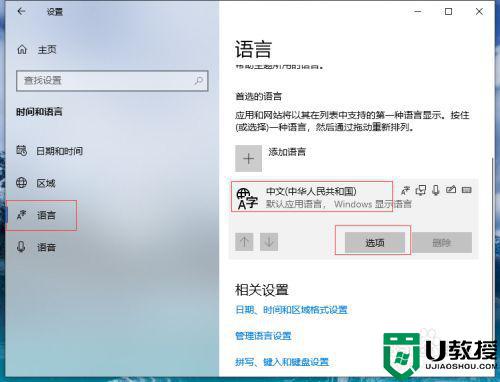
3、在“键盘”中找到“微软拼音”点击打开下拉菜单点击“选项”。
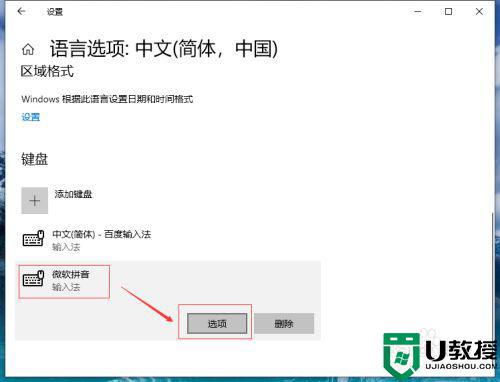
4、打开“微软拼音”点击“常规”。
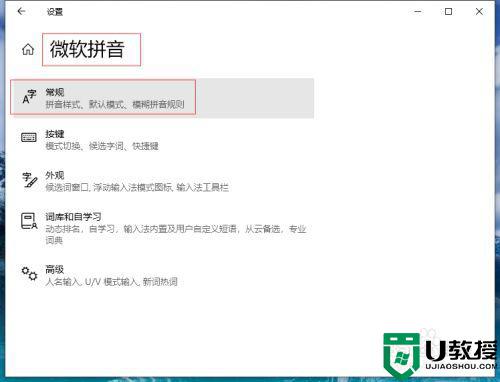
5、打开“常规”找到默认设置点击“还原”把输入法还原为默认设置,对号表示成功。
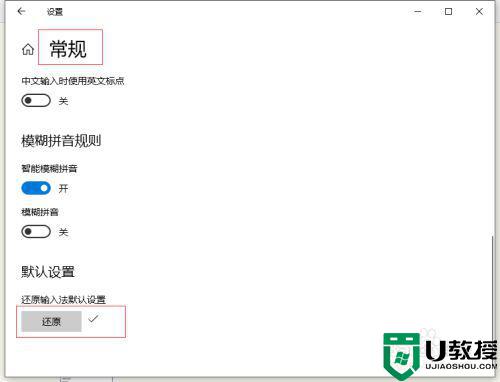
上述就是关于win10 中文输入法不显示文字修复方法了,有遇到相同问题的用户可参考本文中介绍的步骤来进行修复,希望能够对大家有所帮助。

