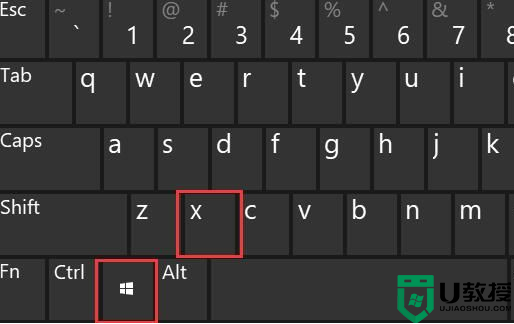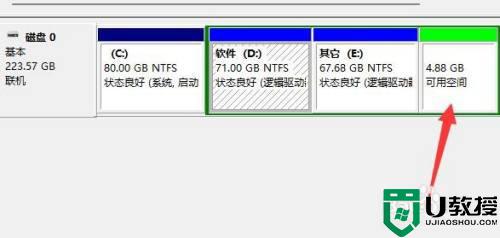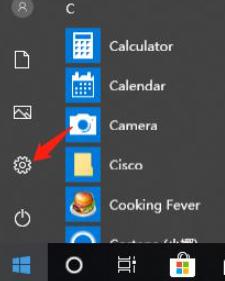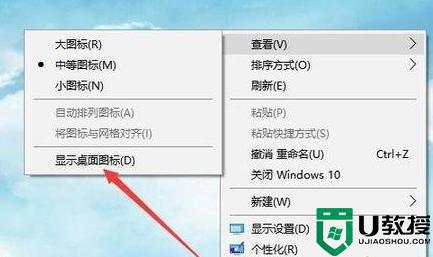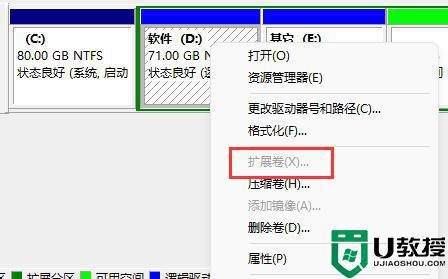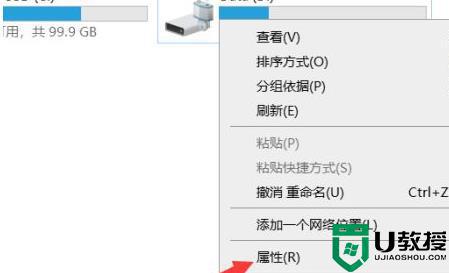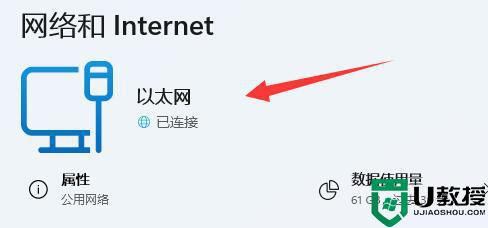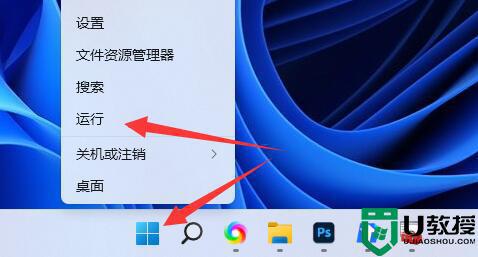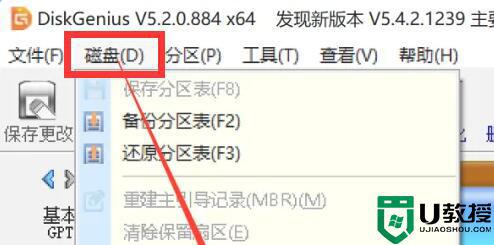win11系统d盘不见了怎么办 安装完win11系统没有d盘怎么找回
时间:2021-07-15作者:haoxt
小编为了尝尝鲜,就从网上下载并安装了win11预览版系统,安装完win11系统发现没有d盘,可是小编明明有创建了一个D盘,那么win11系统d盘不见了怎么办呢?后来小编发现出现这个问题,是因为系统没有正确分配盘符引起的。下面小编就教大家安装完win11系统没有d盘怎么找回的方法。
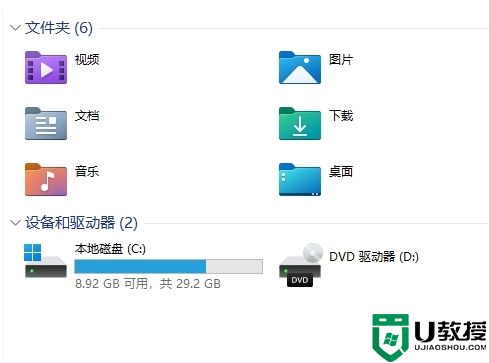
解决方法如下
1、桌面上鼠标右键点击此电脑,右侧菜单,点击“管理”。
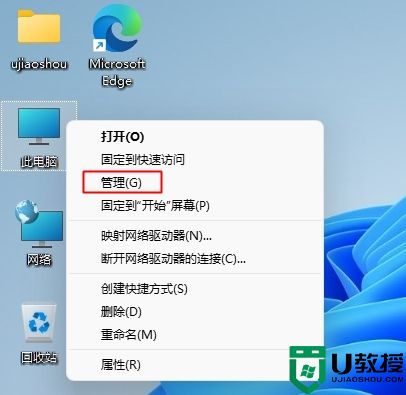
2、打开计算机管理,发现D盘已经被CD-ROM占用,就右键CD-ROM选择更改驱动器号和路径。
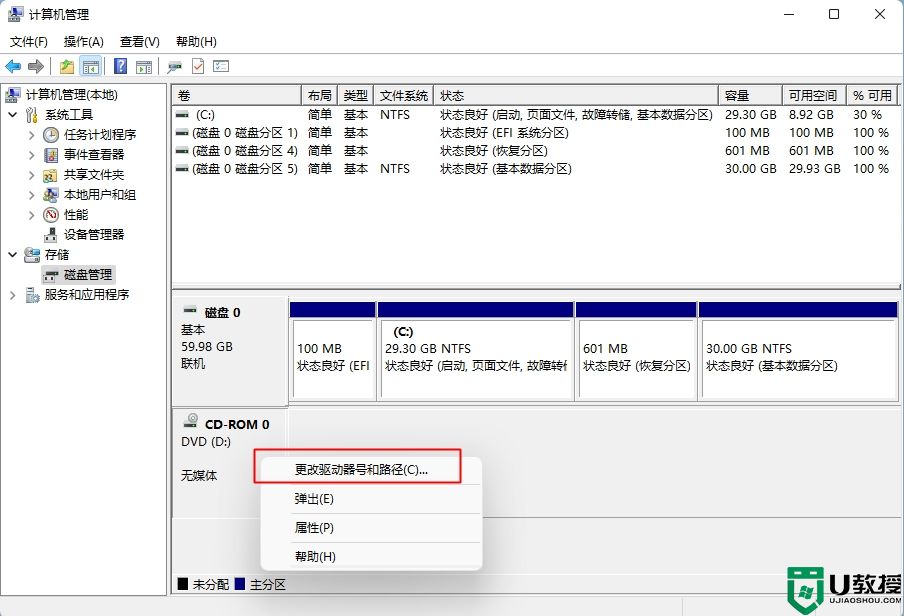
3、点击“更改”,分配一个盘符给CD-ROM,比如K,确定,弹出警告,直接点击是。
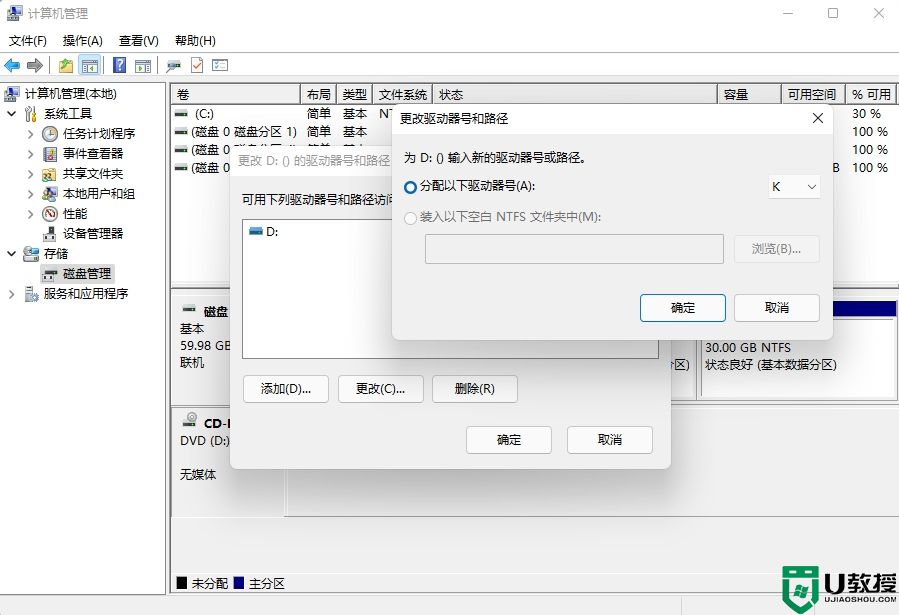
4、接着根据容量判断,找到你的D盘,比如小编D盘容量是30GB,就右键点击这个盘,选择“更改驱动器号和路径”。
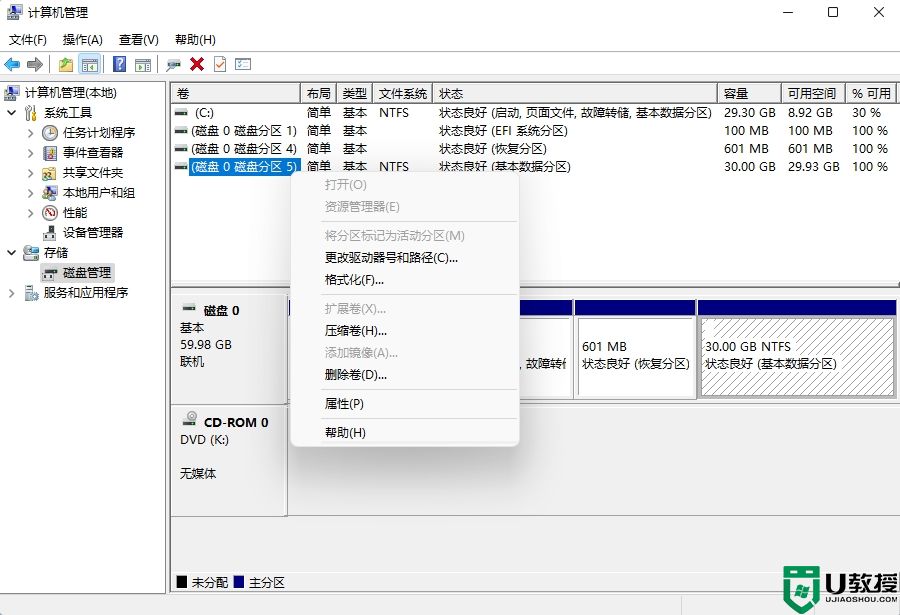
5、弹出这个对话框,点击添加,分配以下驱动器号,选择D,确定。
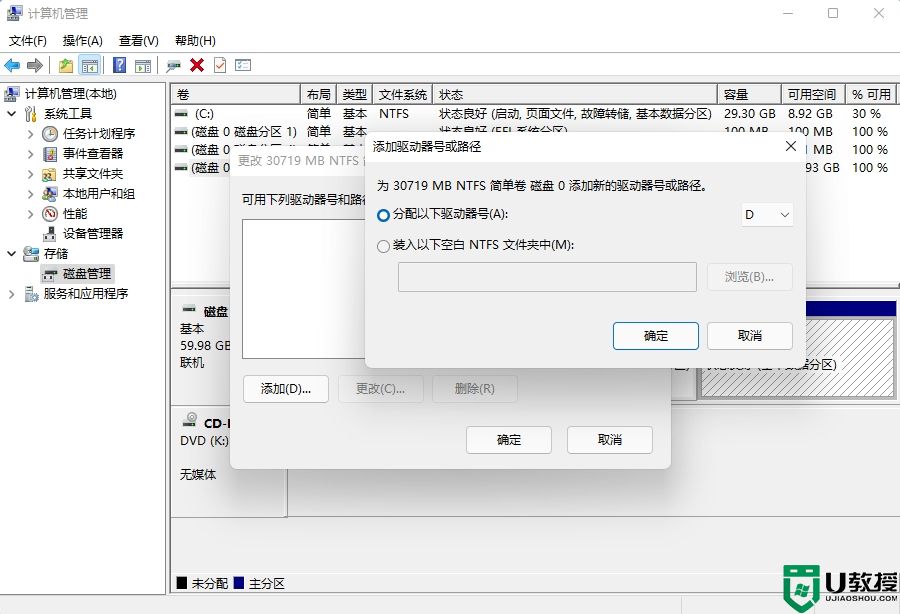
6、回到我的电脑,可以看到本地磁盘D找回来了。
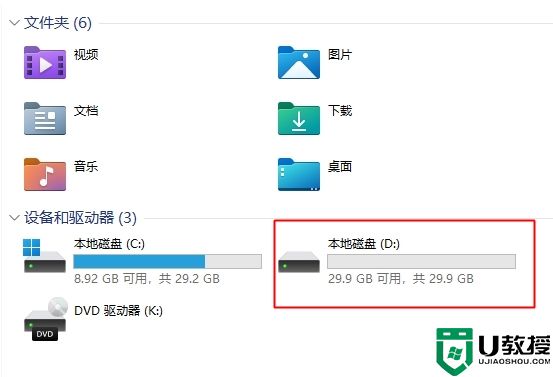
win11系统d盘不见了怎么找回来的方法就是这样子,一般重新分配磁盘盘符就可以找回来丢失的D盘。
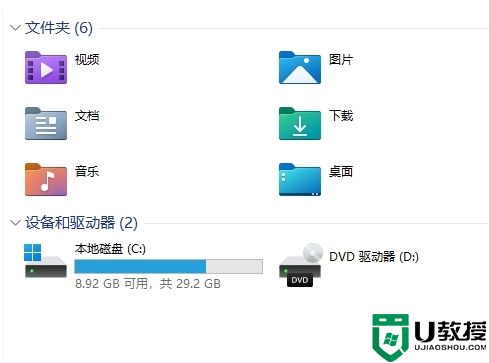
解决方法如下
1、桌面上鼠标右键点击此电脑,右侧菜单,点击“管理”。
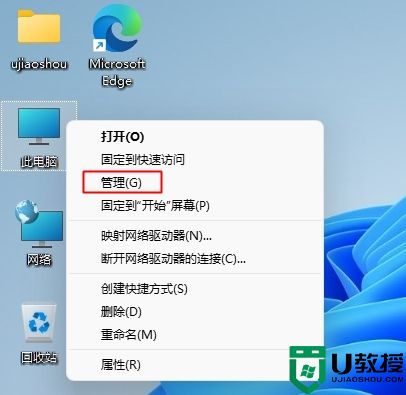
2、打开计算机管理,发现D盘已经被CD-ROM占用,就右键CD-ROM选择更改驱动器号和路径。
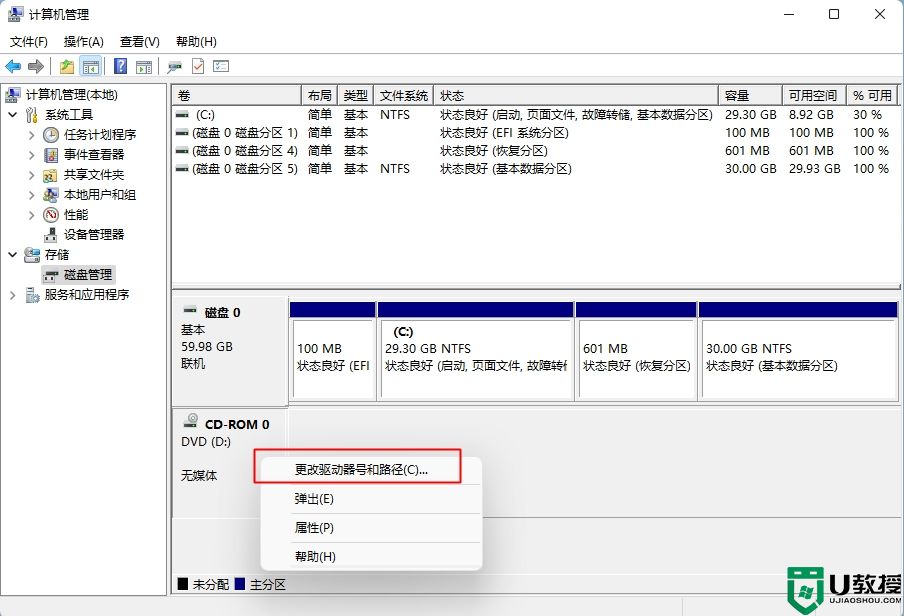
3、点击“更改”,分配一个盘符给CD-ROM,比如K,确定,弹出警告,直接点击是。
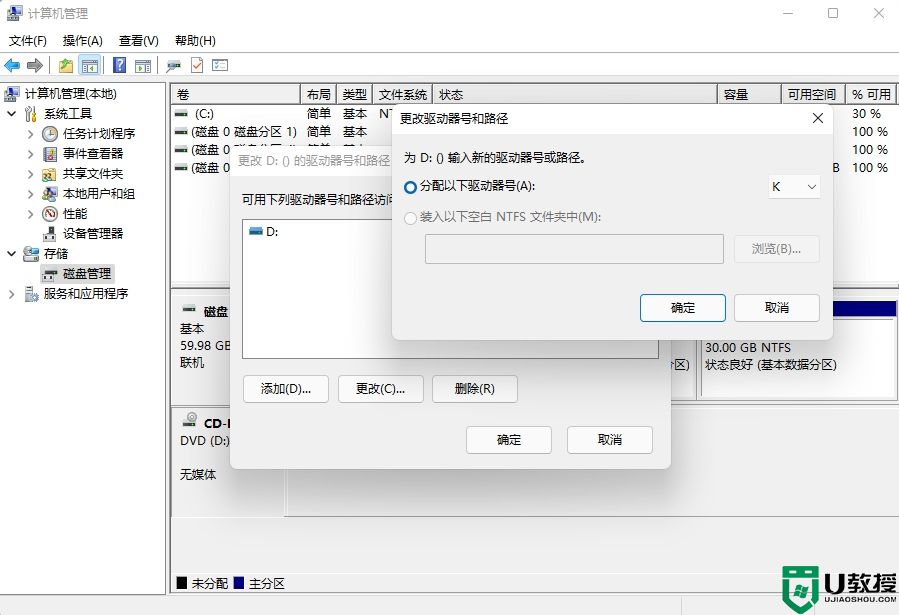
4、接着根据容量判断,找到你的D盘,比如小编D盘容量是30GB,就右键点击这个盘,选择“更改驱动器号和路径”。
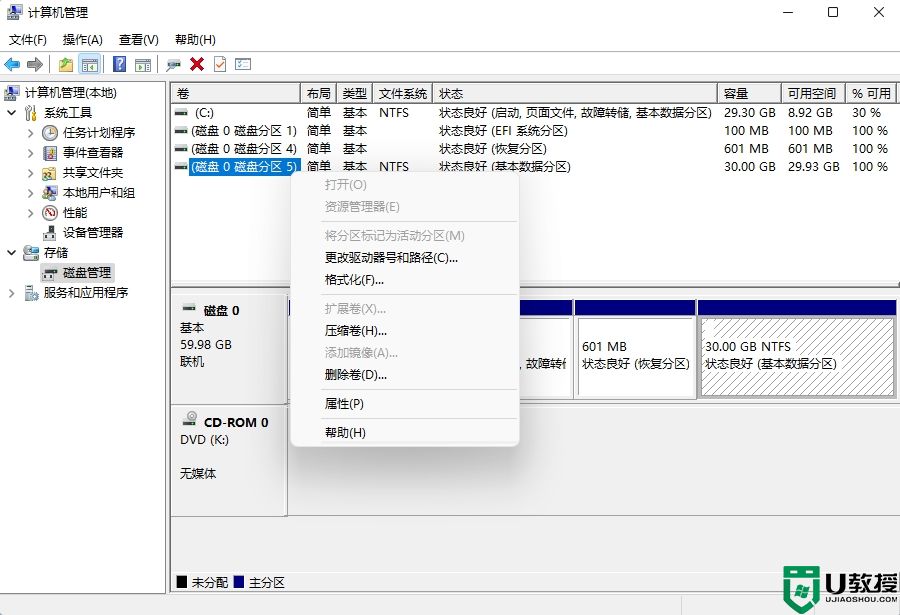
5、弹出这个对话框,点击添加,分配以下驱动器号,选择D,确定。
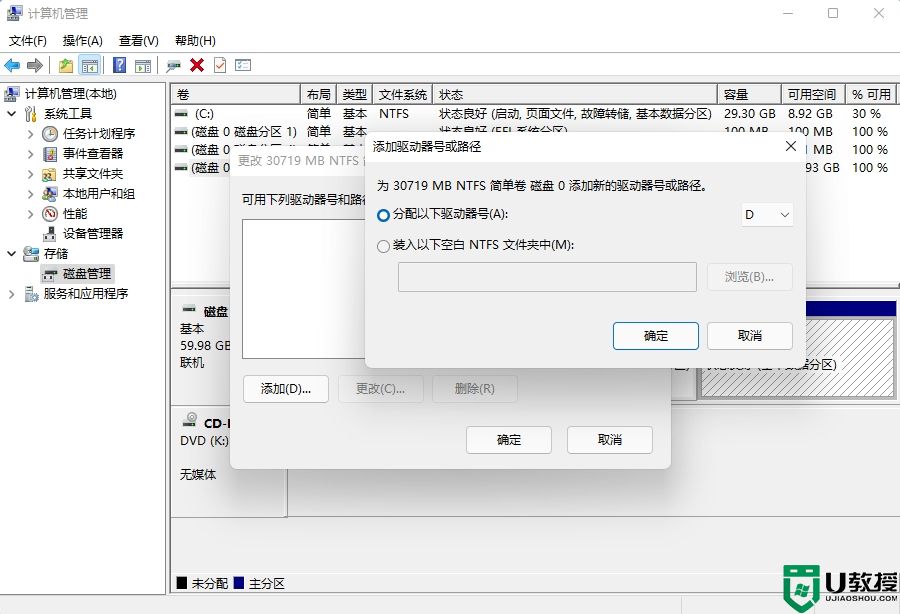
6、回到我的电脑,可以看到本地磁盘D找回来了。
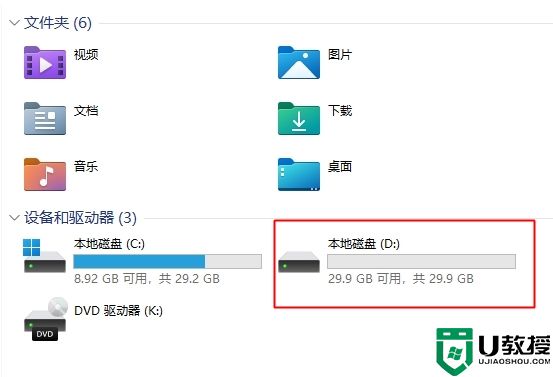
win11系统d盘不见了怎么找回来的方法就是这样子,一般重新分配磁盘盘符就可以找回来丢失的D盘。
相关教程:
win10电脑d盘不见了