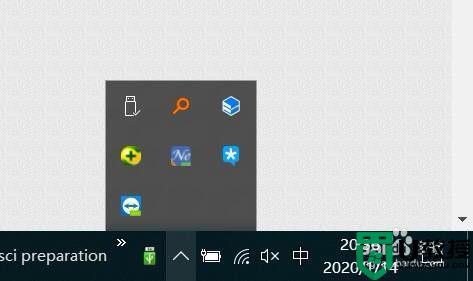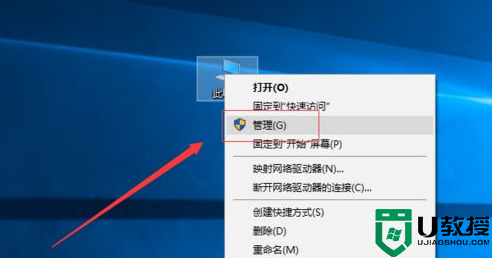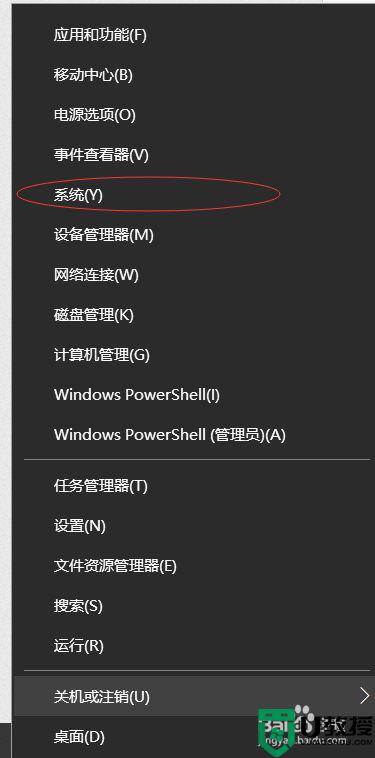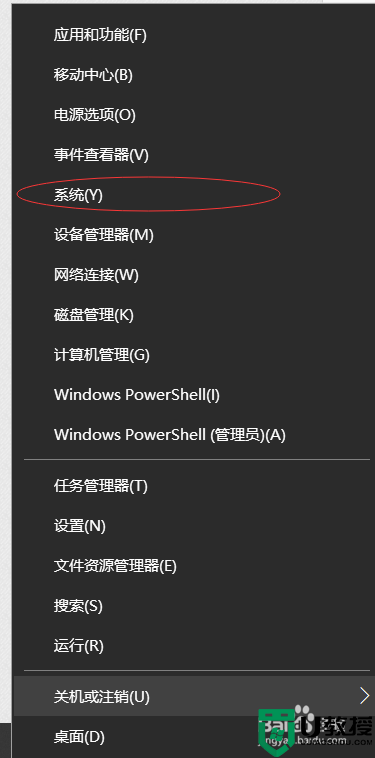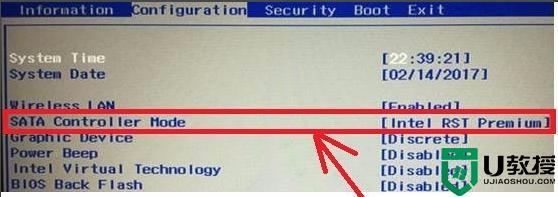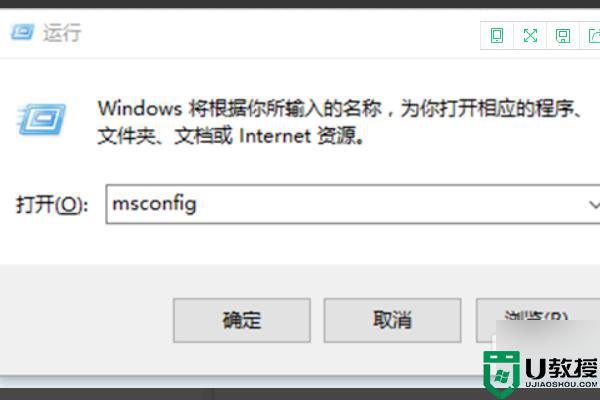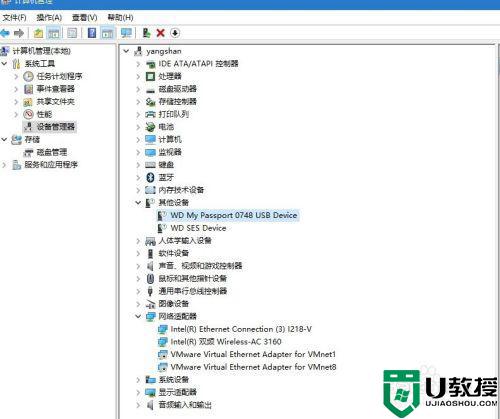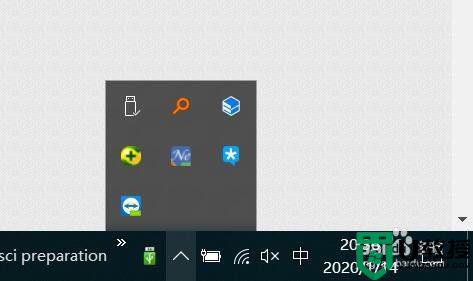win10电脑连接移动硬盘无法找到图标和读取数据怎么办
时间:2021-07-29作者:xinxin
有的用户由于win10电脑中内存不够用,在不能增加内存条的情况下,就会选择外接移动硬盘来存在,不过在进行win10系统连接移动硬盘的时候,却遇到了提示无法找到图标和读取数据,对此win10电脑连接移动硬盘无法找到图标和读取数据怎么办呢?这里小编就来告诉大家解决方法。
推荐下载:原版win10旗舰版
具体方法:
1、右键点击“计算机”,选择“管理”选项
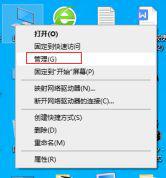
2、找到“计算机管理”下的“磁盘”、“ 磁盘管理”
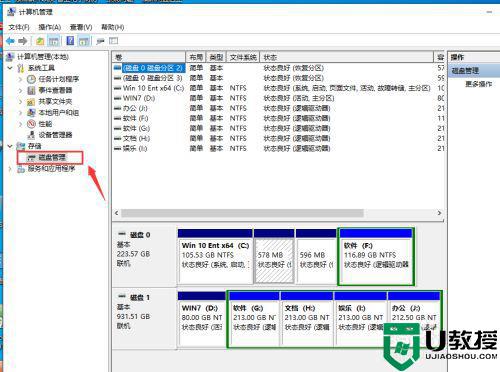
3、在此处可以显示,表面是盘符没有分配,或者有盘符,和其他的分区有冲突了。
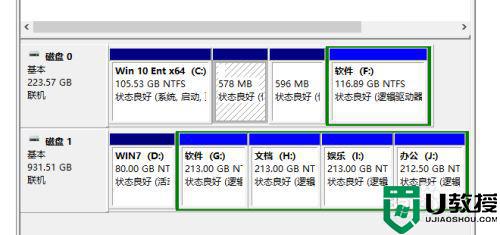
4、右键点击移动磁盘、更改驱动器号和路径
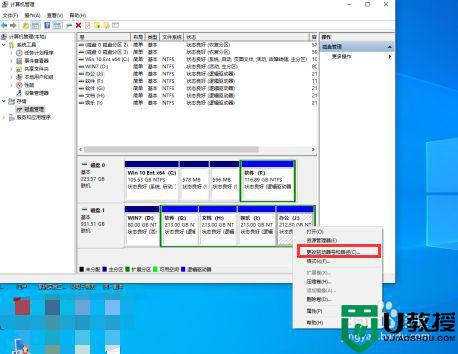
5、点击添加,分配一个盘符,确定按钮
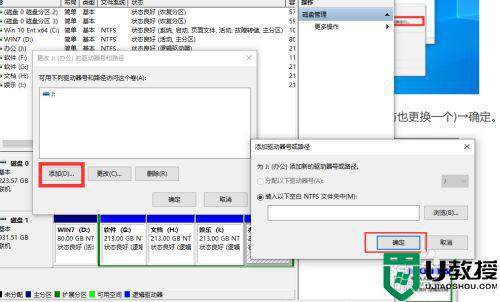
6、就会正常显示盘符了
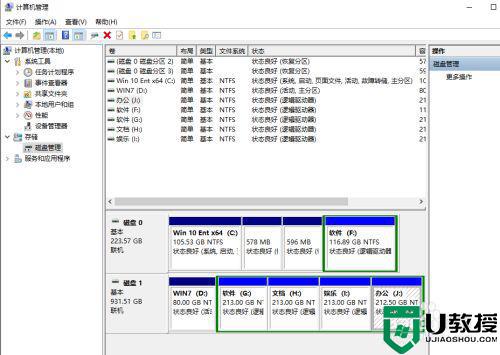
7、打开我的电脑查看移动硬盘
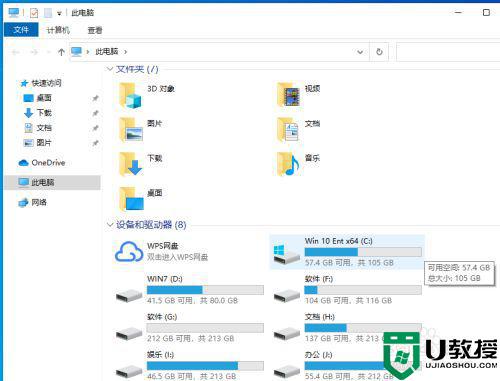
8、usb插口供电不足

9、移动硬盘内部损坏
以上就是关于win10电脑连接移动硬盘无法找到图标和读取数据解决方法了,如果有遇到这种情况,那么你就可以根据小编的操作来进行解决,非常的简单快速,一步到位。