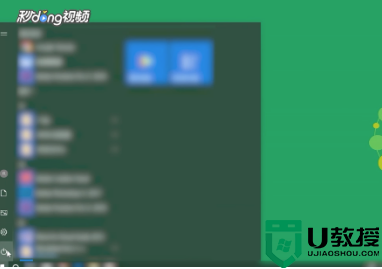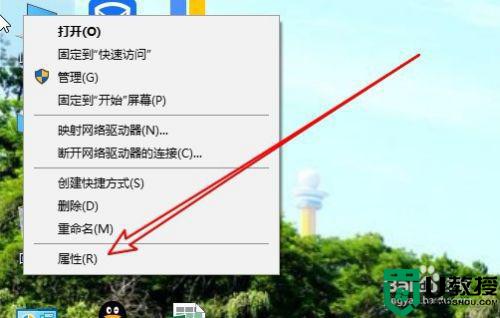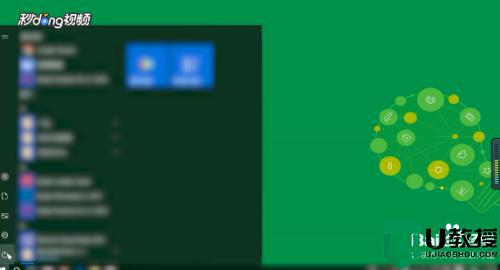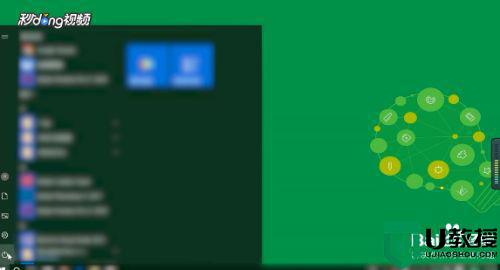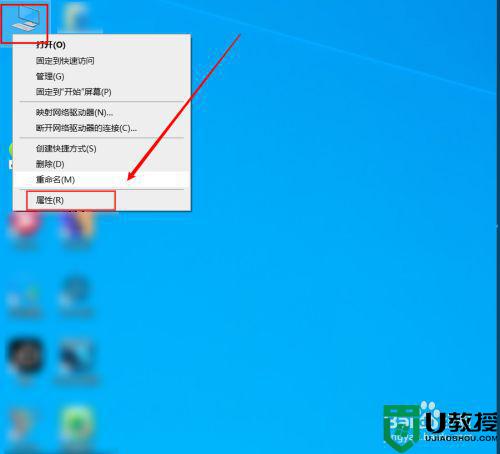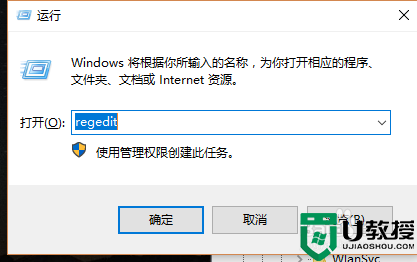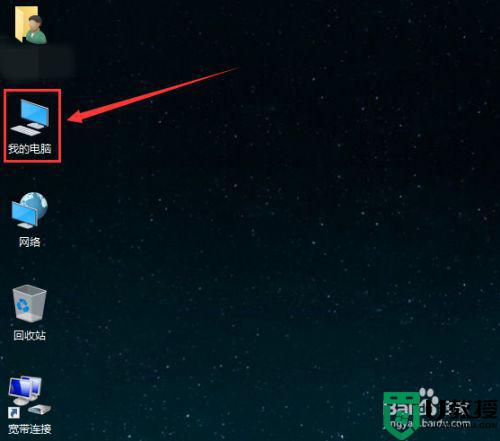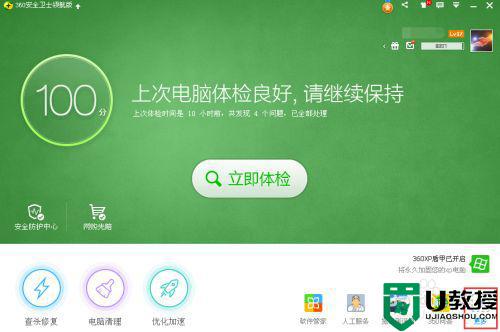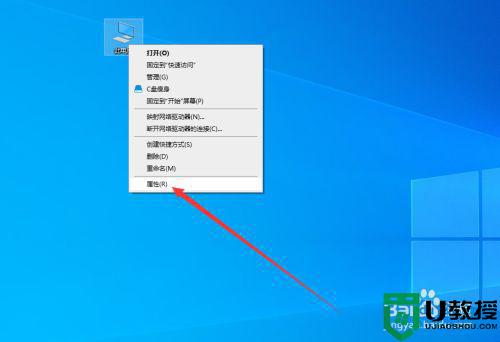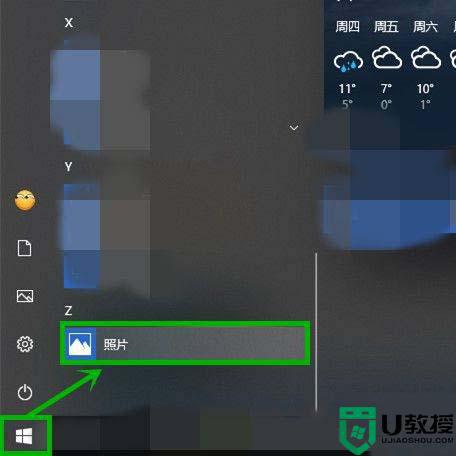w10为什么打不开图片 w10系统打不开图片解决方法
在win10系统中,电脑中都会有一些图片的存在,有些用户也会选择将自己喜欢的图片保存下来,不过近日有些用户发现自己想要打开win10系统中的图片时却总是打不开了,那么w10为什么打不开图片怎么办呢?接下来小编就来告诉大家w10系统打不开图片解决方法。
推荐下载:系统之家win10纯净版
具体方法:
1、按下Windows徽标键+R键,打开运行命令窗口,输入“regedit”点击确定打开注册表;
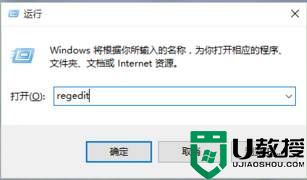
2、在注册表左侧依次展开:HKEY_LOCAL_MACHINESOFTWAREMicrosoftWindows Photo ViewerCapabilitiesFileAssociations ;
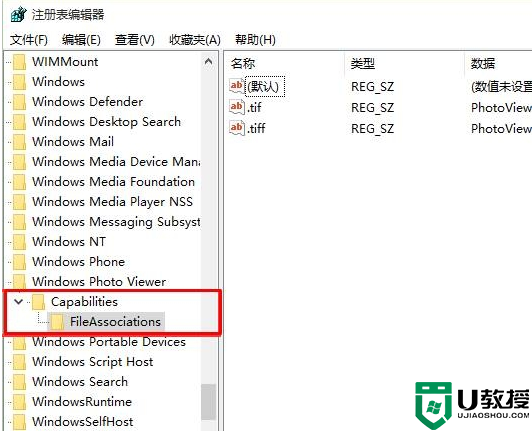
3、在右侧单击鼠标右键,选择“新建-字符串值”,如果你想要打开.jpg后缀的文件,那么数值名称要写为.jpg;
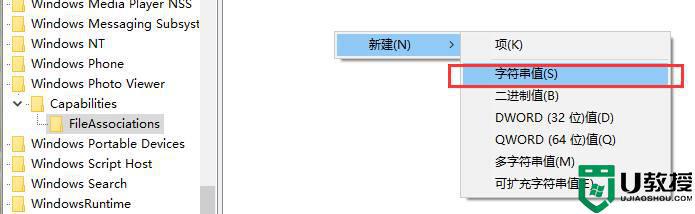
4、双击打开【.jpg】将其数值数据写为“PhotoViewer.FileAssoc.Tiff”,点击“确定”按钮;
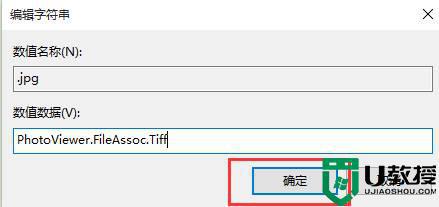
5、我们可以按照以上方法,将想要使用照片查看器打开的图片格式都做相同操作即可。如图,小编就给系统中的jpg、png 格式图片都添加了。
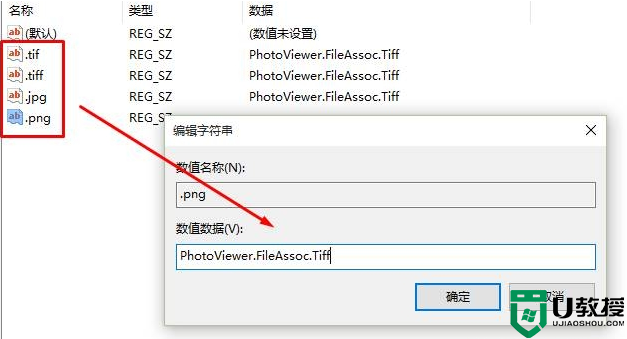
6、设置完成后,我们在图片上单击鼠标右键,在打开方式中就可以选择【Windows 照片查看器】来打开了。
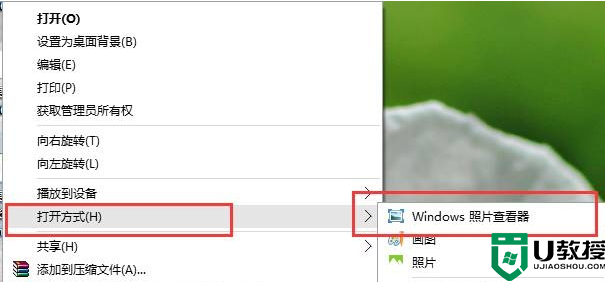
上述就是关于w10系统打不开图片解决方法了,有遇到这种情况的用户可以按照小编的方法来进行解决,希望能够帮助到大家。