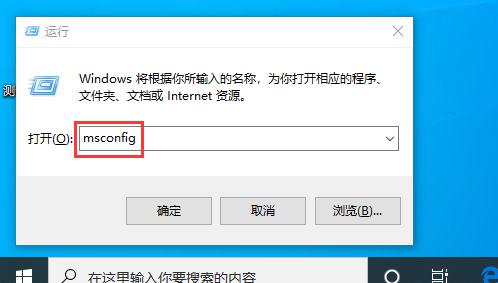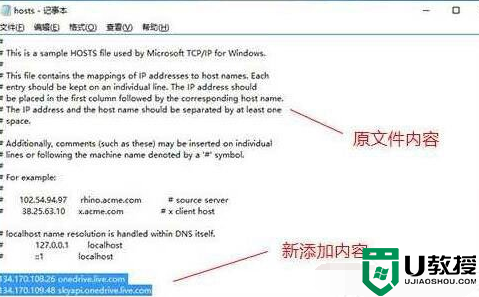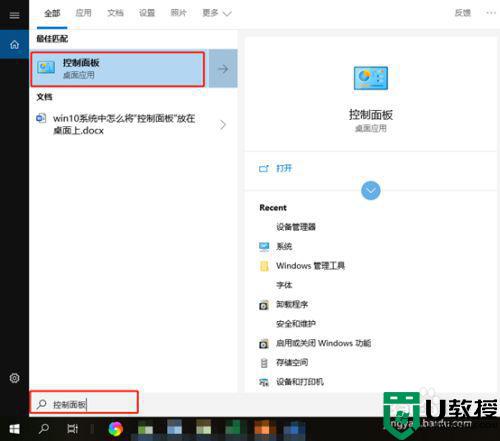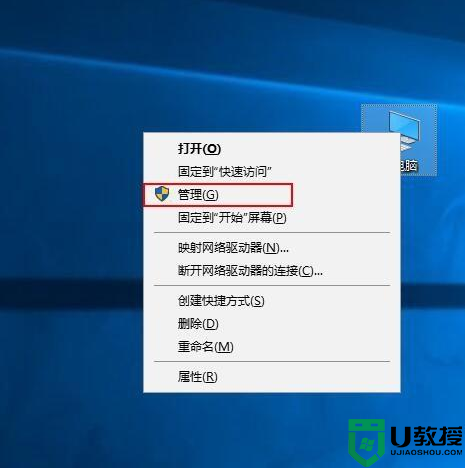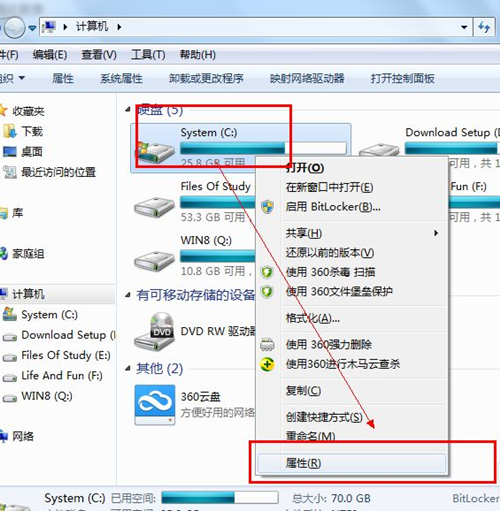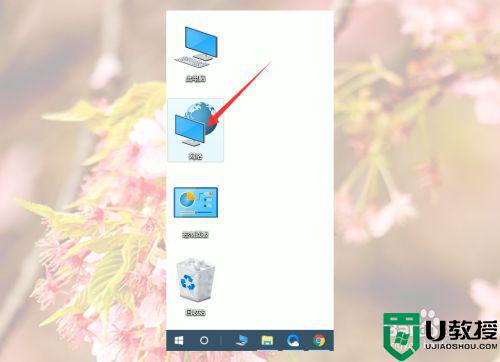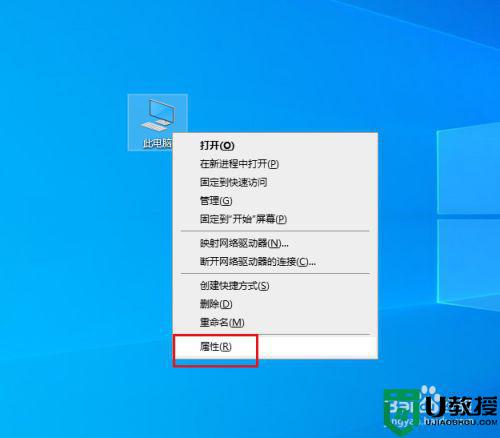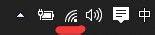win10wifi速度慢怎么提速 win10连接wifi速度特别慢解决方法
时间:2021-06-28作者:xinxin
每当用户在使用win10电脑需要网络时,多数会选择通过连接wifi的形式来上网,而且也能够让其它设备进行连接,不过有些用户发现自己的win10系统在连接完wifi之后速度却是异常的慢,那么win10wifi速度慢怎么提速呢?这里小编就来教大家win10连接wifi速度特别慢解决方法。
推荐下载:win10 64位专业
具体方法:
1、在开始菜单上单击鼠标右键,选择【电源选项】;
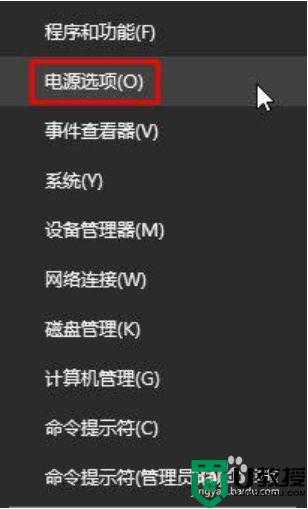
2、点击当前以选中的电源计划后面的“更改计划设置”;
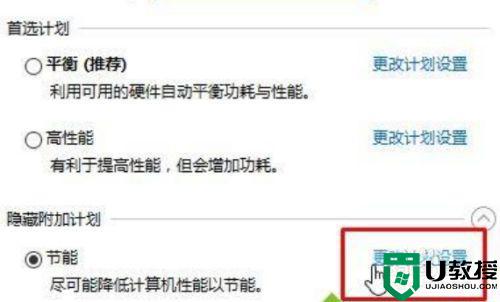
3、点击【更改高级电源设置】;
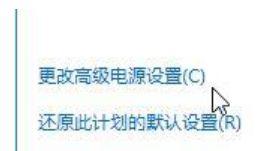
4将【Internet Explorer】 和【无线适配器设置】下面的选项设置为“最高性能”,点击确定即可。
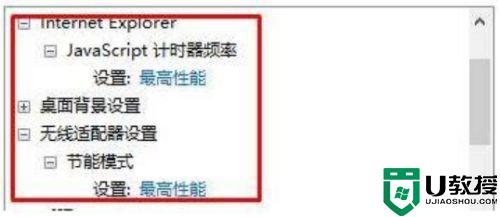
以上就是有关win10连接wifi速度特别慢解决方法了,有遇到这种情况的用户可以按照小编的方法来进行解决,希望能够帮助到大家。