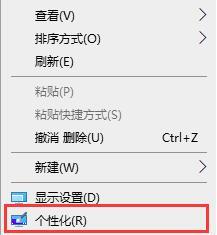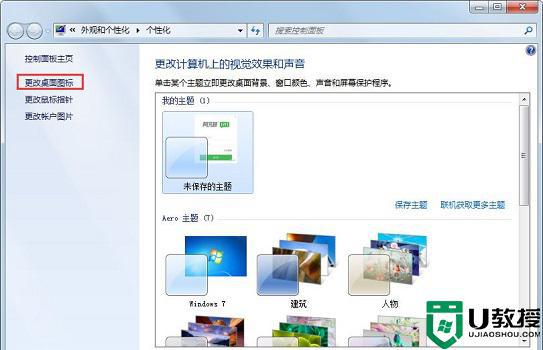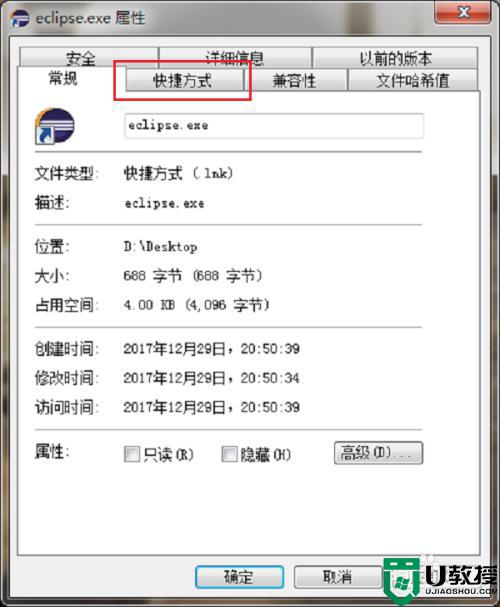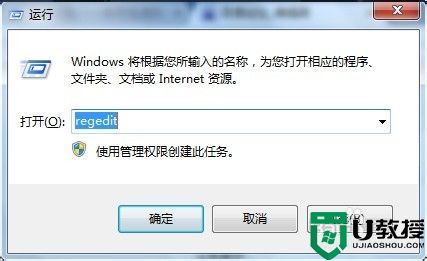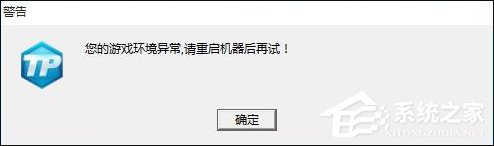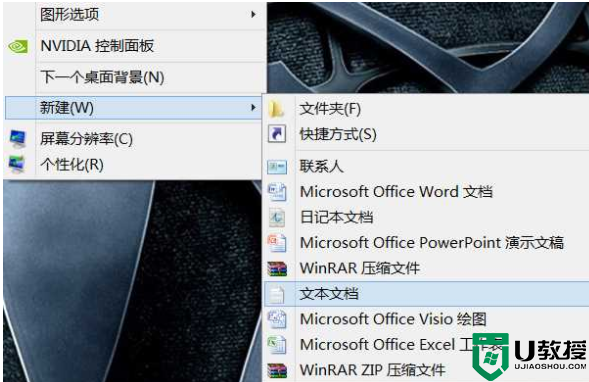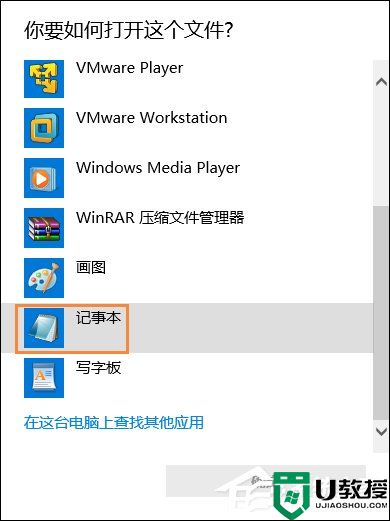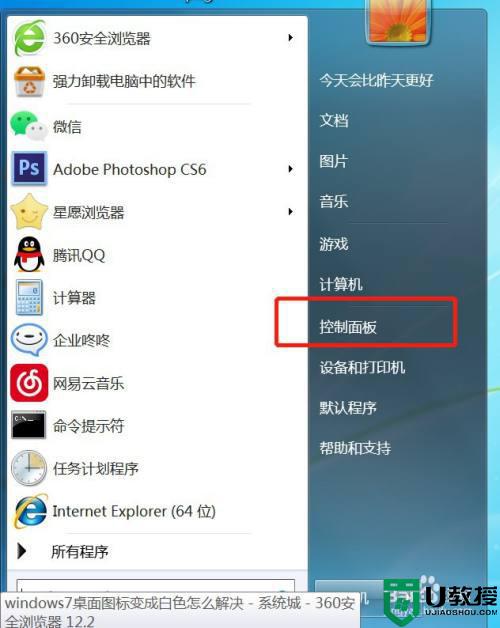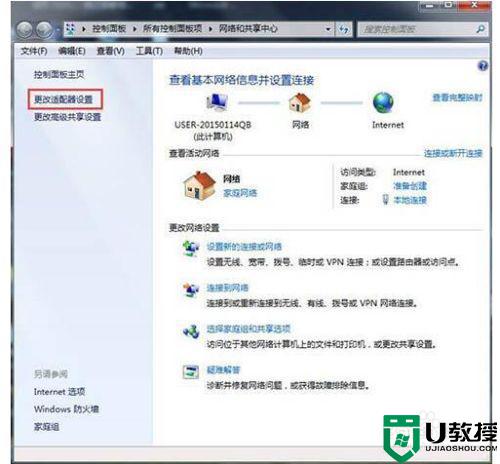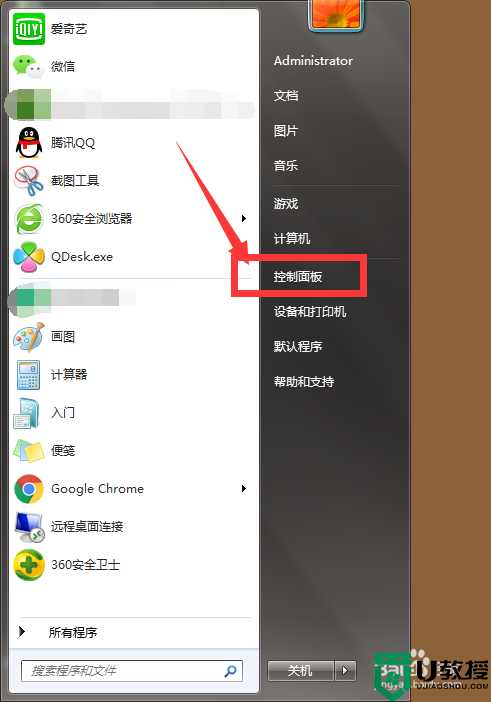win7快捷方式图标显示异常怎么解决 win7快捷方式异常怎么办
时间:2021-01-15作者:zhong
我们在使用电脑的时候,难免会出现些问题,比如说桌面上的快捷方式图标显示异常的问题,出现这种情况的话可能是图标缓存引起的,那么在win7里快捷方式异常怎么办呢,下面小编给大家分享win7快捷方式图标显示异常的解决方法。
推荐系统:win7专业版
解决方法:
1、使用百度搜索软件“电脑管家”,并点击“普通下载”来下载软件。
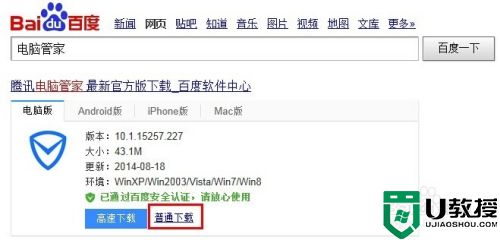
2、软件下载完成之后,安装软件至电脑。打开软件,在软件主界面中,选择“电脑诊所”。
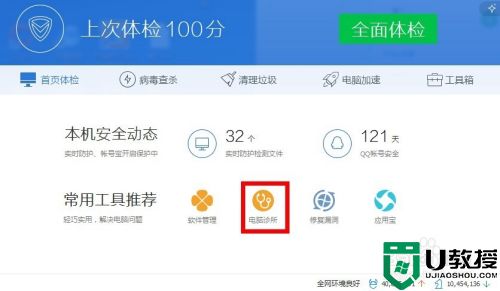
3、在电脑诊所的桌面图标中,选择“图标显示异常”。
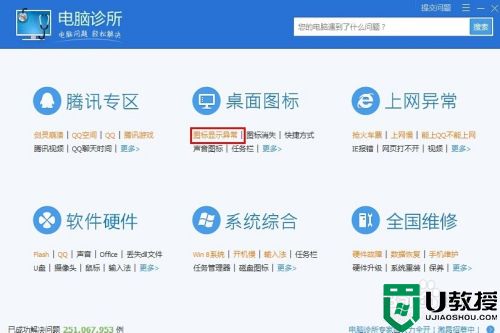
4、选择“快捷方式变成未知图标”。
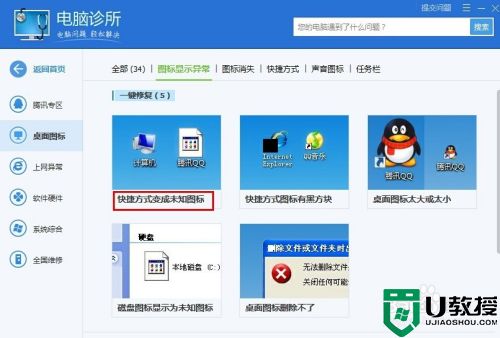
5、选择“立即修复”。
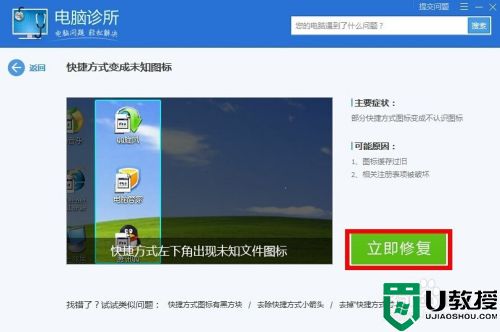
6、修复此项时需要暂时关闭资源管理器,选择“确定”。
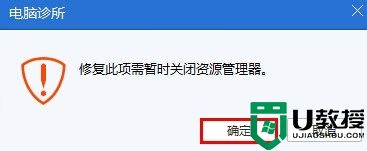
7、正在修复相关注册表项,耐心等待。
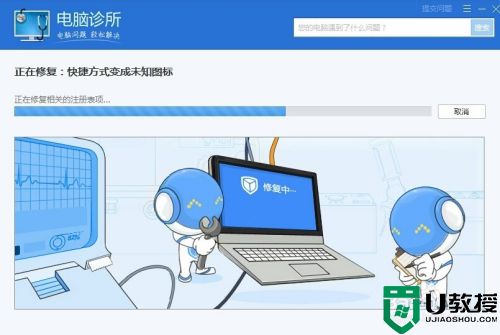
8、问题修复完成。
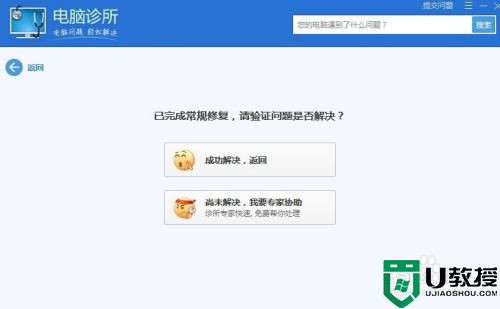
9、图标显示恢复正常。

以上就是win7快捷方式图标显示异常的解决方法,有图标显示异常的话,可以按上面的方法来进行解决。