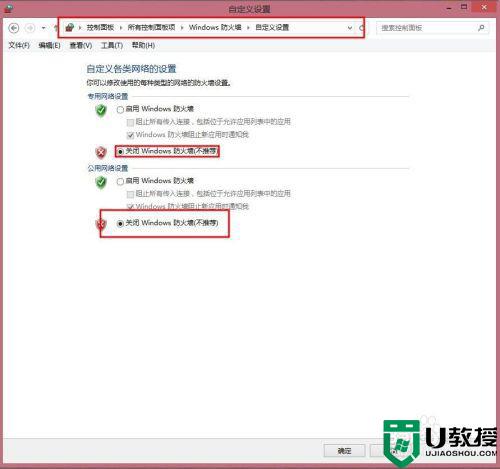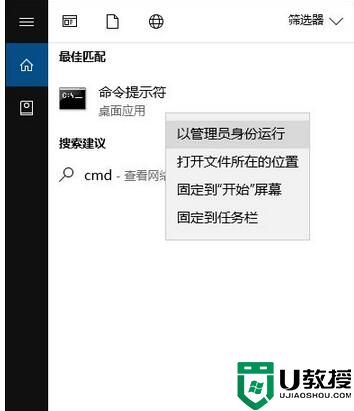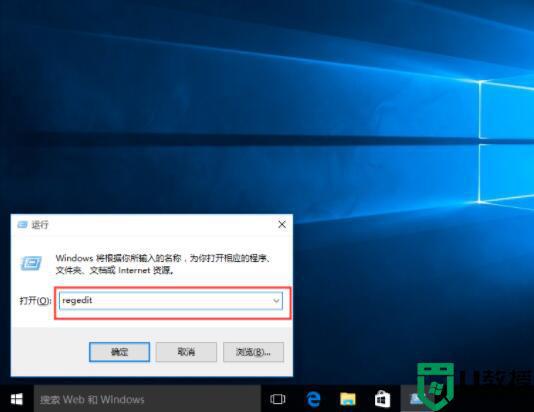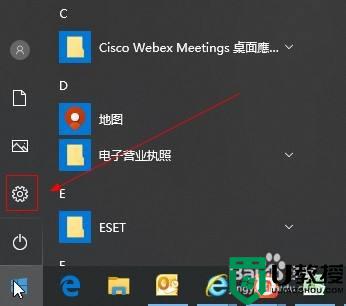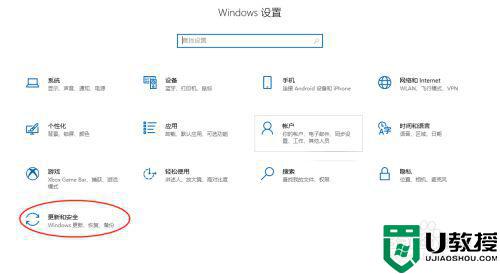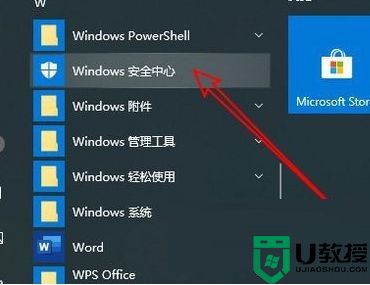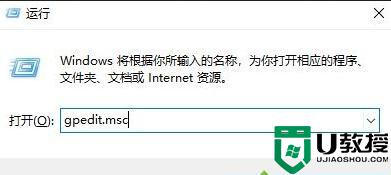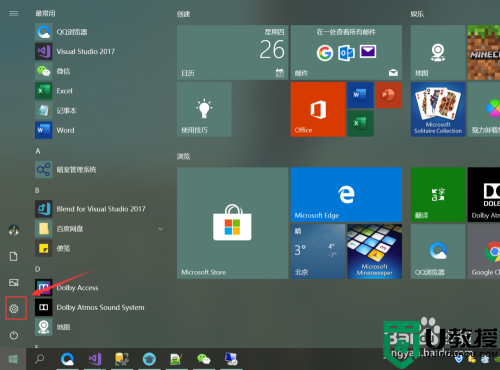win10阻止发布者怎么回事 win10如何取消阻止发布者提示
时间:2021-01-13作者:haoxt
大部分用户都装上了win10系统64位,在win10系统上安装软件经常会出现win10阻止发布者的提示,这是怎么回事呢?win10系统自带安全保护功能,对于一些未受信任的软件进行了阻止,防止用户安装恶意软件。但是正常的软件win10也会提示阻止发布者,那么这个时候就需要取消。下面小编跟大家介绍win10如何取消阻止发布者提示的方法。
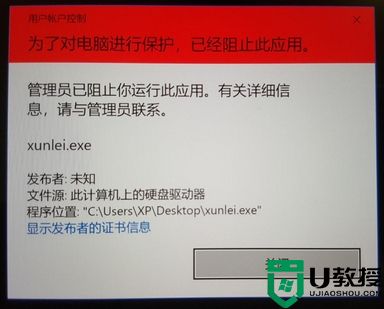
解决步骤如下
1、在Windows10系统打开IE浏览器,点击上面的“工具”菜单。
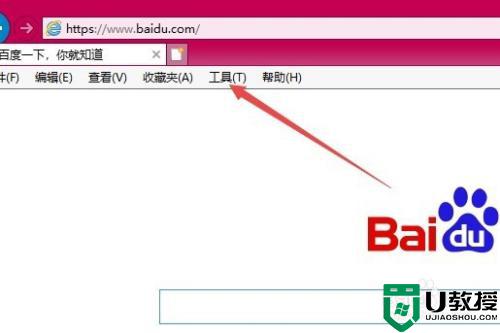 2、在打开的工具下拉菜单中点击“Internet选项”。
2、在打开的工具下拉菜单中点击“Internet选项”。
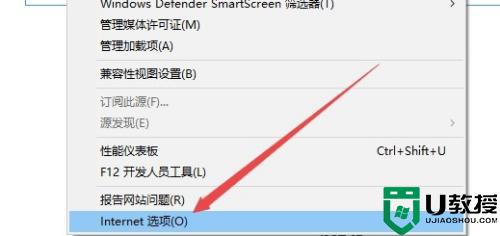 3、在Internet选项窗口中,点击上面的“内容”选项卡。
3、在Internet选项窗口中,点击上面的“内容”选项卡。
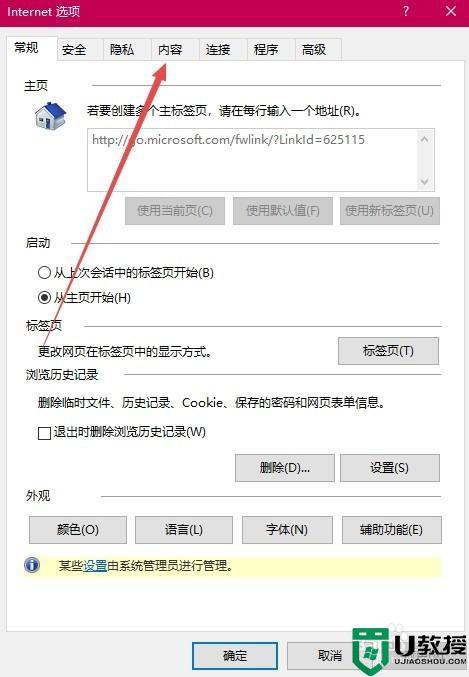 4、看到证书设置项,点击“发布者”按钮。
4、看到证书设置项,点击“发布者”按钮。
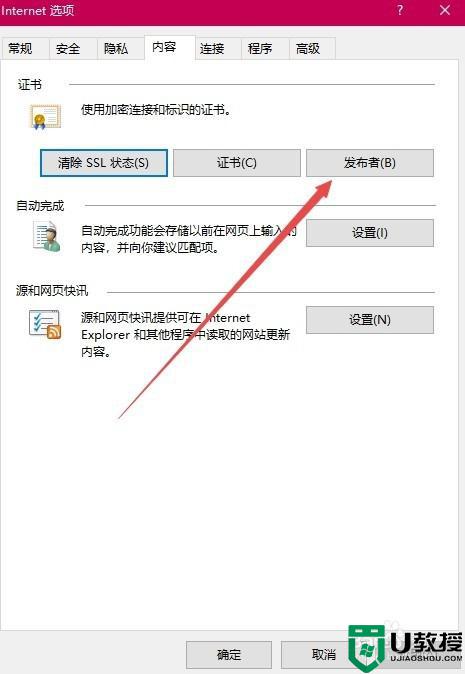 5、打开证书的设置窗口,点击窗口中的“未受信任的发布者”选项卡。
5、打开证书的设置窗口,点击窗口中的“未受信任的发布者”选项卡。
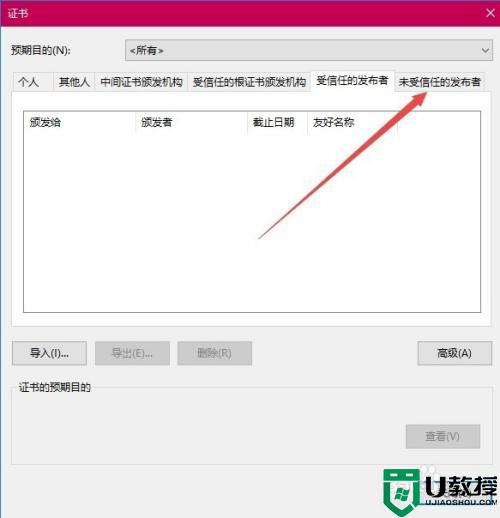 6、所有的不受信任发布者都在这里,选中其中要取消阻止的一项,然后点击右下角的“删除”按钮就可以了。
6、所有的不受信任发布者都在这里,选中其中要取消阻止的一项,然后点击右下角的“删除”按钮就可以了。
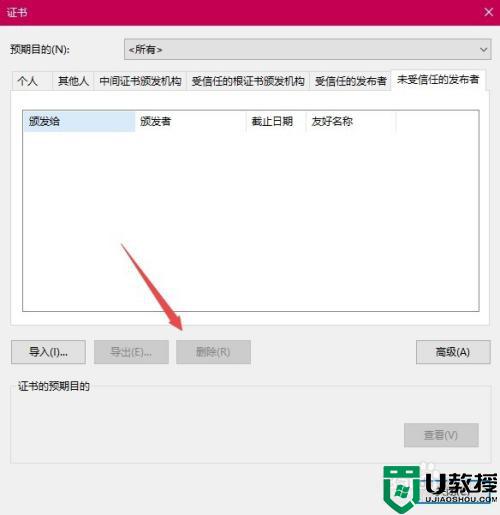
win10阻止发布者怎么取消的方法就是这样子,win10系统的这个功能是为了系统安全,确认软件没有问题再取消。