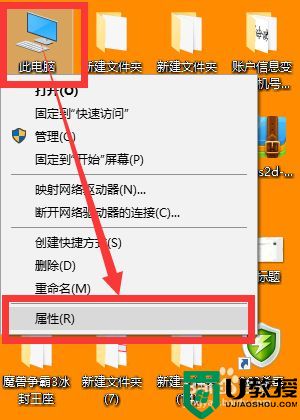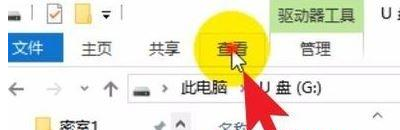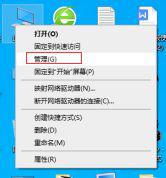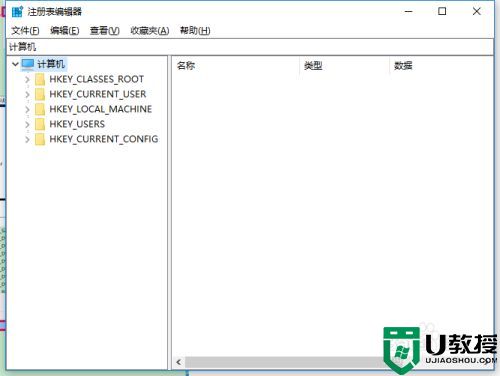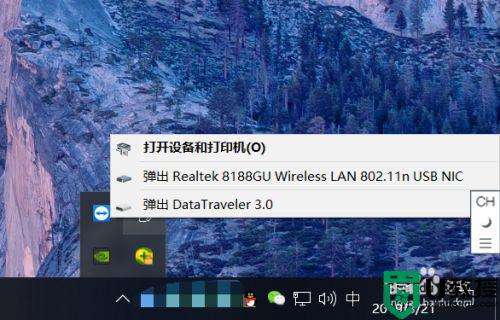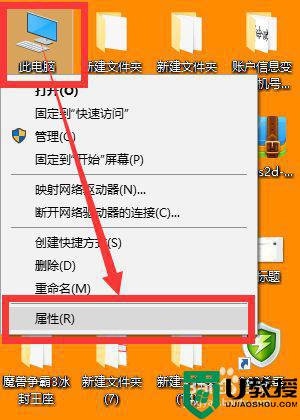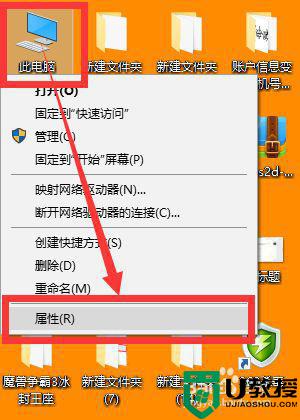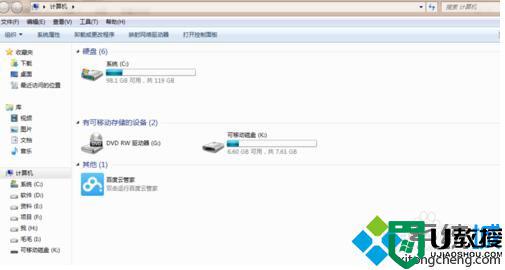win10 u盘不显示怎么办 win10插u盘显示不出来如何解决
时间:2021-08-26作者:huige
U盘是日常工作的时候经常会用到的移动存储设备,通常我们将U盘插入电脑之后,任务栏就会有出现U盘插入的提示,但是有不少深度技术win10系统用户却发现插入U盘后不显示,此电脑中也没有U盘图标,这该怎么办呢?其实解决方法不难, 针对win10插u盘显示不出来这个问题,接下来将给大家讲述一下详细的解决步骤吧。
具体解决方法如下:
1、右击“计算机”从弹出的菜单中选择“属性”项。
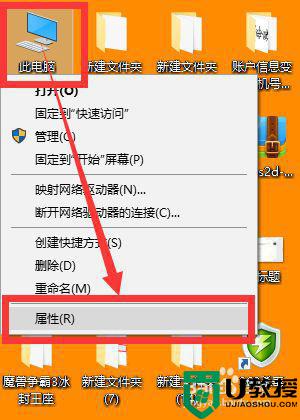
2、在打开的“系统”窗口中,点击“设备管理器”项。
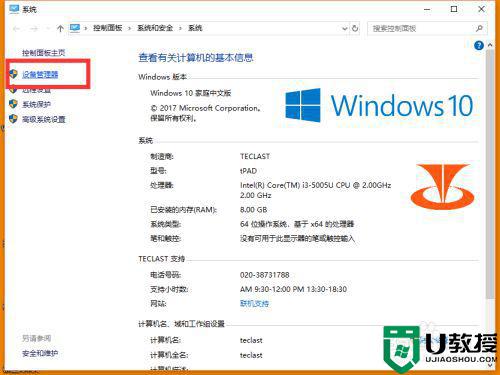
3、在打开的“设备管理器”窗口中,展开“通用串行总线控制器”->“USB大容量存储设备”项。
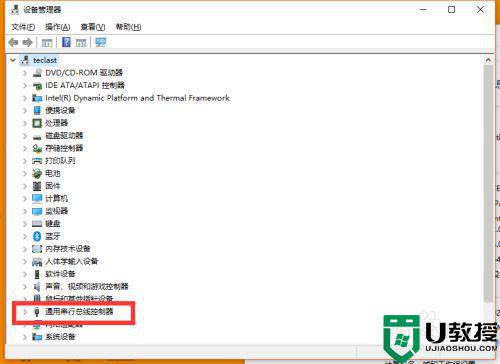
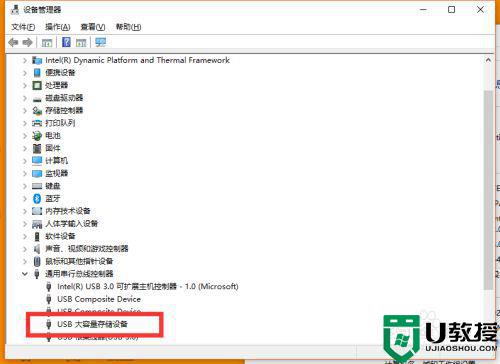
4、左击异正常显示的U盘项,选择“卸载”图标并点击“卸载”。
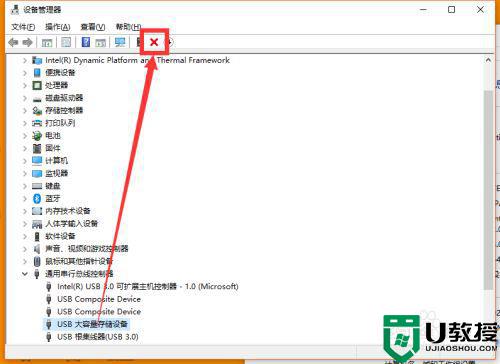
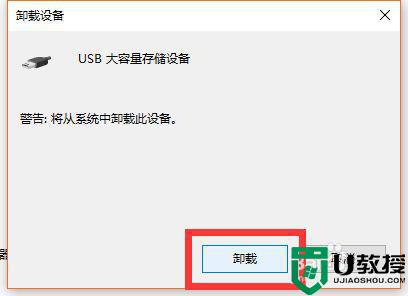
5、“USB大容量存储设备”项消失后,左击“操作”,从弹出的菜单中选择“扫描检测硬件改动”项。
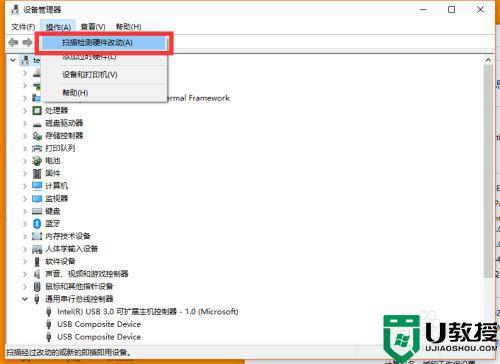
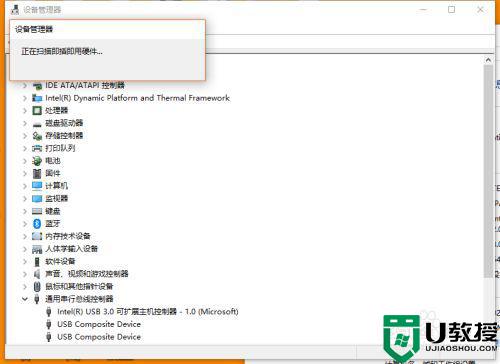
6、“USB大容量存储设备”项恢复显示。终于win10成功显示U盘。
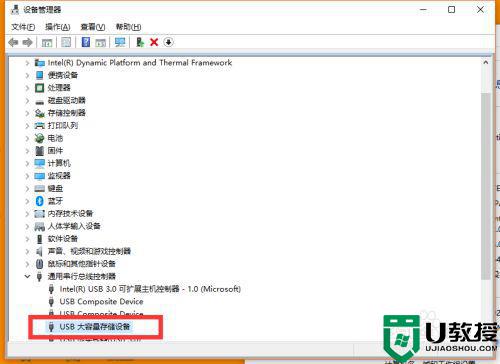

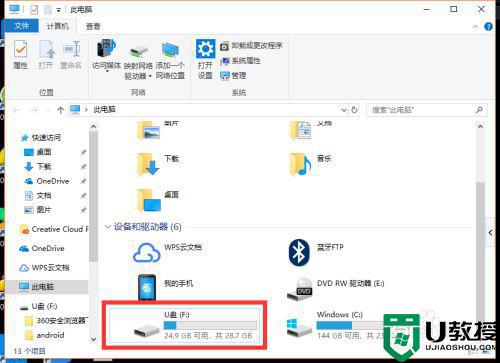
上述给大家讲解的便是win10插u盘显示不出来的详细解决方法,如果你有遇到相同情况的话,可以学习上面的方法来进行解决吧。