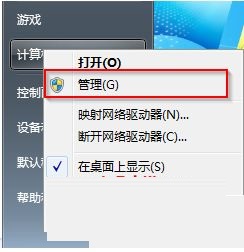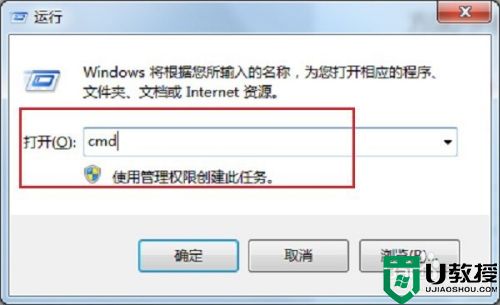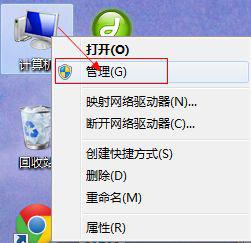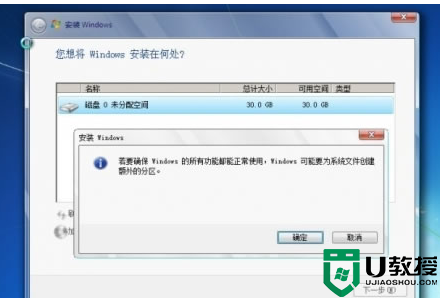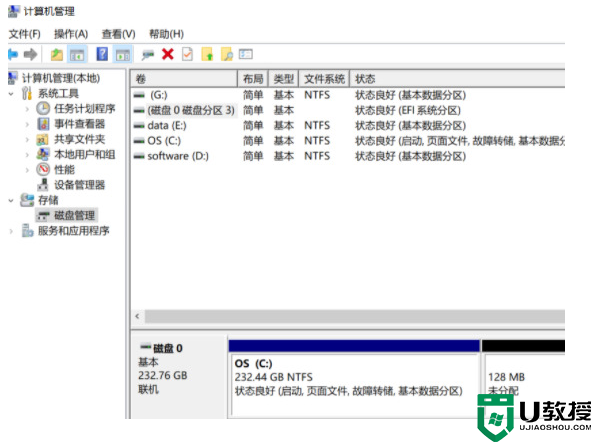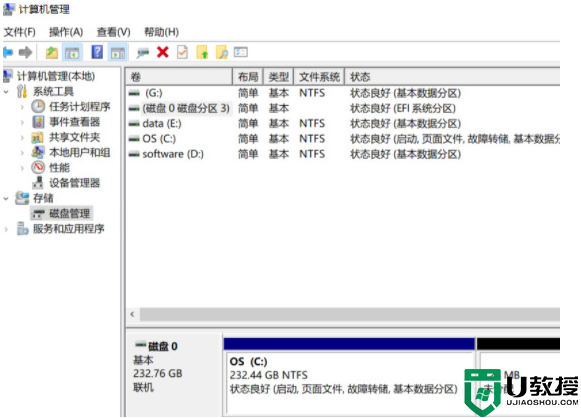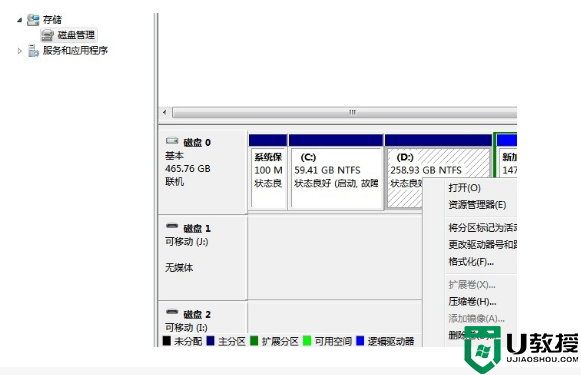win7保留分区删除怎么操作 win7系统如何删除保留分区
在win7系统中,都会有一个保留分区的存在,这时一个系统在第一次管理硬盘的时候,保留用于存放系统引导文件的分区,同时也是出于安全的考虑,不过有些用户就想要将保留分区删除,那么win7系统如何删除保留分区呢?下面小编就来教大家win7保留分区删除操作方法。
推荐下载:win7专业版免激活
具体方法:
在安装系统过程中删除
1、选中这个系统保留分区,选择删除,如果没有删除,点击驱动器选项(高级),然后再选择删除
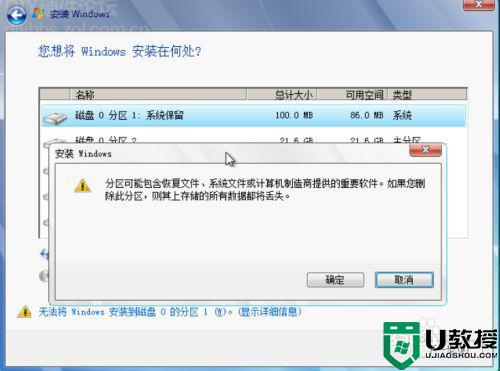
2、现在新建分区的选项又变得可选,就可以直接分出四个分区了
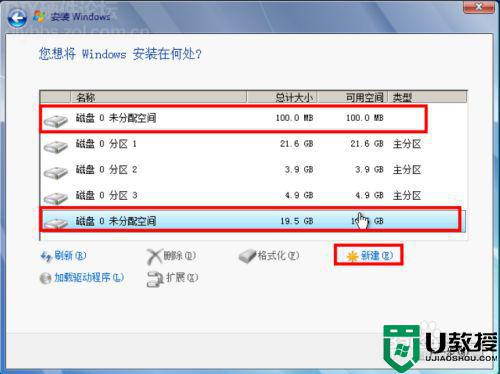
已装好系统删除系统保留分区
1、右键点击计算机,选择管理

2、选择磁盘管理,点击系统保留分区,选择删除卷
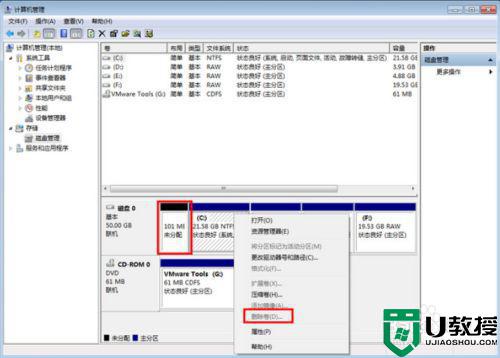
将系统保留分区删除后空出的空间分配到其它
1、下载并运行DiskGenius
2、右键点击C盘,选择调整分区大小
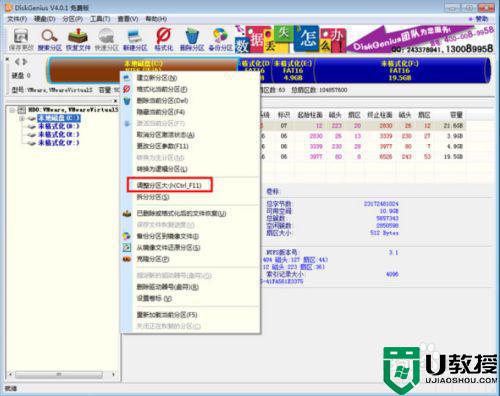
3、如下图所示,在分区前部的空间处,显示有100.97MB,将鼠标放到下图红框的位置,向左侧拉动鼠标
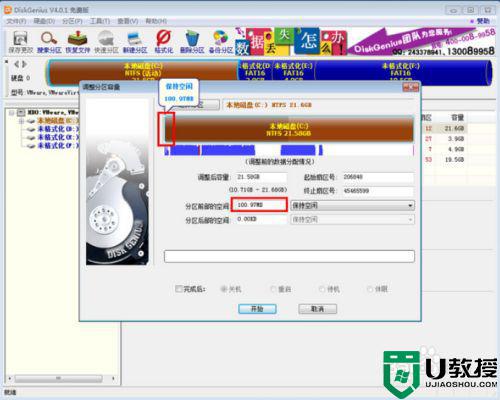
4、此时分区前部的空间会变成0.00KB,点击开始

5、弹出提示框,马上就会重启,保存好正在打开的程序,最好把所有软件都退出,以免发生错误
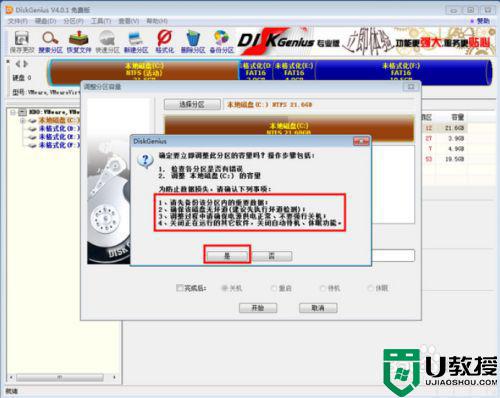
6、点击确定
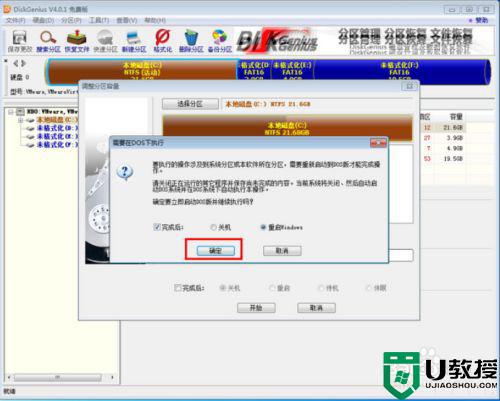
7、点击确定后,电脑会自动重启
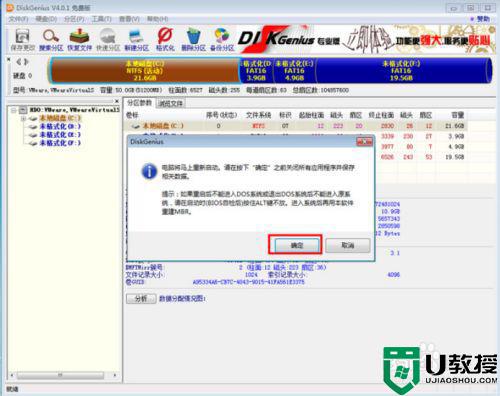
8、重启后会进入DOS模式,软件会自动调整分区大小,全程会自动处理,不需要操作,也最好别乱动,耐心等待处理完,处理完会重启电脑
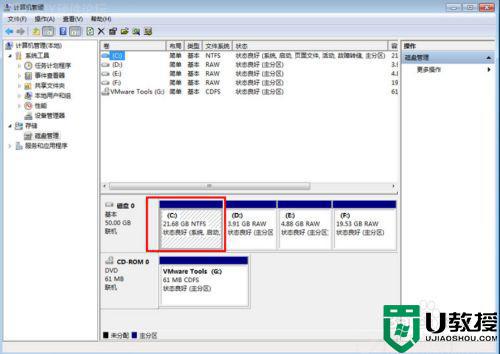
9、重启后打开磁盘管理,C盘之前的系统保留分区留下的空间没有了,已经都加到了C盘上
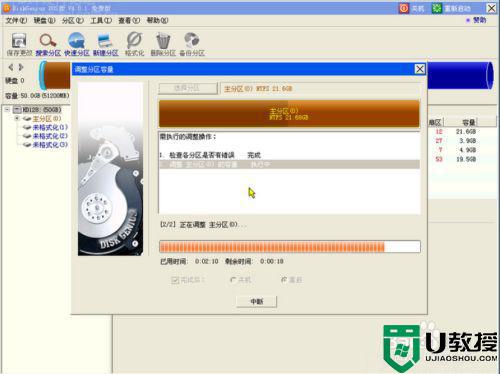
以上就是小编教大家的win7保留分区删除操作方法了,有需要的用户就可以根据小编的步骤进行操作了,希望能够对大家有所帮助。