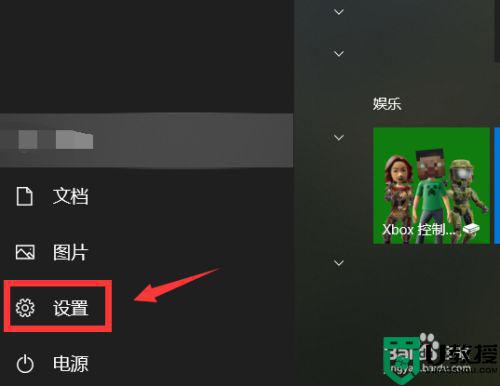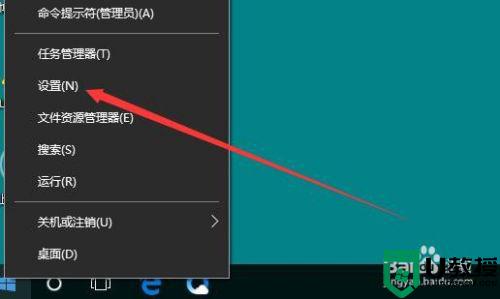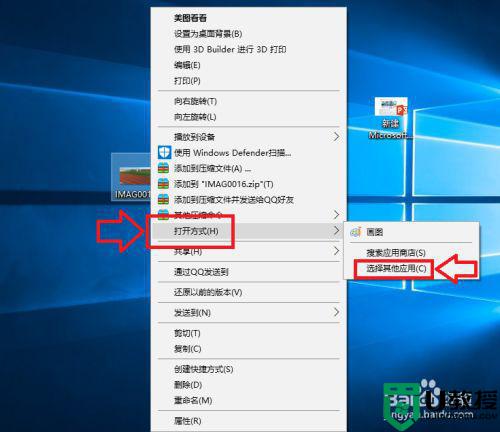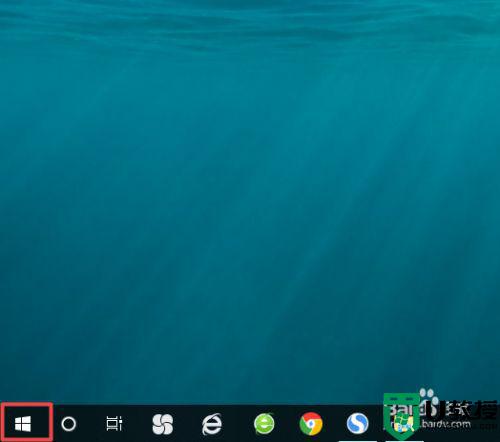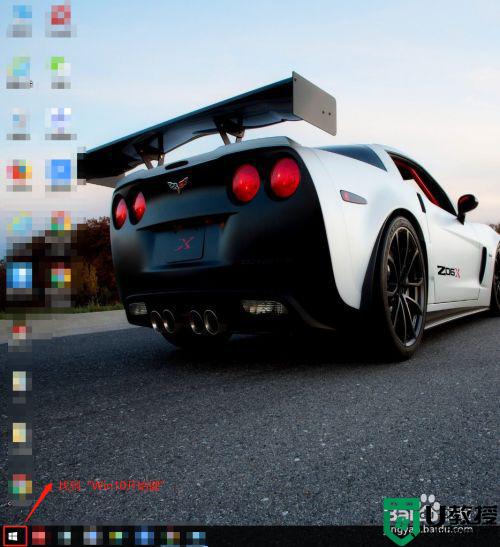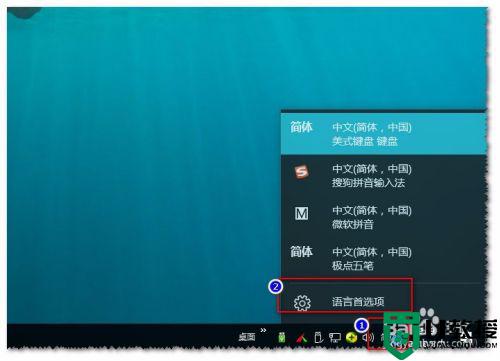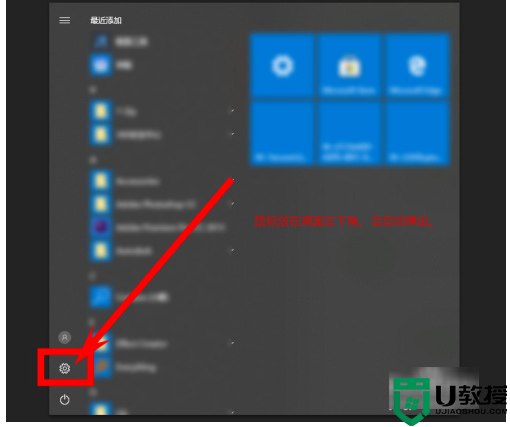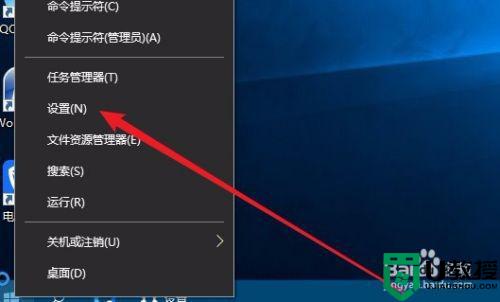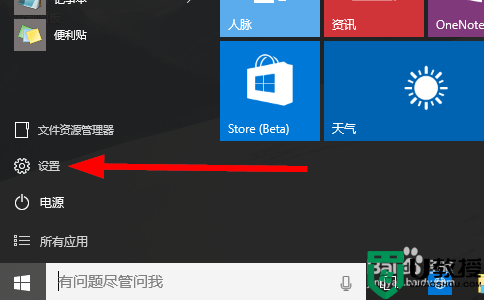w10电脑成默认用户如何设置 w10电脑开机设置成默认用户方法
时间:2021-04-22作者:xinxin
许多人在电脑安装完纯净版win10系统后,为了安全都会添加密码,但是对于系统管理员的默认用户却无可奈何,其他人在知道了系统管理员的名称后就可以对系统密码进行暴力破解,对此w10电脑成默认用户如何设置呢?接下来小编就来教大家w10电脑开机设置成默认用户方法。
具体方法:
1、在Windows10系统中,如果同时建立了多个账户的话,每次启动都需要选择账户,然后点击登录按钮才可以。

2、在Windows10桌面,我们可以右键点击左下角的开始按钮,在弹出的菜单中选择“运行”菜单项。
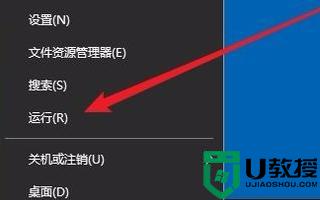
3、在打开的Windows10运行窗口中,输入命令control userpasswords2。然后点击确定按钮 。
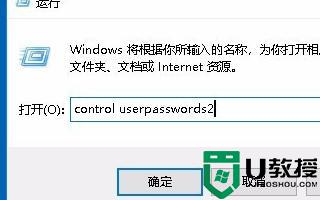
4、这时就会弹出一个用户帐户设置的窗口,在这里找到“要使用本计算机,用户必须输入用户我和密码”的设置项。
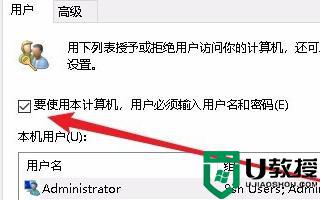
5、我们把该设置项前面的勾选去掉,最后点击确定按钮。
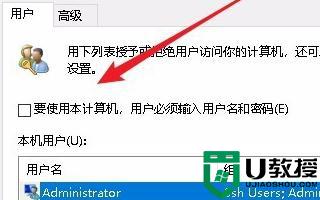
6、这时会弹出一个自动登录的默认账户设置窗口,在这里设置好用户名。然后下面输入对应的登录密码,最后点击确定按钮。
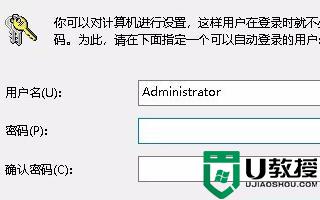
以上就是关于w10电脑开机设置成默认用户方法了,还有不懂得用户就可以根据小编的方法来操作吧,希望能够帮助到大家。
相关教程:
w10开机启动项怎么设置