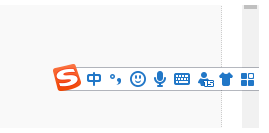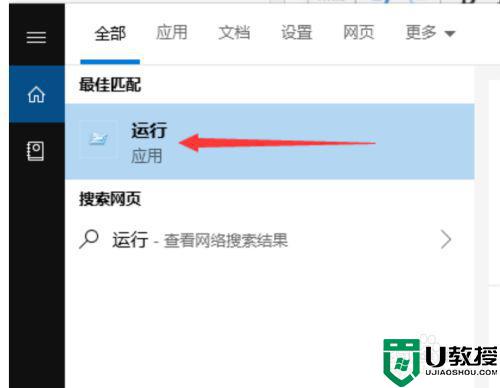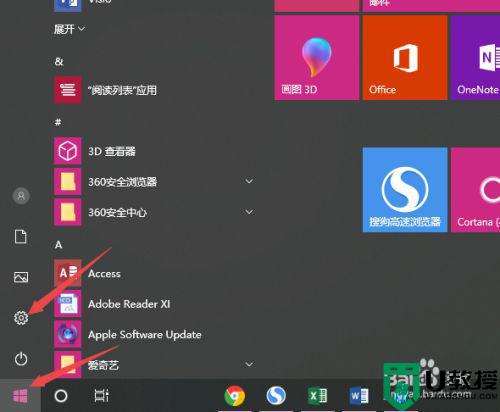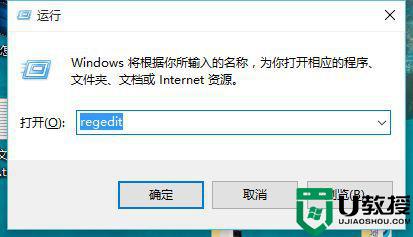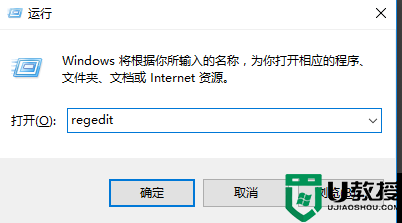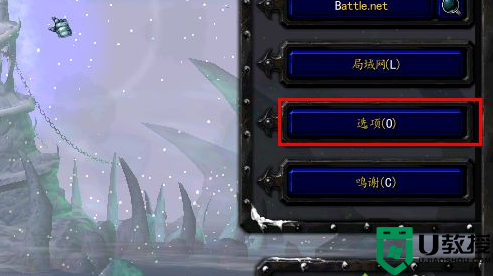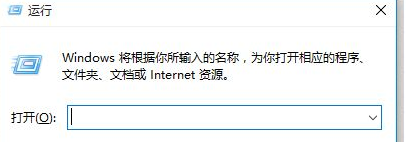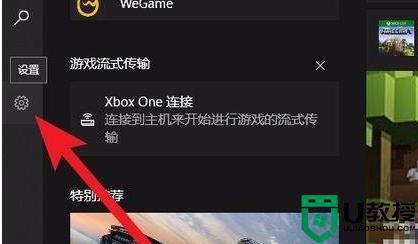魔兽争霸3win10怎么全屏 让win10魔兽争霸3全屏显示的设置方法
魔兽争霸是一款即时战略游戏,赢得众多玩家喜欢,但有用户反馈说win10系统玩魔兽争霸3游戏总是小窗口,没办法全屏显示,玩起来一点也不痛快,那么怎么让win10魔兽争霸3全屏显示?下面就来告诉大家具体设置方法。
1、首先,我们点击开始,然后我们点击设置;
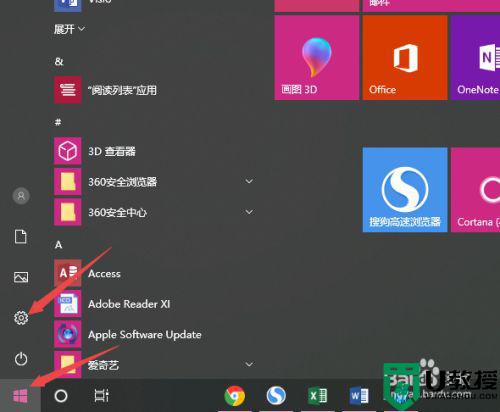
2、之后点击系统;
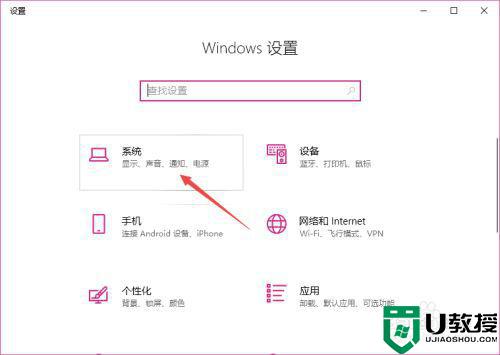
3、然后我们可以看到分辨率是1366*768,我们需要设置相应的游戏分辨率才可以让其全屏显示;
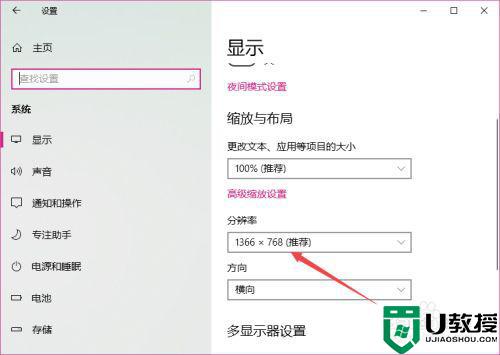
4、我们右击电脑桌面左下角的开始;
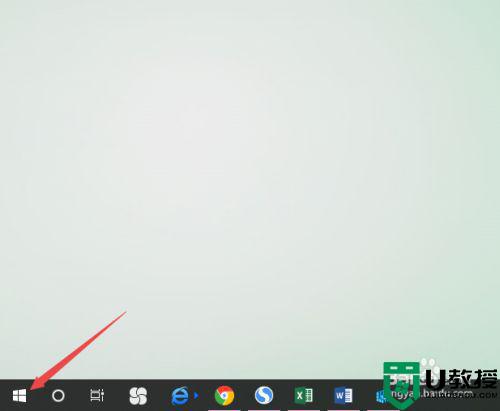
5、然后我们点击运行;
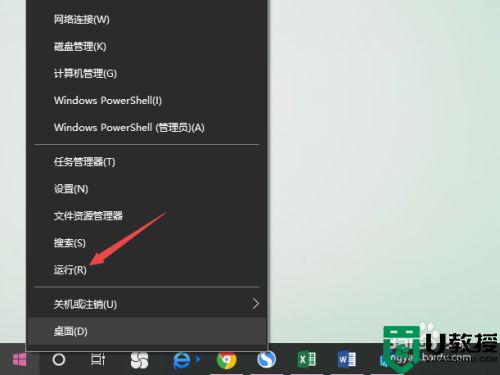
6、之后我们找到路径HKEY_CURRENT_USERSoftwareBlizzard EntertainmentWarcraft IIIVideo,然后我们右击resheight;
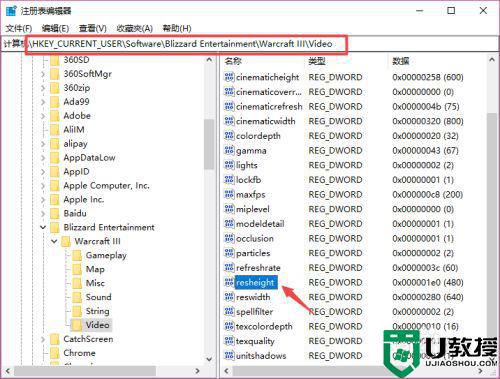
7、弹出的界面,我们点击修改;
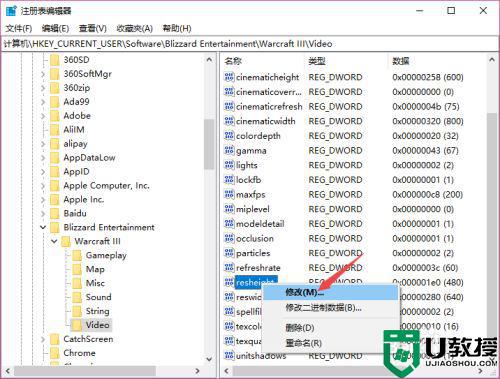
8、然后我们点击选择十进制,之后我们输入768,然后我们点击确定;
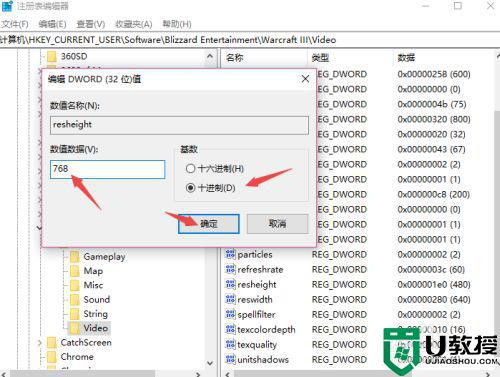
9、之后我们右击reswidth,弹出的界面,我们点击修改;
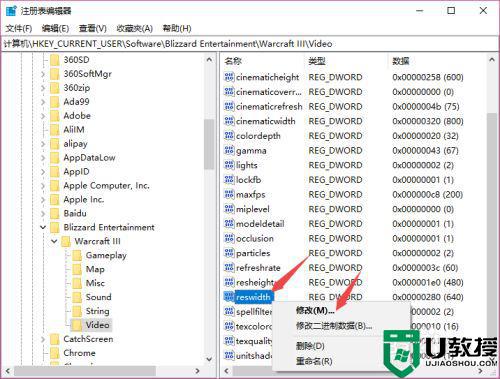
10、然后我们点击选择十进制,之后我们输入1366,之后点击确定;
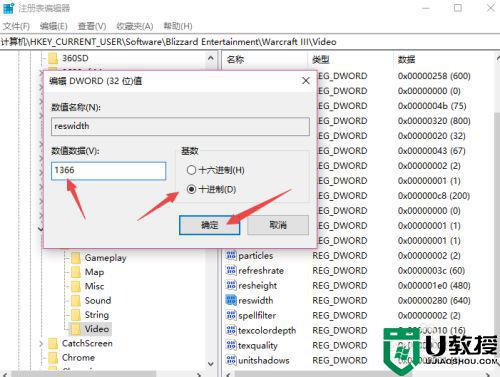
11、然后我们回到桌面双击魔兽争霸3冰封王座;
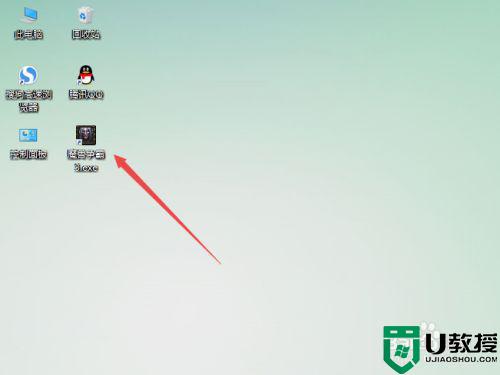
12、之后我们就会看到此时已经变成全屏显示了。

参考教程设置,win10系统打开魔兽争霸3就全屏显示,这样玩游戏的心情也变愉快许多。