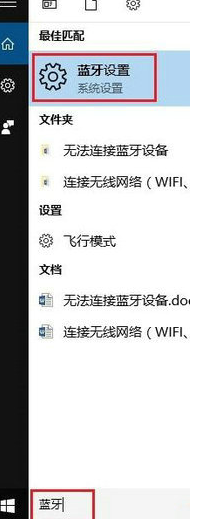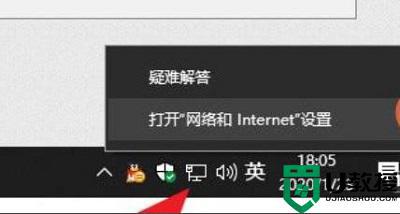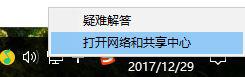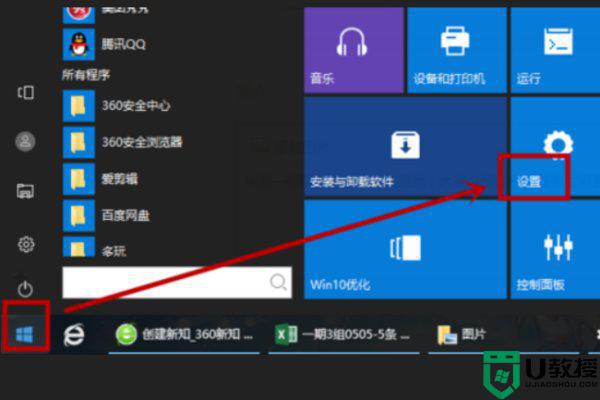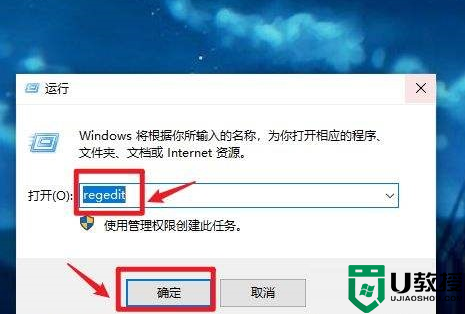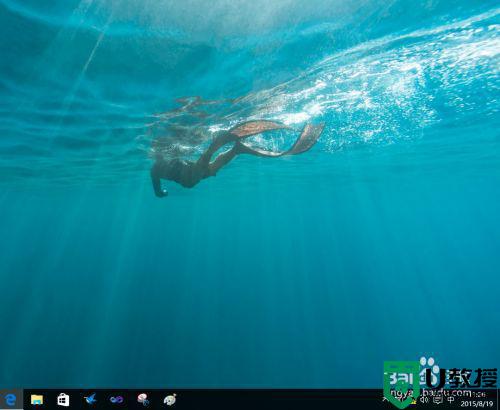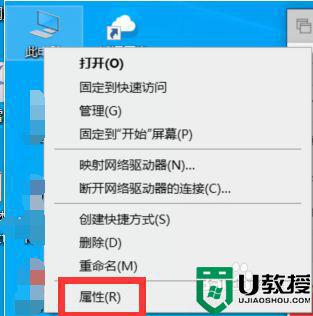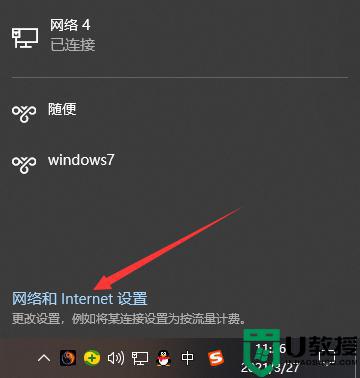win10台式电脑怎么连wifi网络 台式电脑win10系统如何连接wifi
时间:2022-05-19作者:xinxin
现阶段,大多台式电脑win10系统中也都有安装无线网卡设备,能够方便用户进行日常的无线wifi网络连接,可是有些用户由于接触台式电脑较少,因此也不知道台式win10电脑如何连接wifi,对此win10台式电脑怎么连wifi网络呢?这里小编就来教大家台式电脑win10系统连接wifi操作方法。
推荐下载:深度技术win10下载
具体方法:
1、首先,打开台式电脑,在开始菜单中选择“设置”,点击打开。
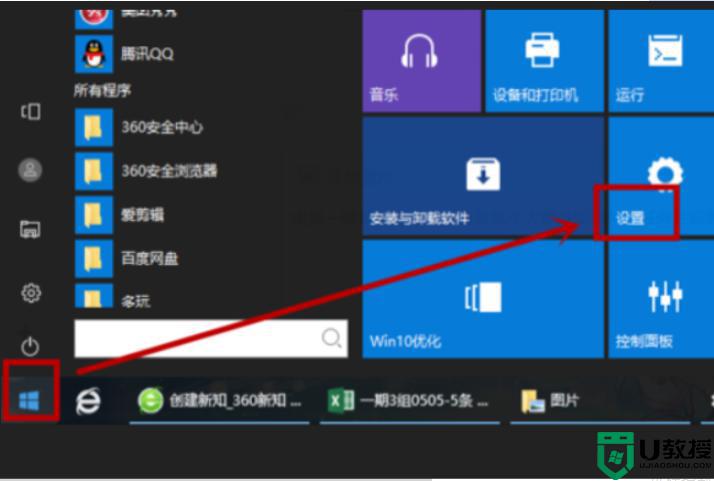
2、然后,在设置中选择“网络与Internet”,点击打开。
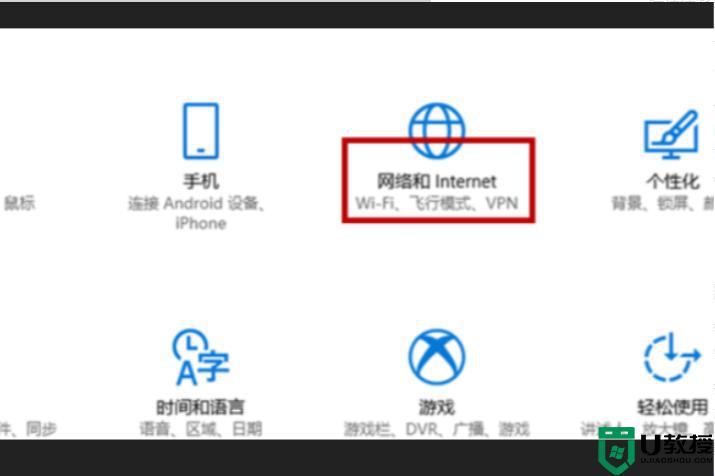
3、然后,在窗口左侧选择“wlan”,点击打开。
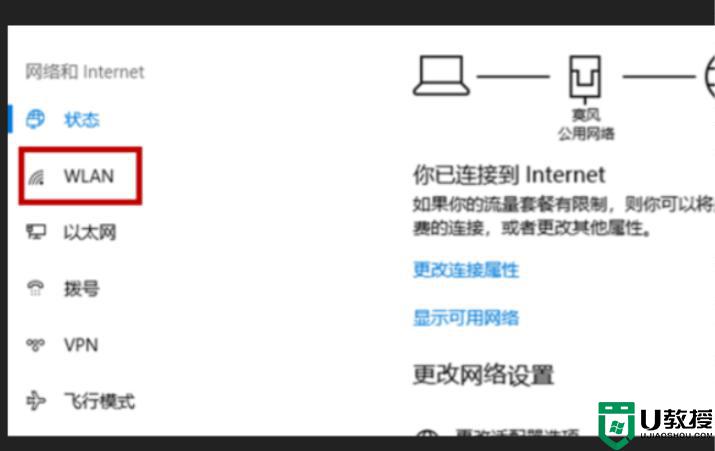
4、然后,在窗口中选择“显示可用网路”,点击打开。
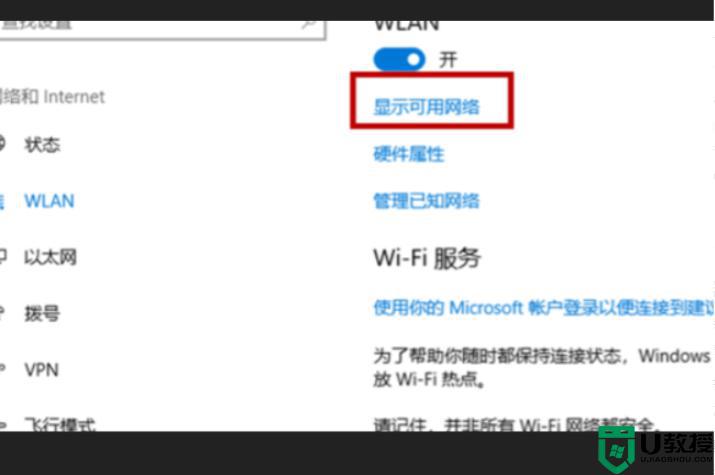
5、然后,在WiFi列表中选择要连接的“WiFi”,点击连接。
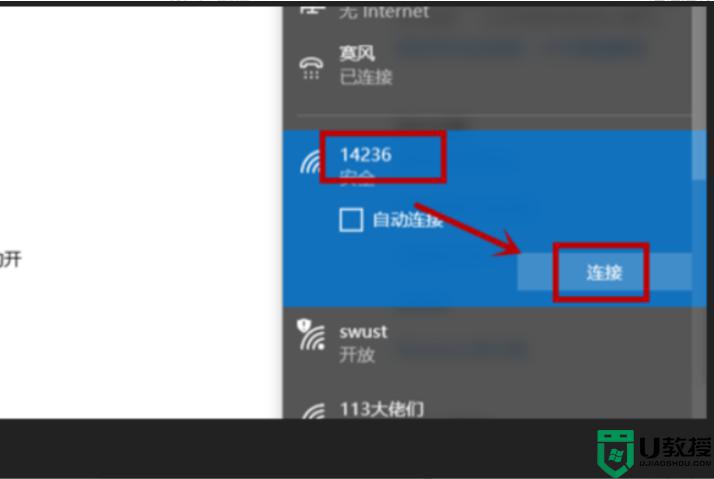
6、然后,在对话框中输入“WiFi密码”,点击打开。
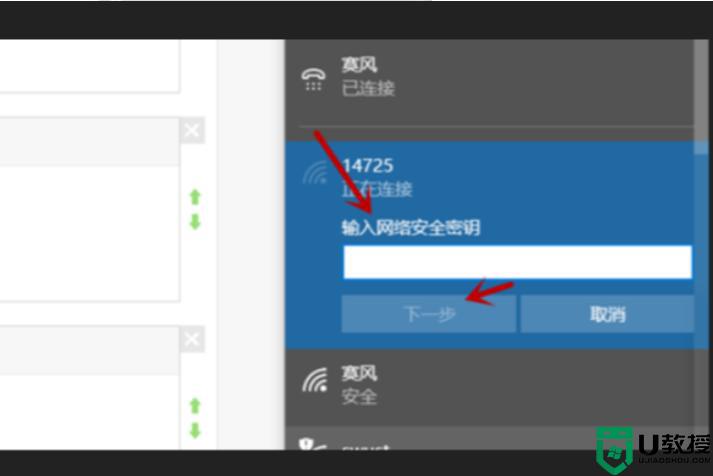
7、然后,电脑正在连接WiFi。
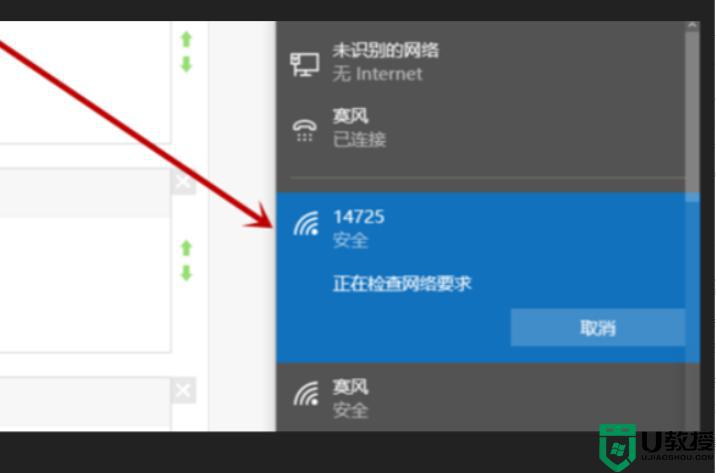
8、最后,可以看到WiFi连接成功。
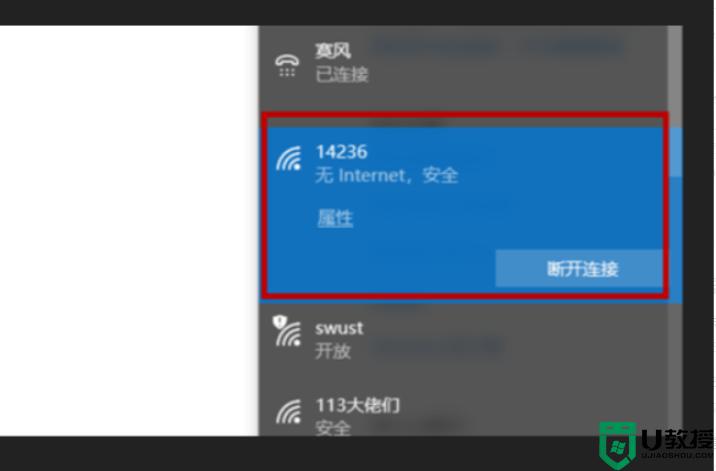
以上就是有关台式电脑win10系统连接wifi操作方法了,还有不清楚的用户就可以参考一下小编的步骤进行操作,希望能够对大家有所帮助。