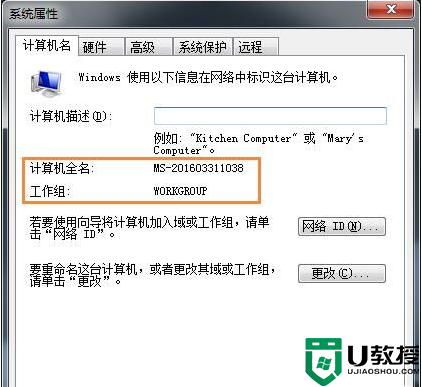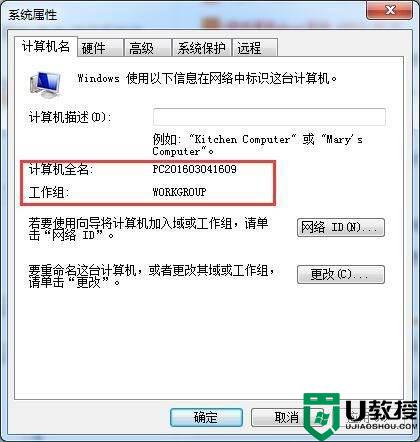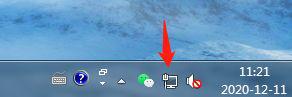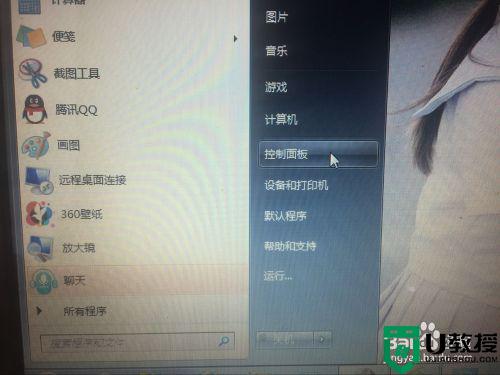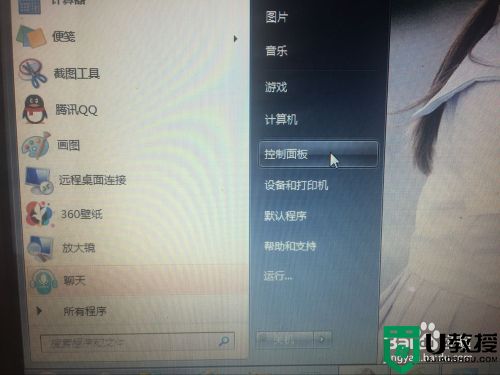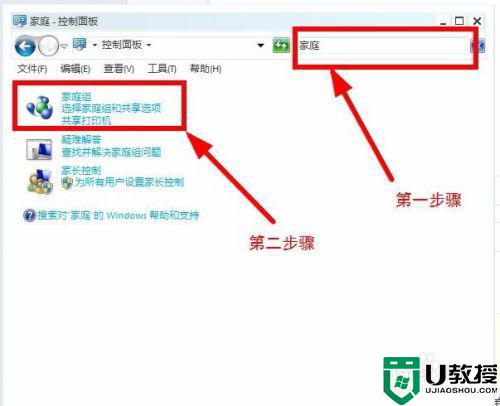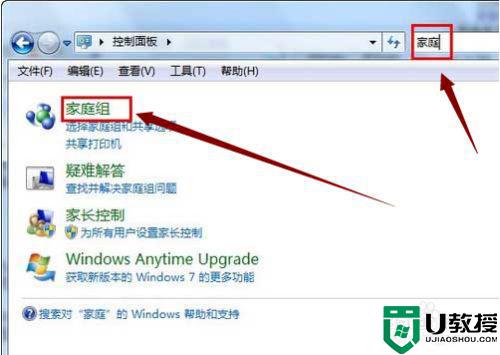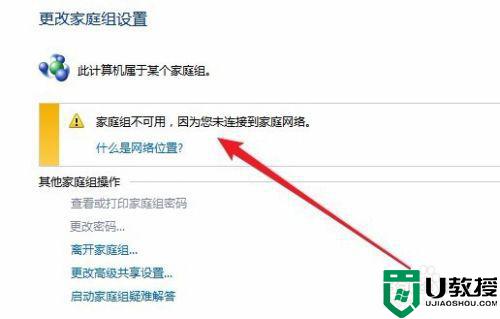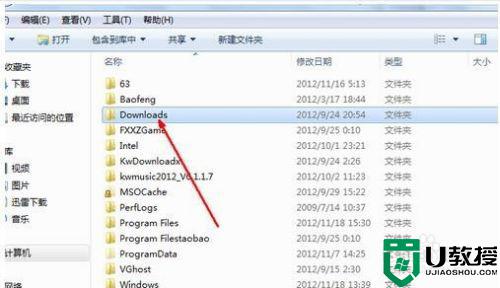win7怎么加入家庭组 win7系统如何加入家庭组
现阶段,许多用户都在使用win7正式版电脑进行办公,凭借着强大兼容特征也方便了用户运行一些程序,不过有些用户在win7电脑上设置完打印机共享模式之后,想要加入家庭组时却都不知道如何操作,对此win7怎么加入家庭组呢?接下来小编就来告诉大家win7系统加入家庭组操作方法。
推荐下载:win7专业版iso
具体方法:
1、首先,您的电脑需要连接上局域网,无论是有线网还是无线网都是可以的。
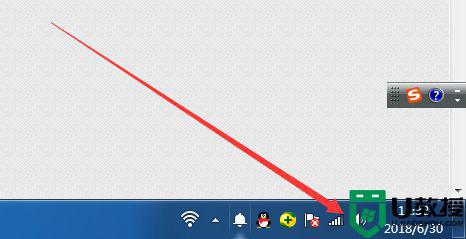
2、接下来在上图所示的位置,点击鼠标右键,会出现下图所示的内容。
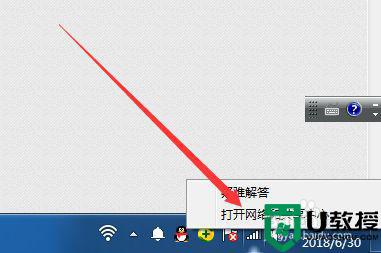
3、接下来,您将进入到下图所示的菜单,您可以看一下您当前的网络是否被设置成为“家庭”。
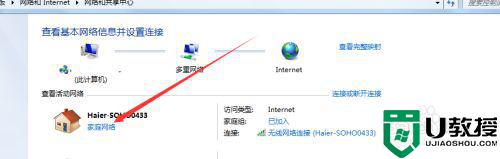
4、如果不是,您需要修改您的网络连接。如果是公用网络或是工作网络,都是无法局域网内共享文件的。
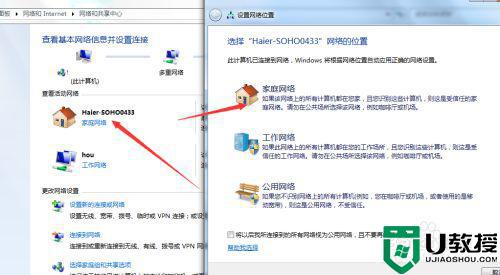
5、点击下图所示的地方,因为我这里已经加入到“家庭组”,就会变成这样。
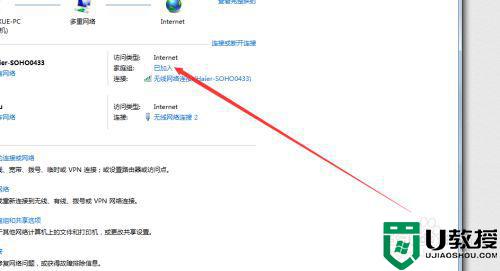
6、如果您的电脑所在的局域网还没有家庭组,那么您需要做的就是创建一个家庭组,如果有那么直接加入到其中即可。
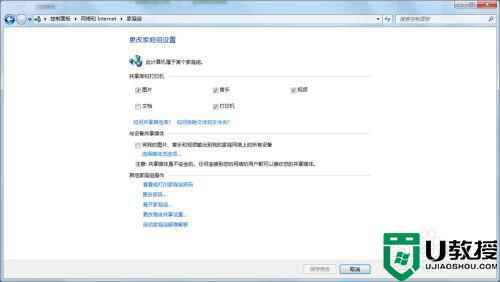
7、如果无法加入,您需要修改下图所示的内容
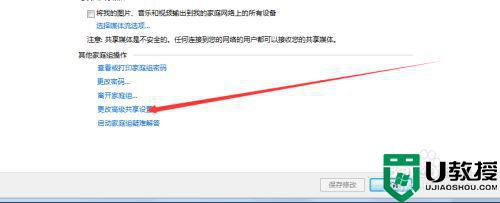
8、进入到这里,您需要修改默认设置,让您的电脑可以发现局域网内的其他设备。
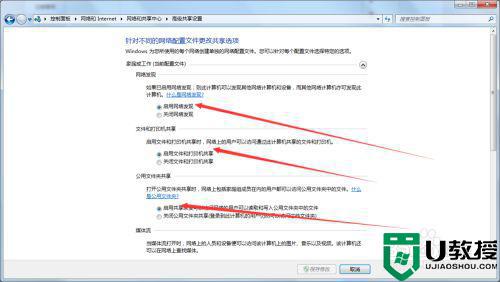
9、除了上一步的内容外,还有下图所示的内容也需要就行修改。
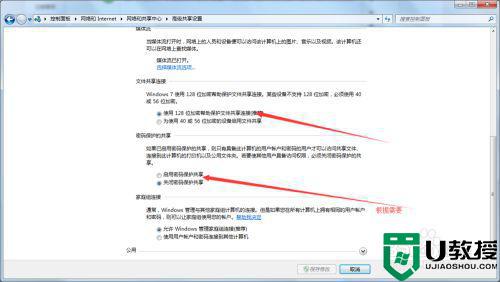
10、完成后,您只要获得局域网家庭组的密码即可连接。
11、到创建家庭组的电脑,找到下图所示的内容,即可查看家庭组的密码、。
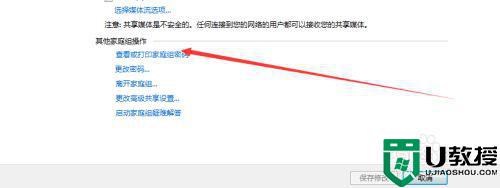
12、得到密码后,只需要输入密码,然后就可以加入到家庭组中。
13、这样,您在局域网内,即可看到被其他设备共享出来的文件,您可以根据他们分配给您的权限进行访问或是进行修改。
以上就是小编给大家介绍的一篇win7系统加入家庭组操作方法了,还有不懂得用户就可以根据小编的方法来操作吧,希望能够帮助到大家。