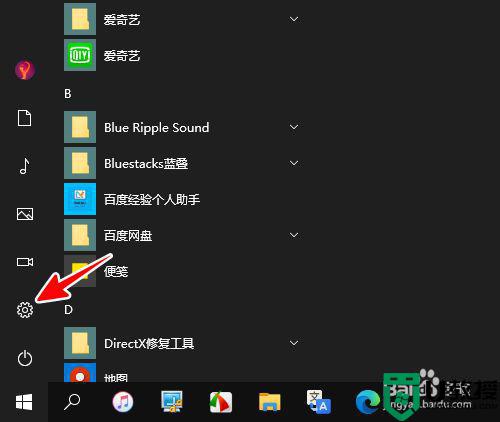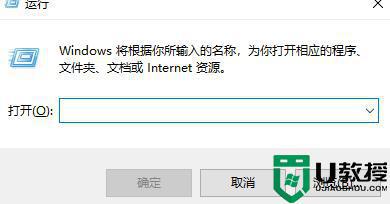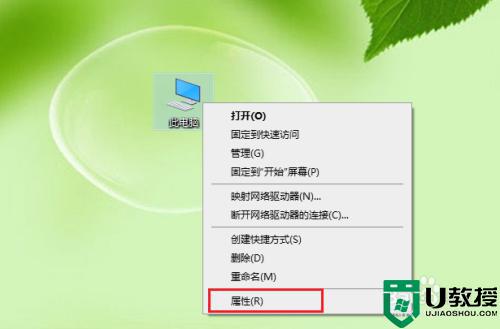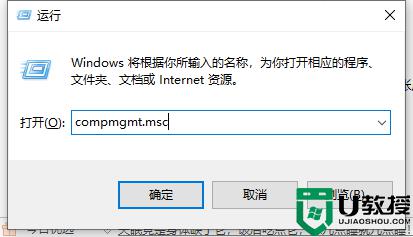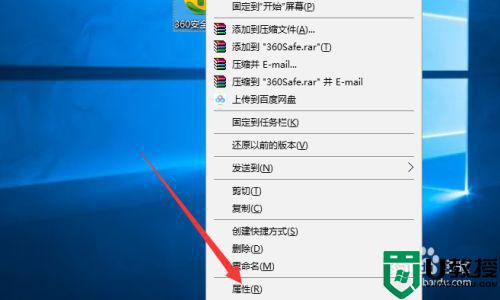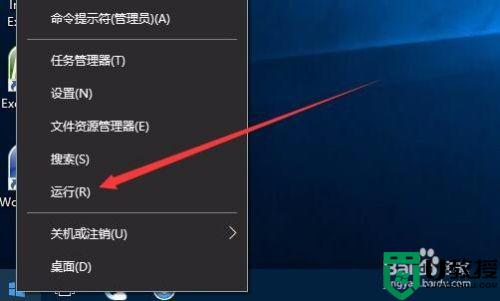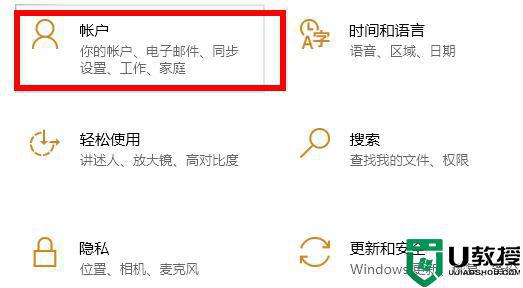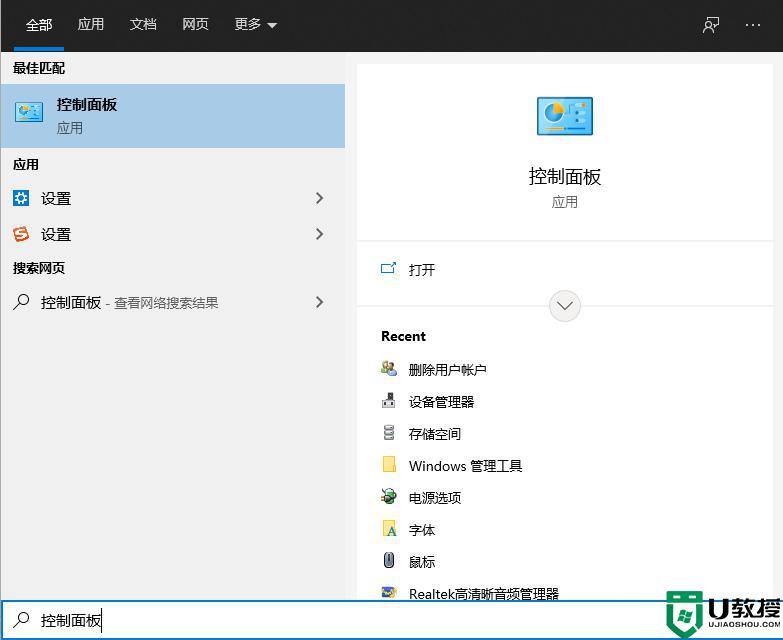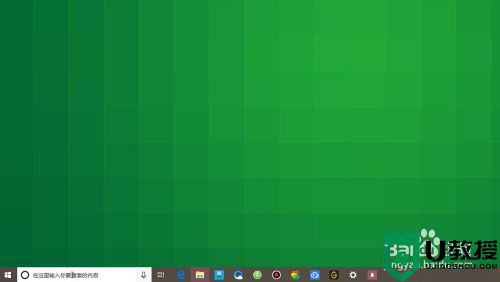win10无法删除pin怎么解决 win10无法删除pin的解决方法
时间:2021-03-11作者:mei
为了保护电脑数据的安全,很多人在win10系统中设置PIN密码登录。在安装win10系统误导进行设置了pin密码,导致之后一直得使用pin登录,想将pin密码删除却一直都删不了,怎么办?下文,小编告诉大家一招解决win10无法删除pin的方法,感兴趣的一起来看看。
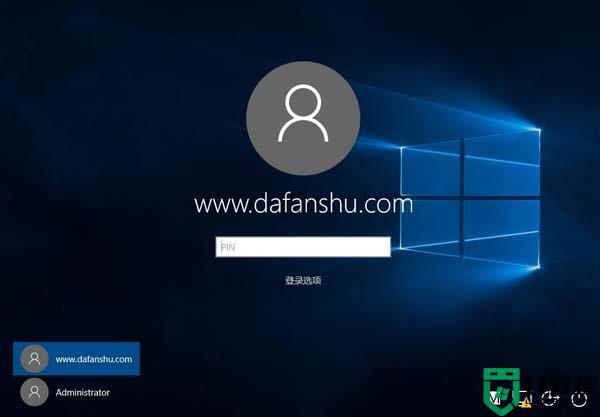
具体方法如下:
1、首先点击开始菜单,然后右键点击当前帐户,选择更改帐户设置。
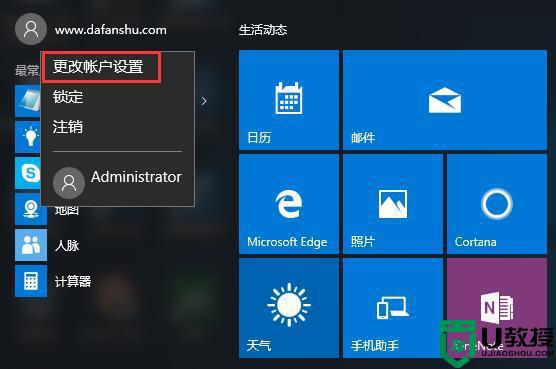
2、随后调出帐户设置窗口,我们切换至登录选项。
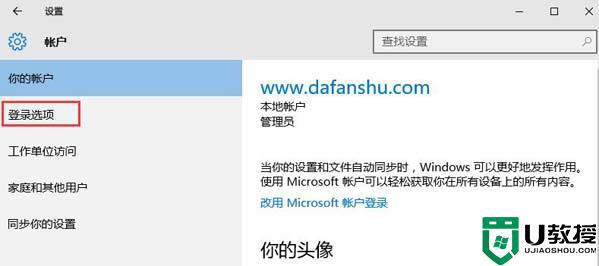
3、在登录选项右侧窗口中,点击选择我忘记了我的pin。
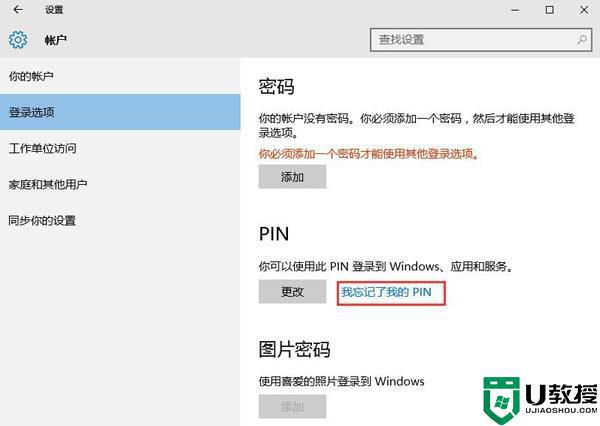
4、之后,输入该帐户的开机密码(不是pin密码,是帐户密码,没有设置帐户密码的用户需先设置帐户密码)。
5、此时会弹出设置新的pin密码,什么都不需要输入,直接点击取消即可。
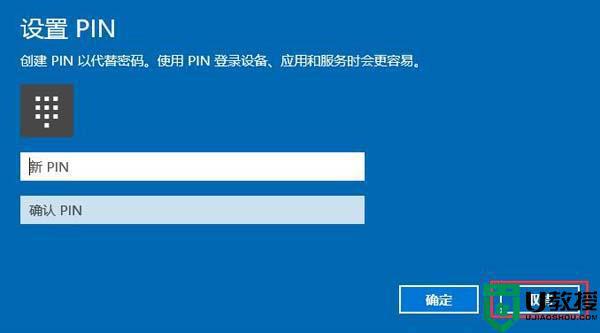
6、这是你会发现pin密码没了。
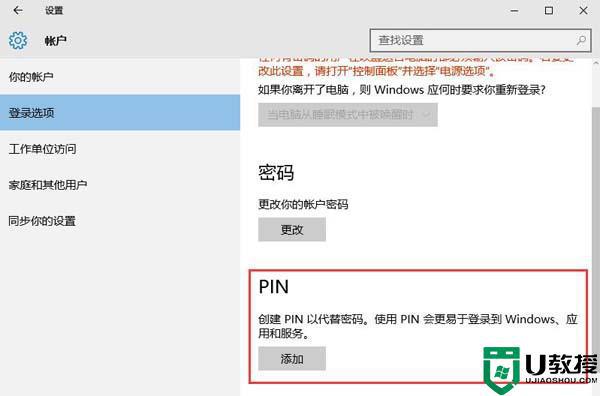
7、最后,注销计算机,可以发现系统不需要密码直接登录了。
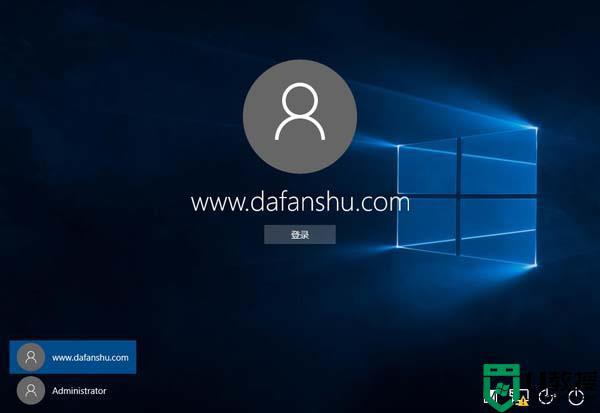
有很多的朋友对win10无法删除pin这个并不是特别的了解,下次遇到一样故障问题,可以试着本文教程来删除。