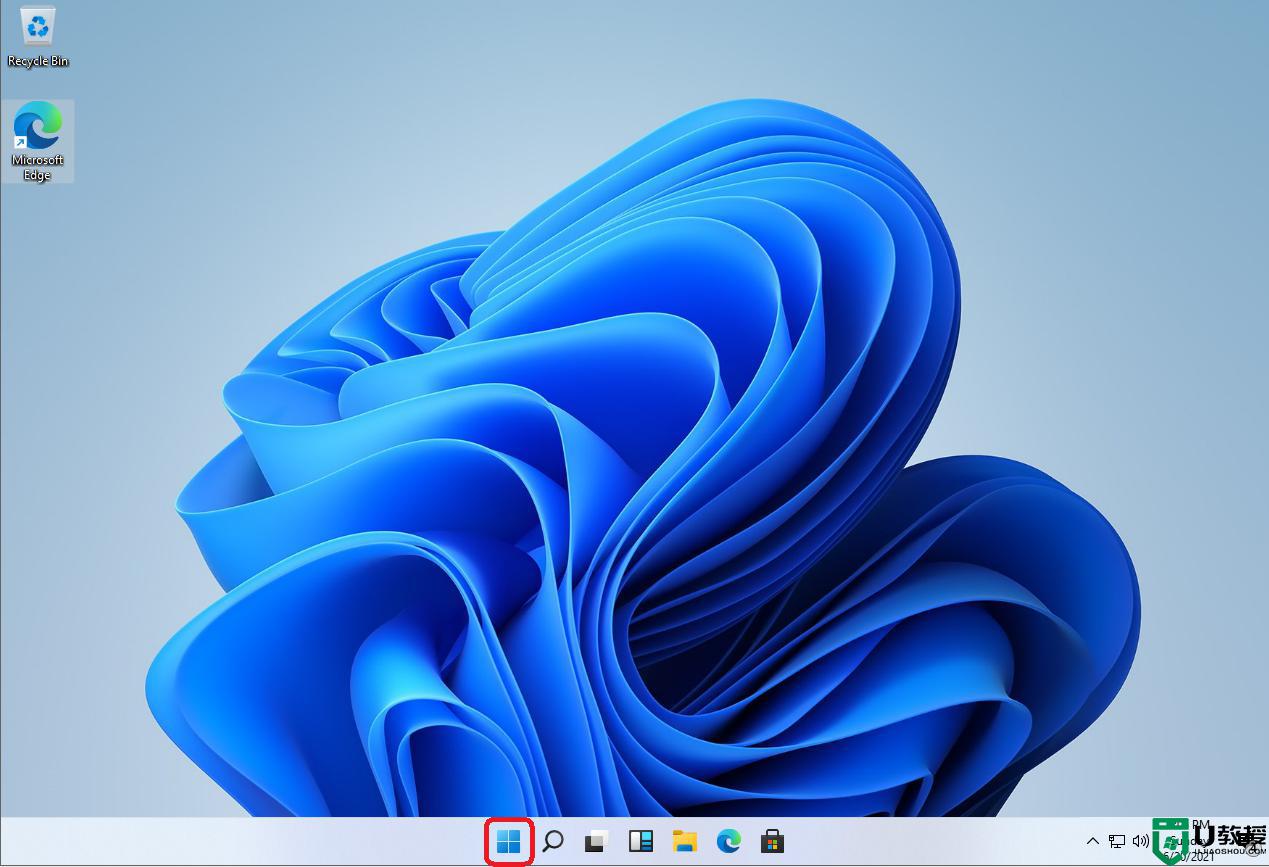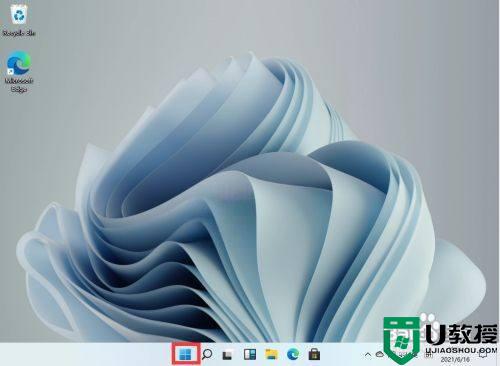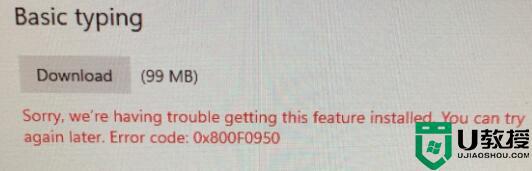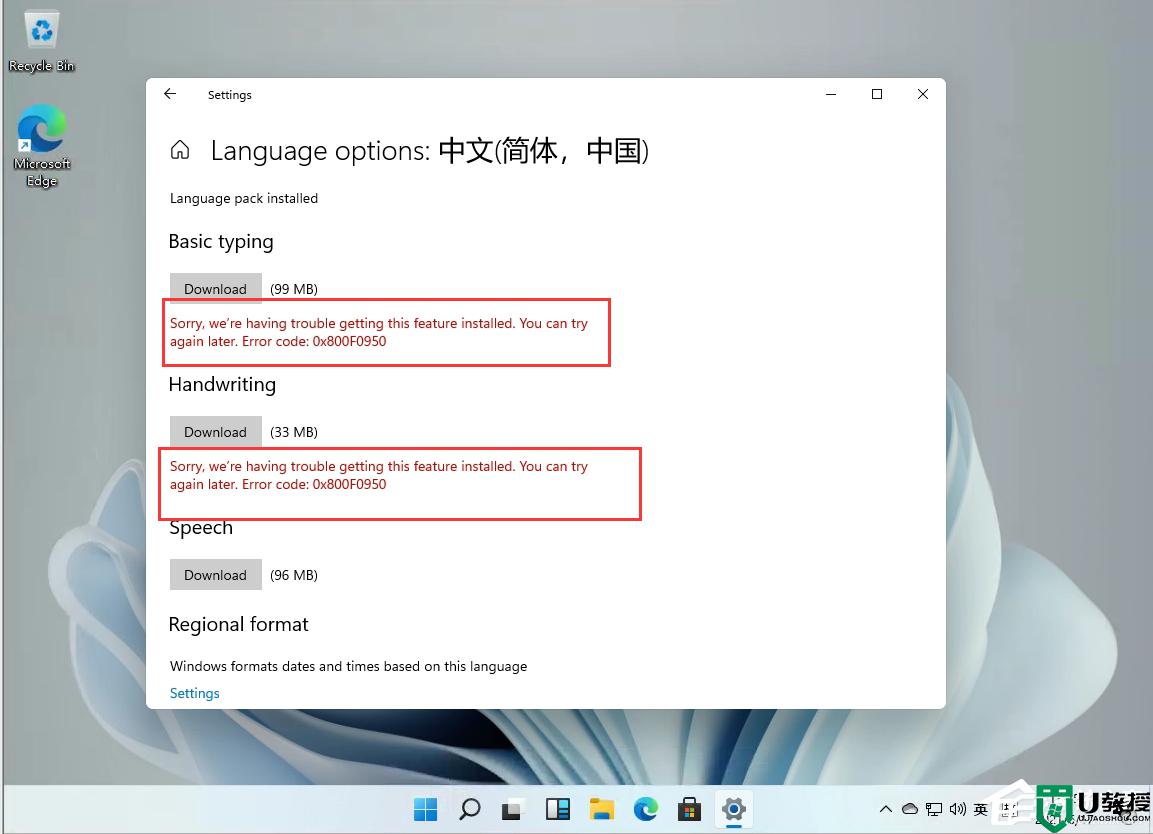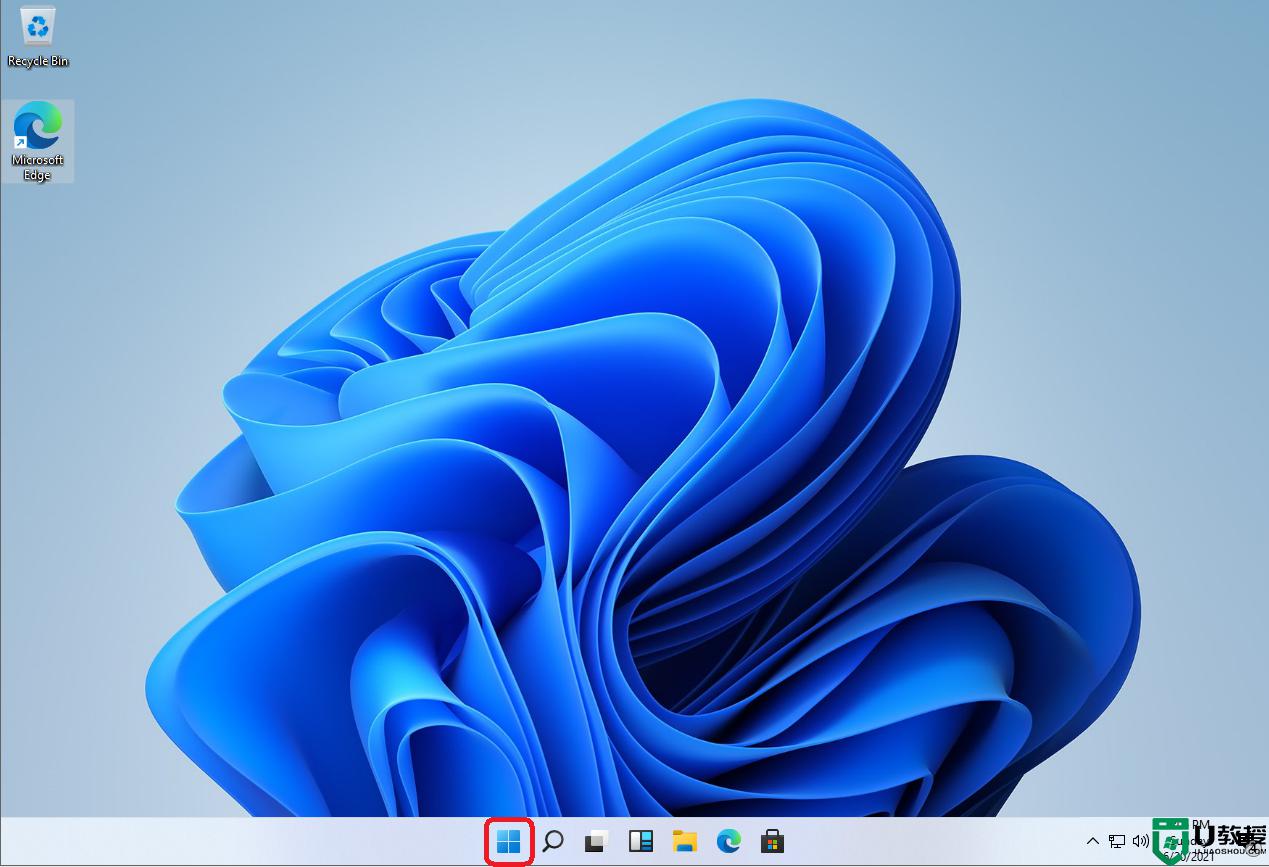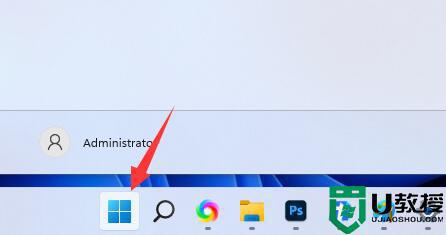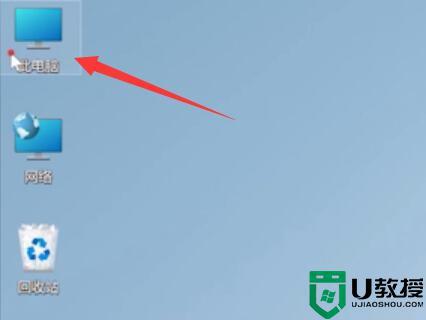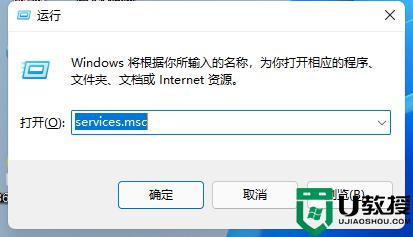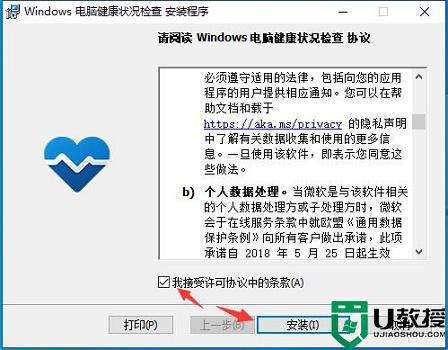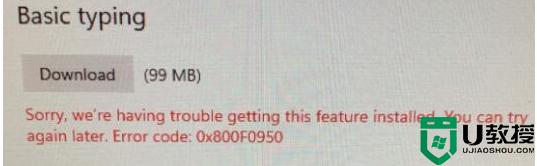win11汉化包怎么用 win11汉化包下载安装方法
时间:2021-07-15作者:haoxt
许多用户安装win11泄露版后发现是全英文的界面,而且这个win11内测版还没有完整的简体中文语言包可以使用,所以网友就自己整理了部分汉化的语言包分享出来。那么win11汉化包怎么用呢?下面小编就教大家win11汉化包下载安装方法。
一、下载win11汉化包
(说明:部分汉化,仅适用于英文泄露版win11)
windows11部分汉化包(简体/繁体)下载地址
网盘下载地址:https://pan.baidu.com/s/1Gk-EFMGgpb78B6BtyFN_zQ
网盘提取码:exof
文件大小:197.7MB
二、win11汉化包使用步骤如下
1、首先要把win11系统语言改成简体中文,点击开始图标—Settings(设置)。
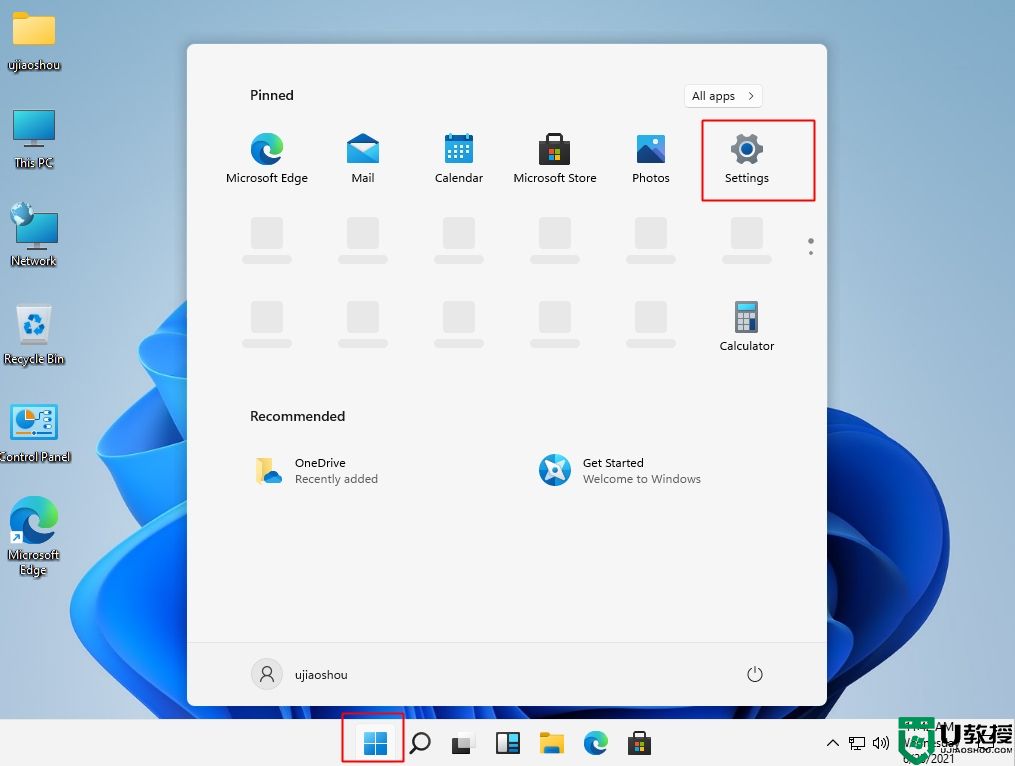
2、打开设置,找到并点击Time&Language(时间和语言)。
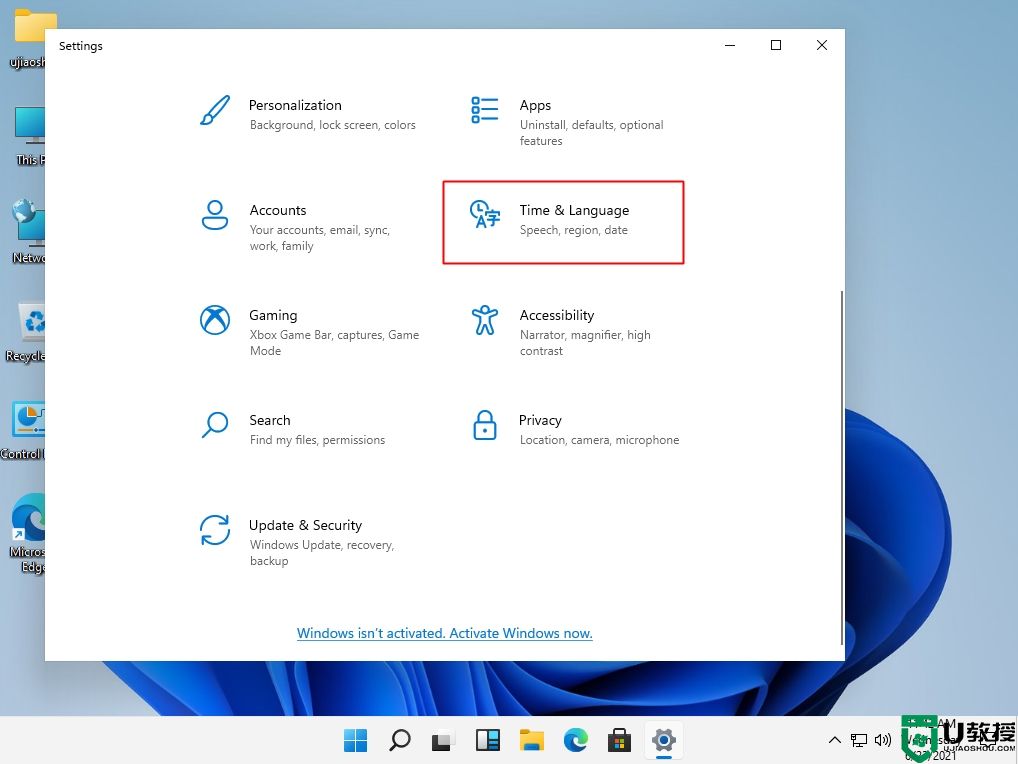
3、在Language(语言)右侧,点击Add a language(添加一个语言)。
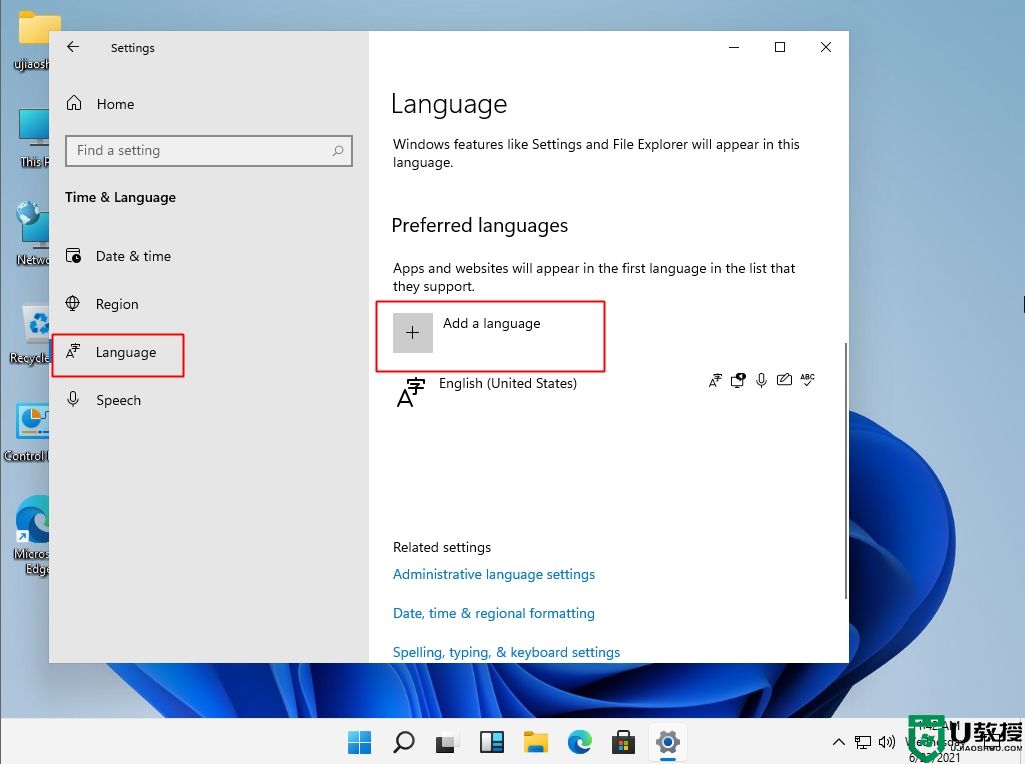
4、选择Chinese(Simplified,China)中文(简体,中国),Next(下一步)。
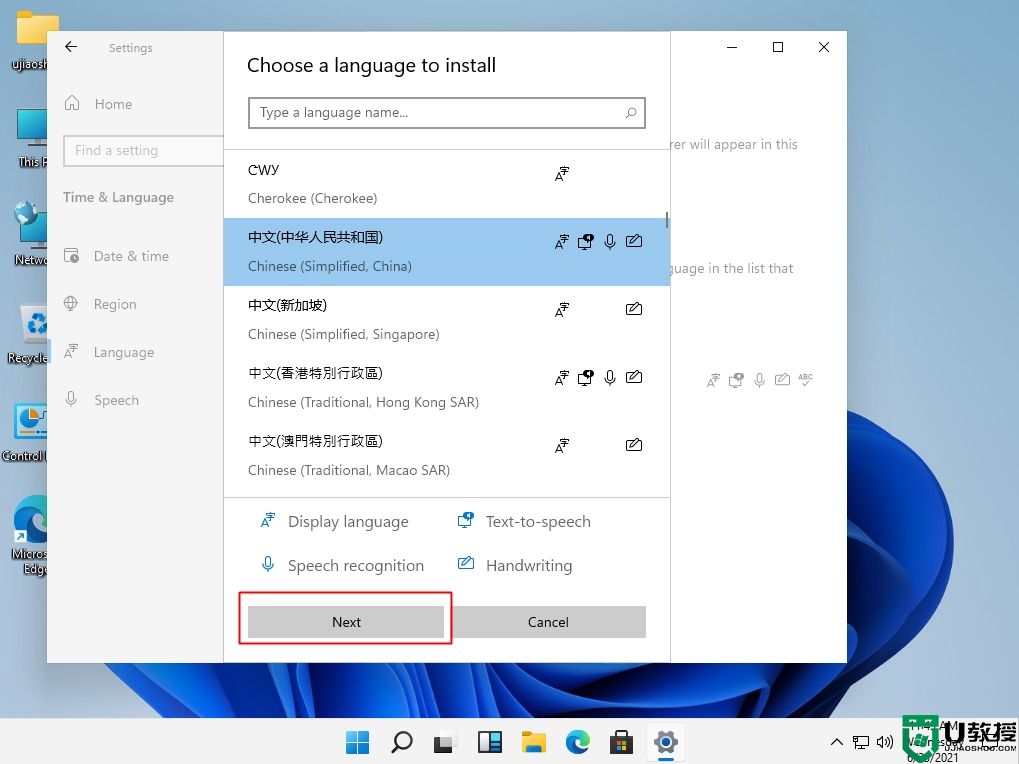
5、一般只需勾选前面2个,第一个Install language pack表示是安装语言包,第二个Set as…意思是设置成显示语言,点击Install安装。
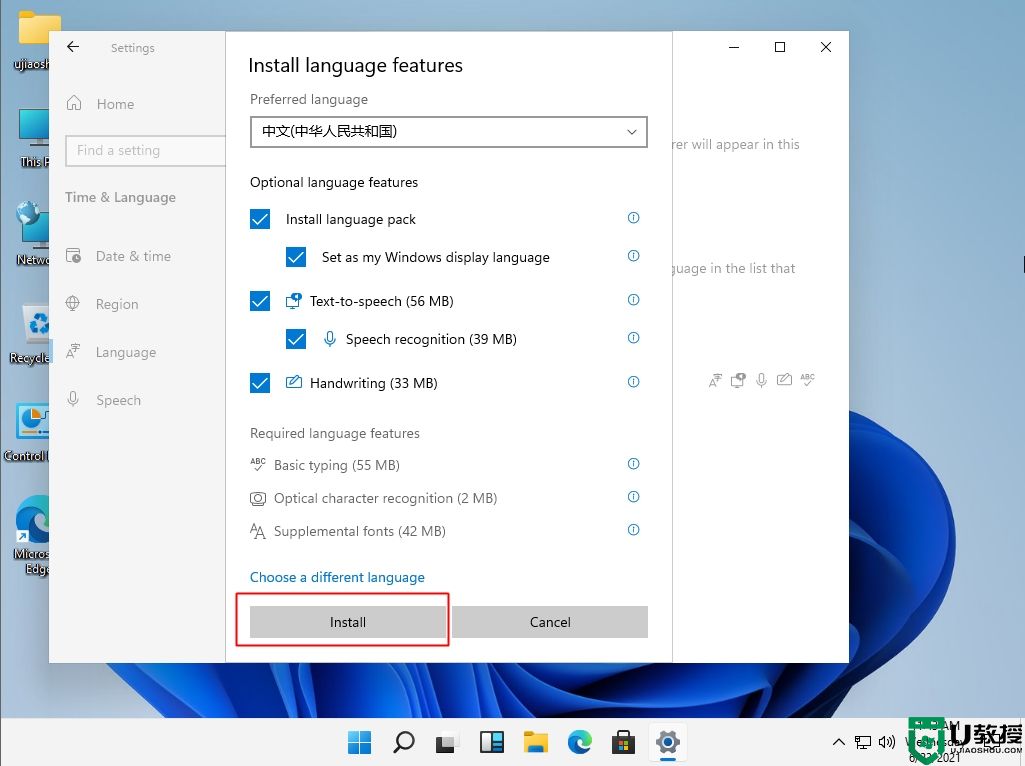
6、安装完成后,弹出提示框,点击Yes,sign out now注销,重新登录。
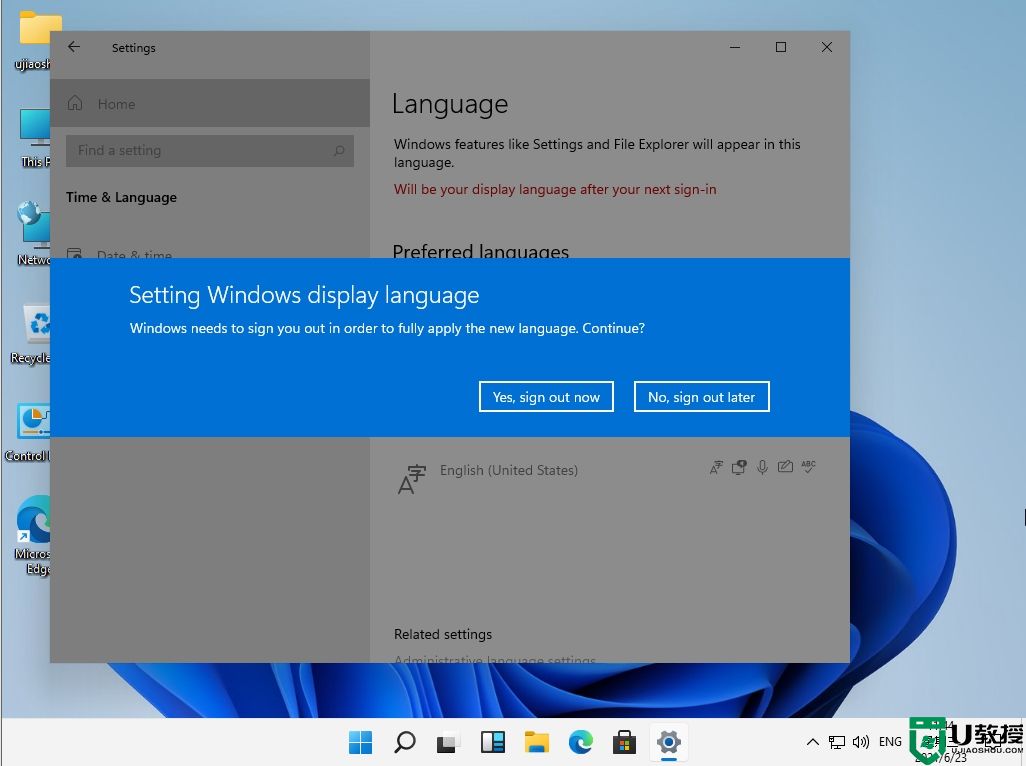
7、接着把下载的win11部分汉化包解压出来,在简体中文目录下,Ctrl+C复制Windows文件夹。
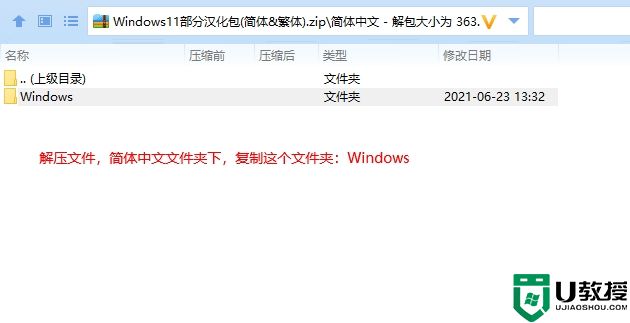
8、然后打开win11的C盘,Ctrl+V粘贴进来,当提示有the same names时,点击Skip these files,跳过重名的文件。
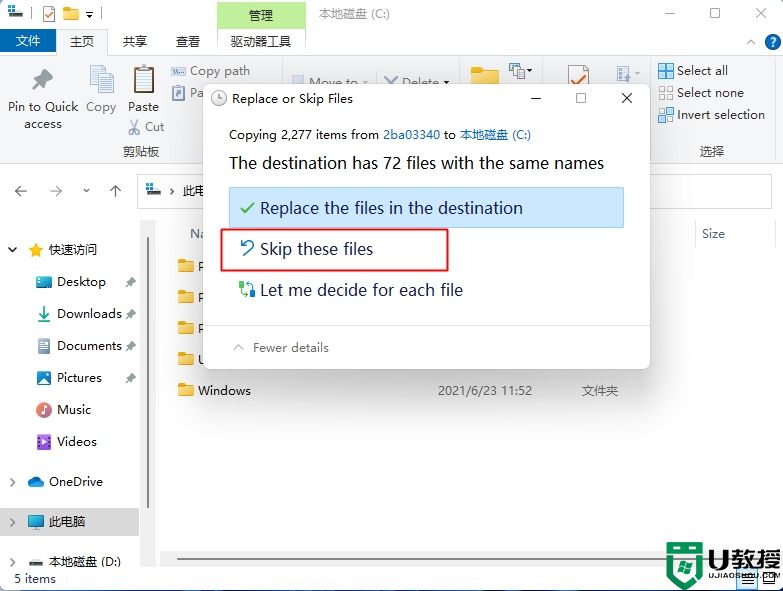
9、又提示需要权限,勾选上,再点击Continue继续。
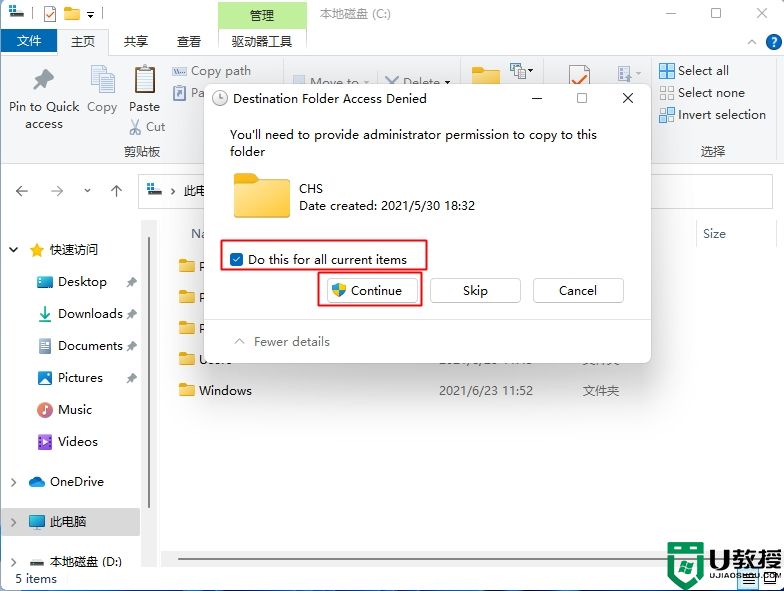
10、接着右键开始图标,选择Shut down or sign out,重启。
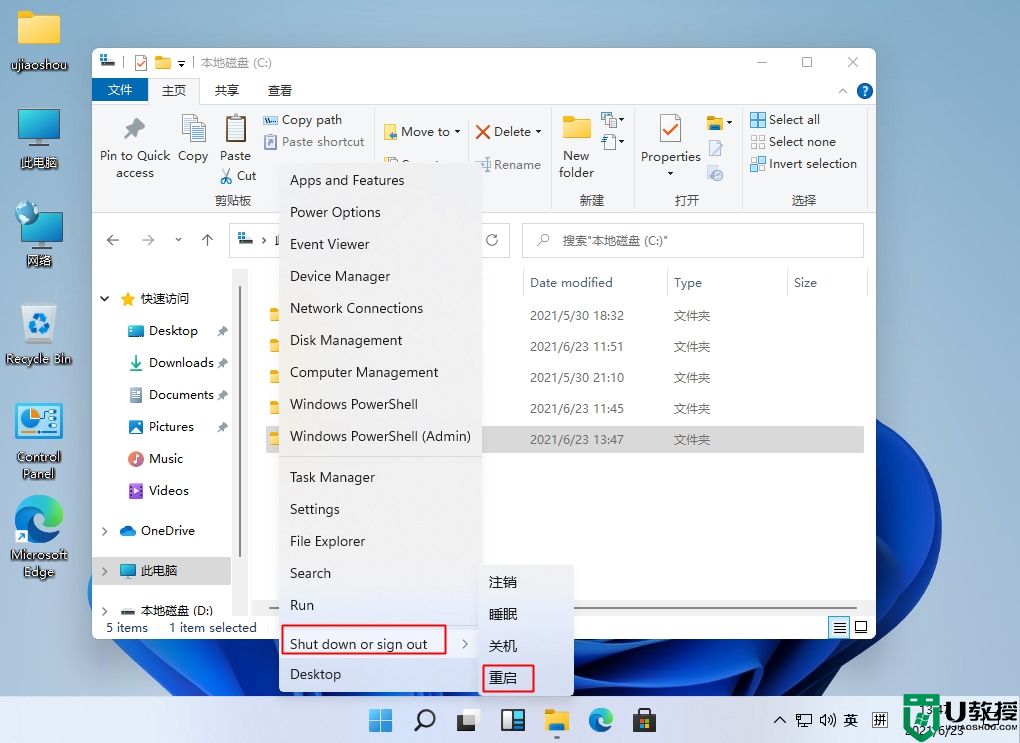
11、重启之后生效,可以看到部分汉化效果,许多界面语言变成了中文,不过还有很多依然是英文。
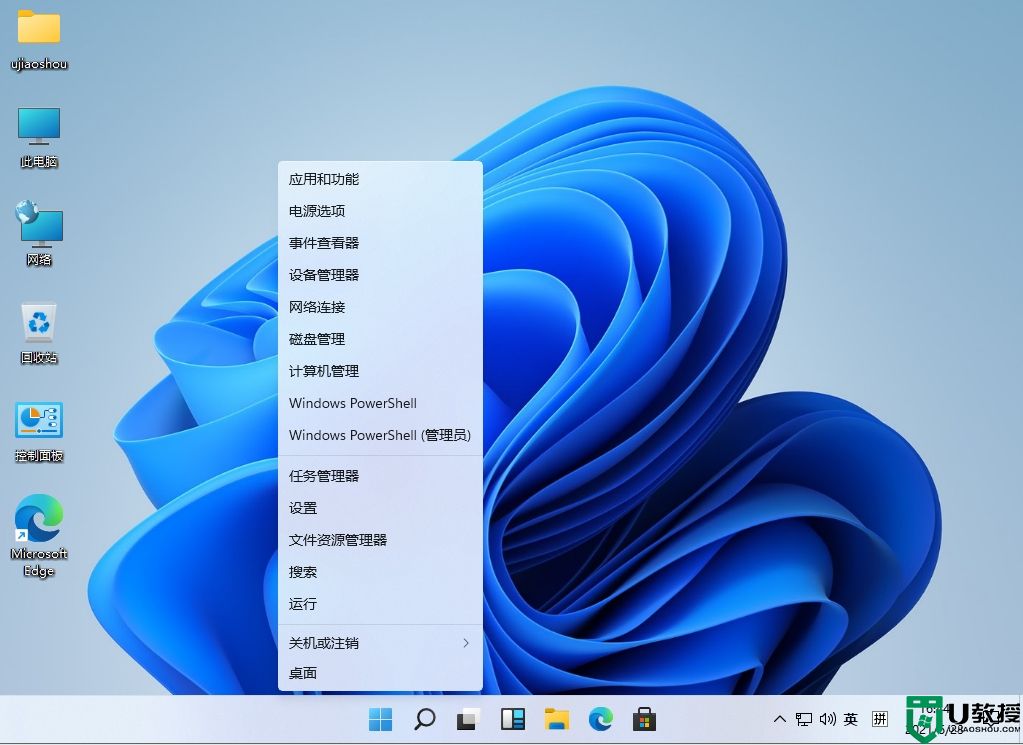
win11汉化包下载安装方法就是这样子,操作步骤不难,如果你还不知道win11汉化包怎么用,可以按照上面的步骤来操作。
一、下载win11汉化包
(说明:部分汉化,仅适用于英文泄露版win11)
windows11部分汉化包(简体/繁体)下载地址
网盘下载地址:https://pan.baidu.com/s/1Gk-EFMGgpb78B6BtyFN_zQ
网盘提取码:exof
文件大小:197.7MB
二、win11汉化包使用步骤如下
1、首先要把win11系统语言改成简体中文,点击开始图标—Settings(设置)。
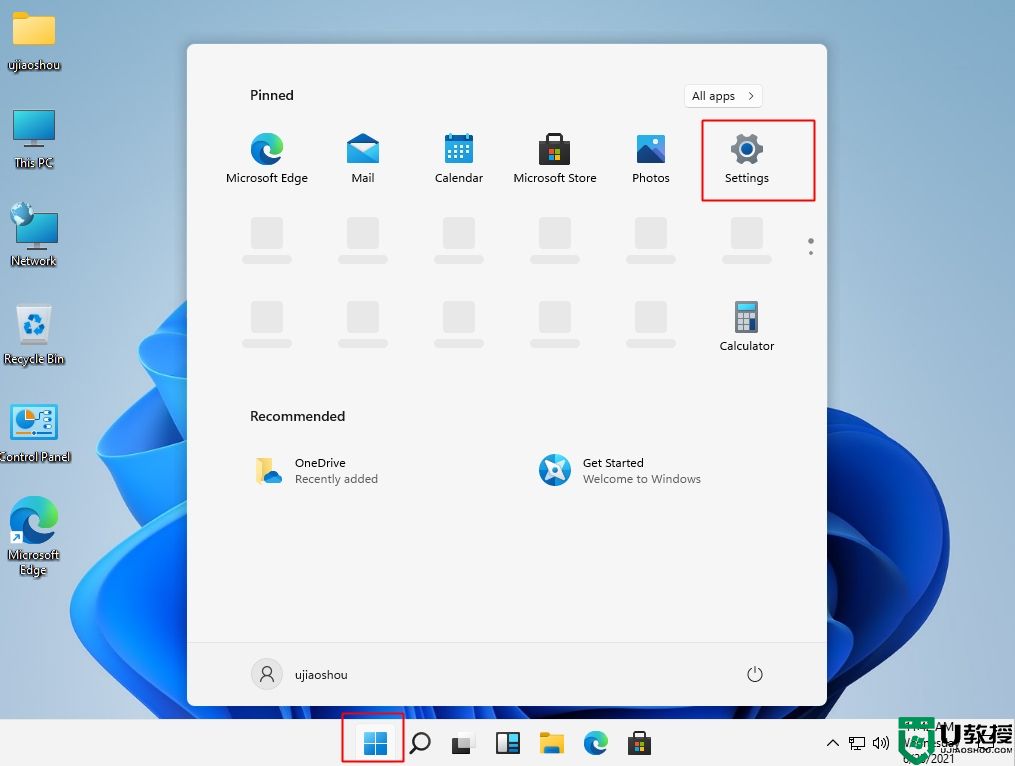
2、打开设置,找到并点击Time&Language(时间和语言)。
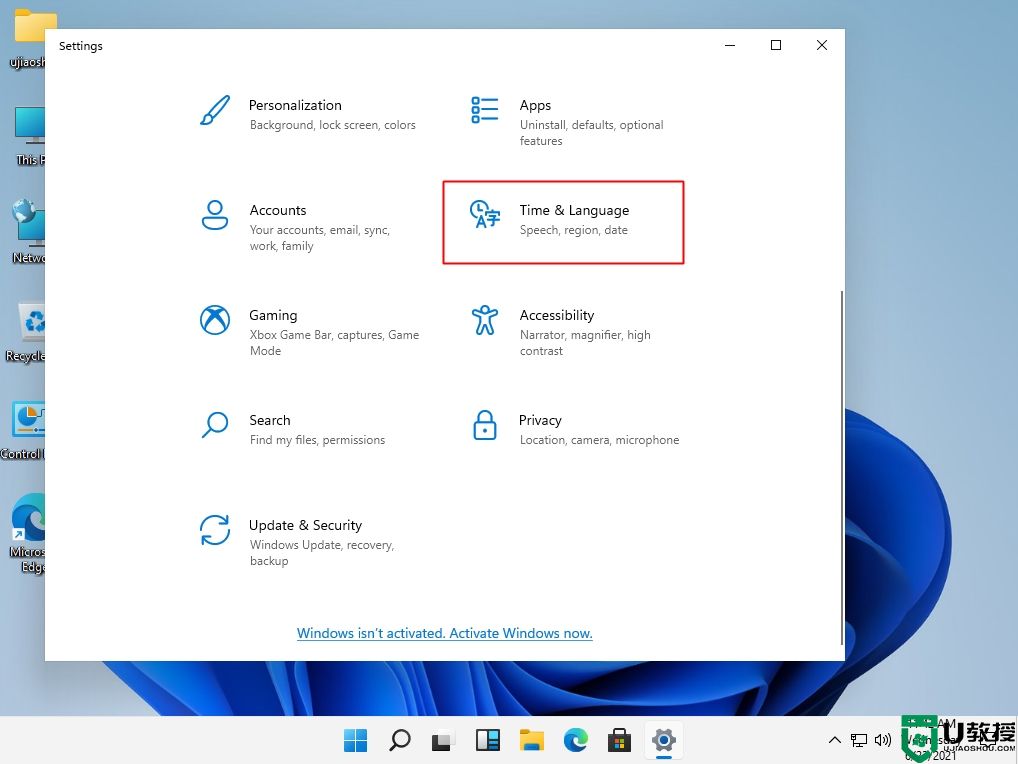
3、在Language(语言)右侧,点击Add a language(添加一个语言)。
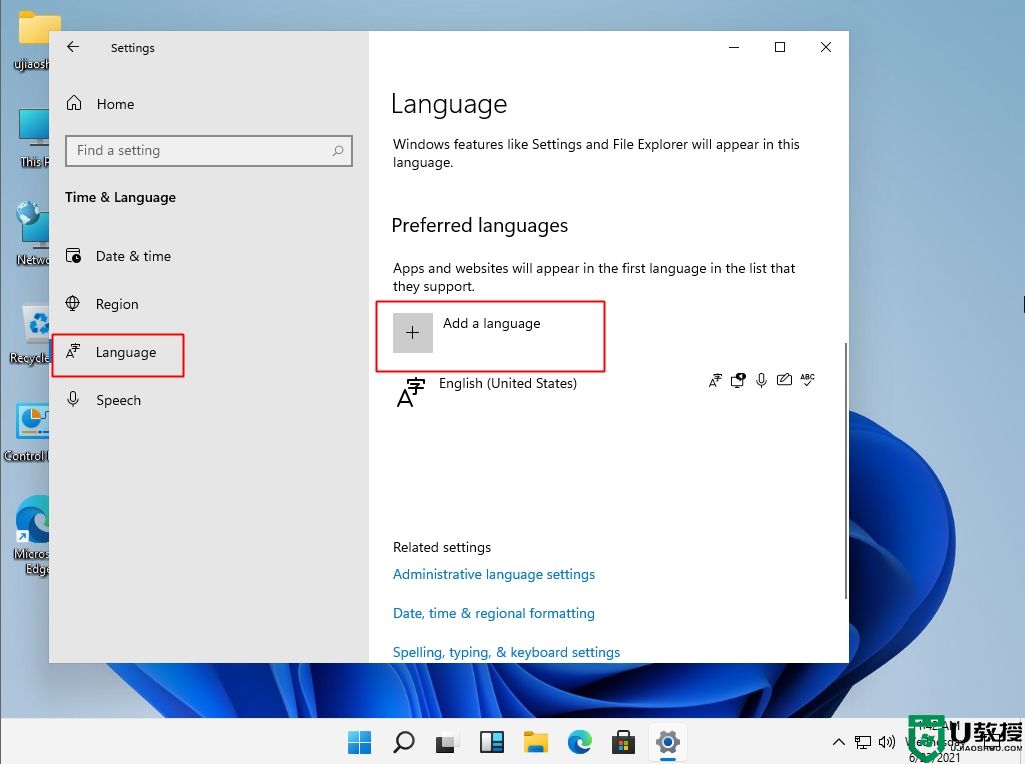
4、选择Chinese(Simplified,China)中文(简体,中国),Next(下一步)。
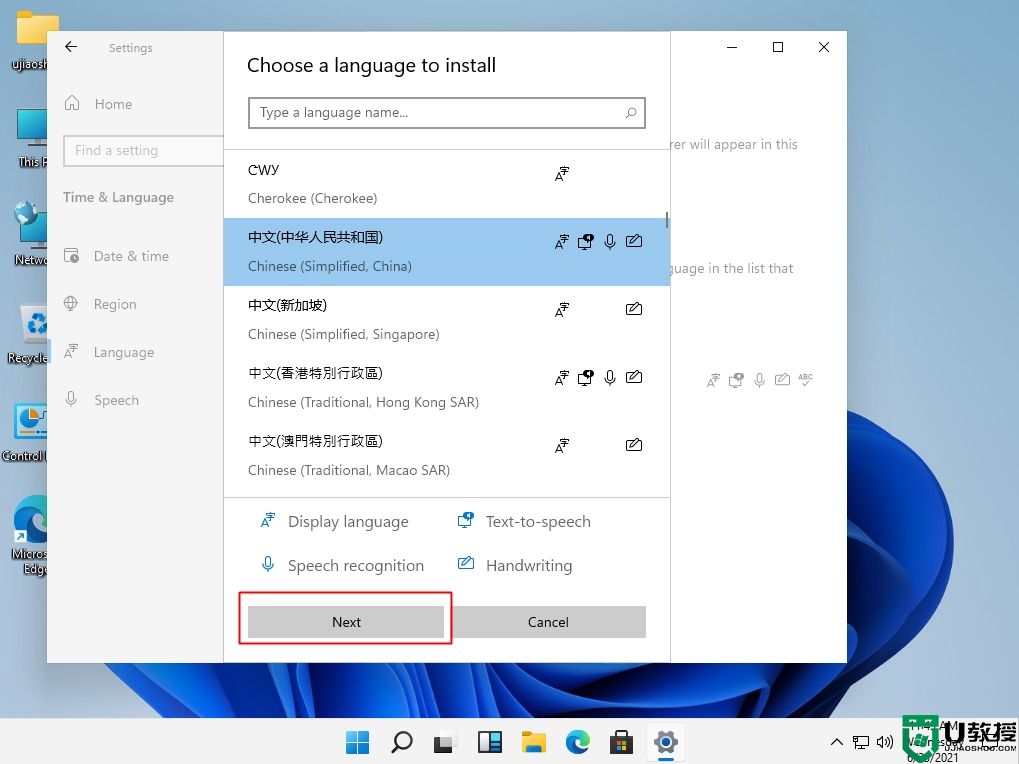
5、一般只需勾选前面2个,第一个Install language pack表示是安装语言包,第二个Set as…意思是设置成显示语言,点击Install安装。
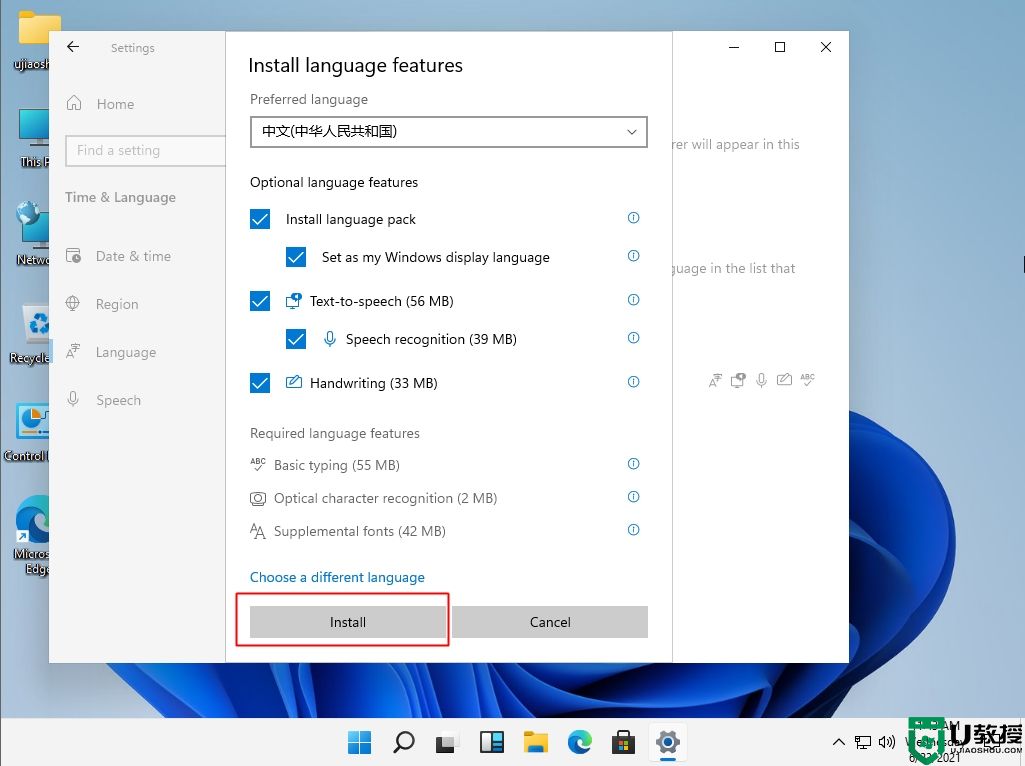
6、安装完成后,弹出提示框,点击Yes,sign out now注销,重新登录。
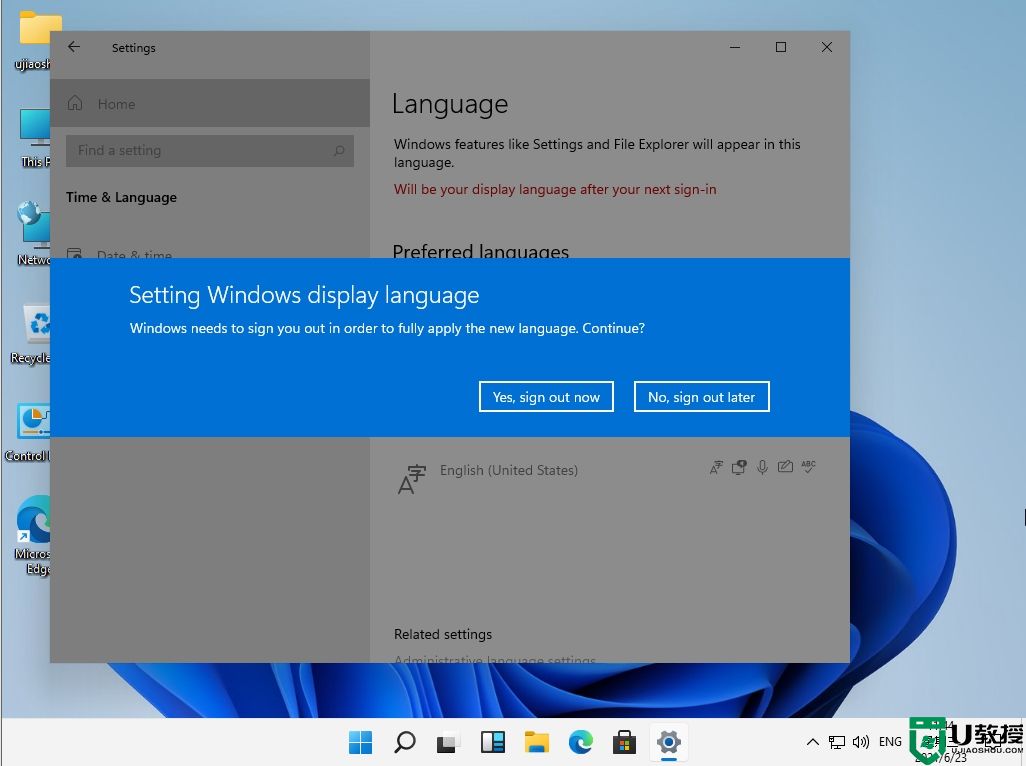
7、接着把下载的win11部分汉化包解压出来,在简体中文目录下,Ctrl+C复制Windows文件夹。
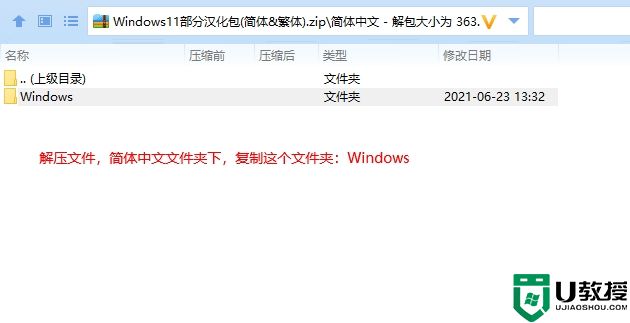
8、然后打开win11的C盘,Ctrl+V粘贴进来,当提示有the same names时,点击Skip these files,跳过重名的文件。
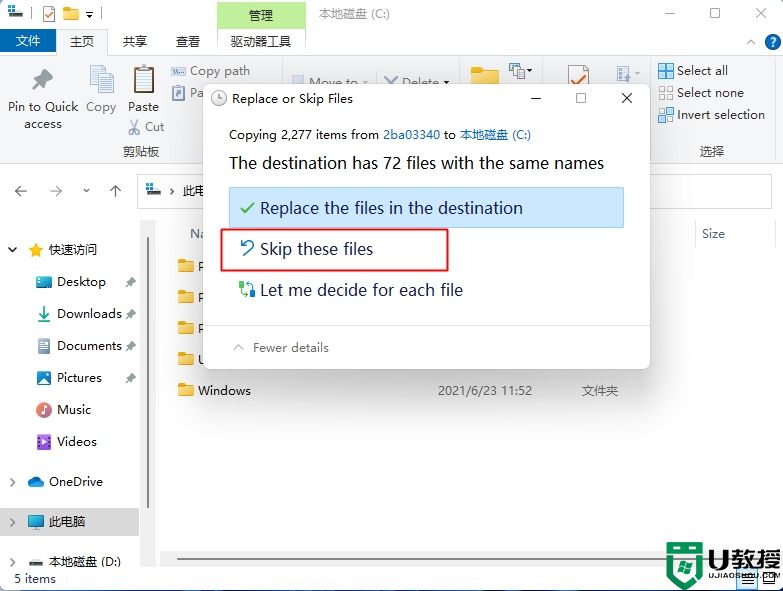
9、又提示需要权限,勾选上,再点击Continue继续。
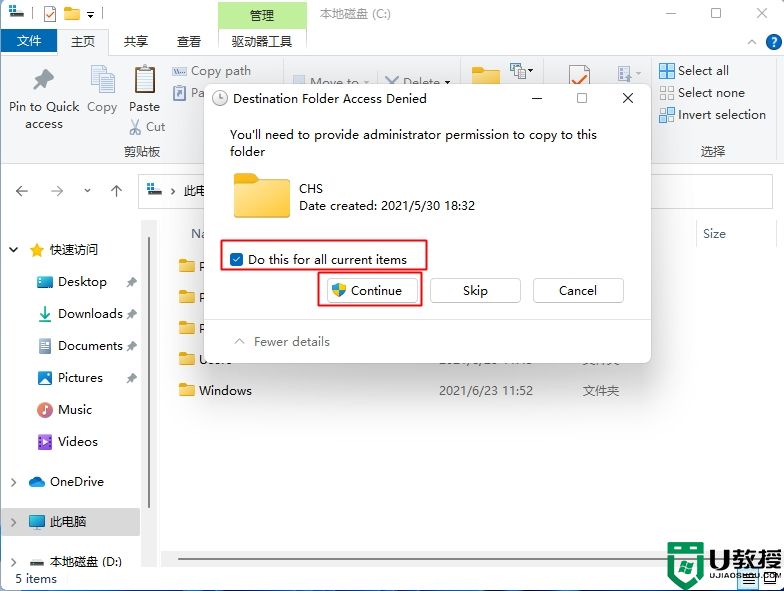
10、接着右键开始图标,选择Shut down or sign out,重启。
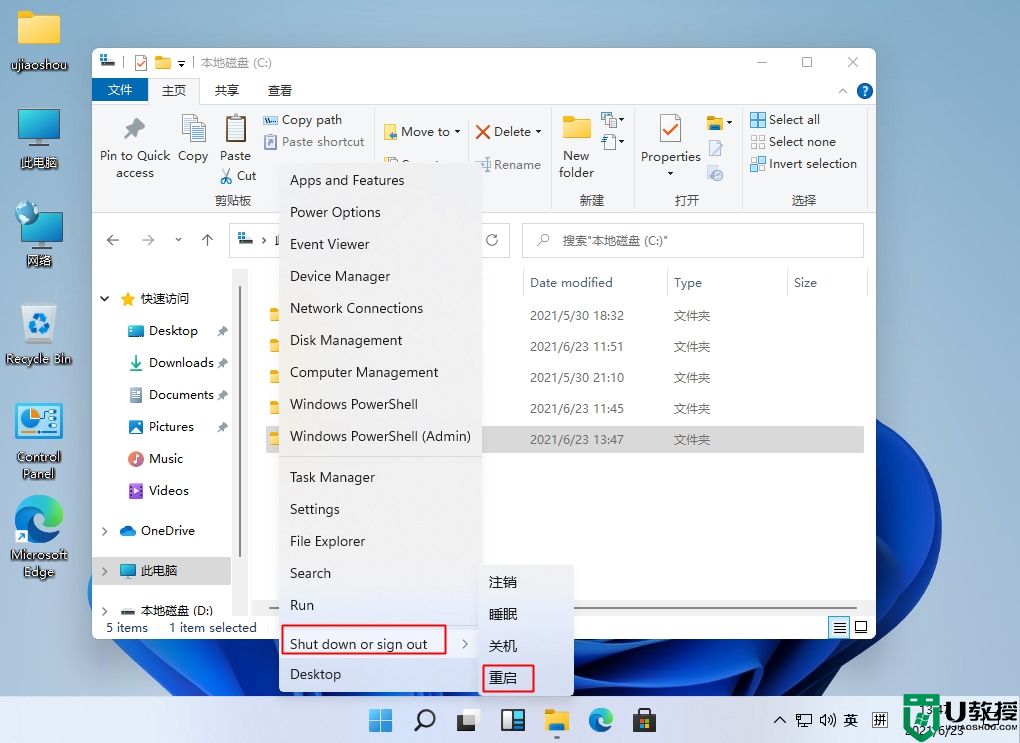
11、重启之后生效,可以看到部分汉化效果,许多界面语言变成了中文,不过还有很多依然是英文。
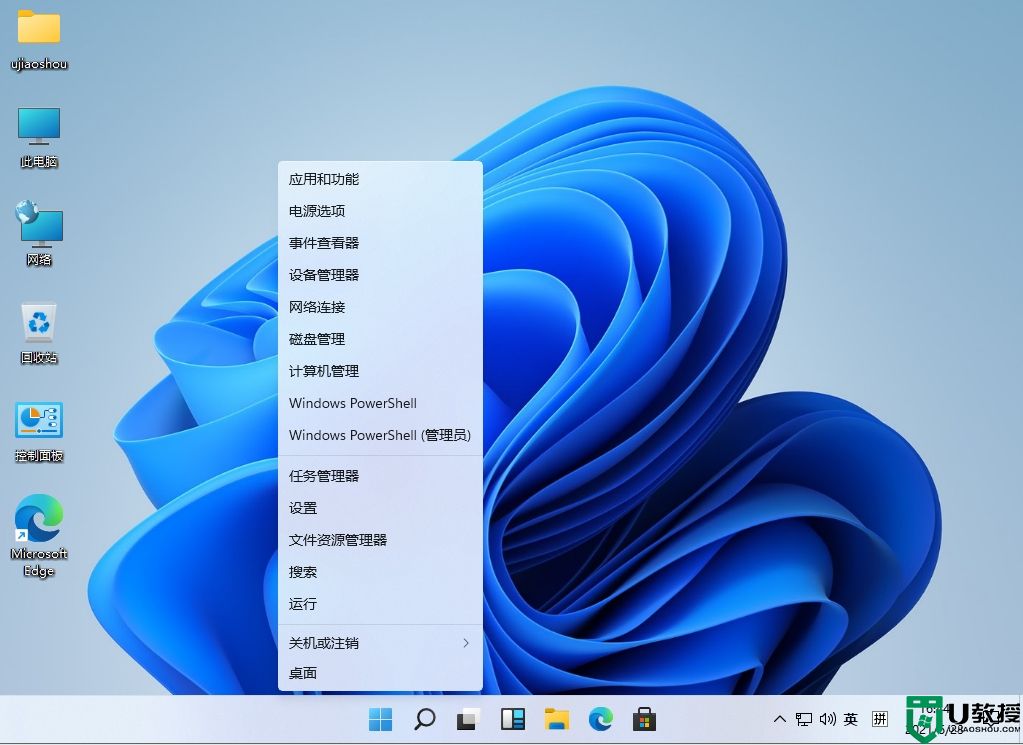
win11汉化包下载安装方法就是这样子,操作步骤不难,如果你还不知道win11汉化包怎么用,可以按照上面的步骤来操作。