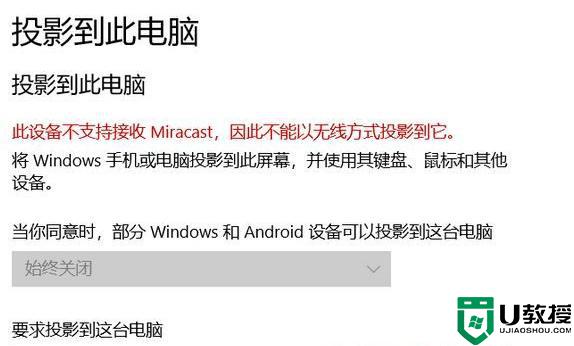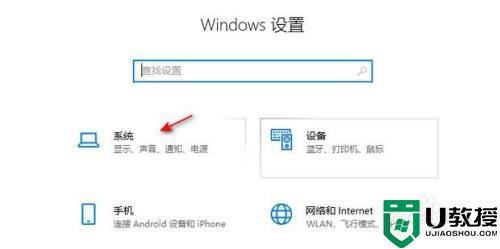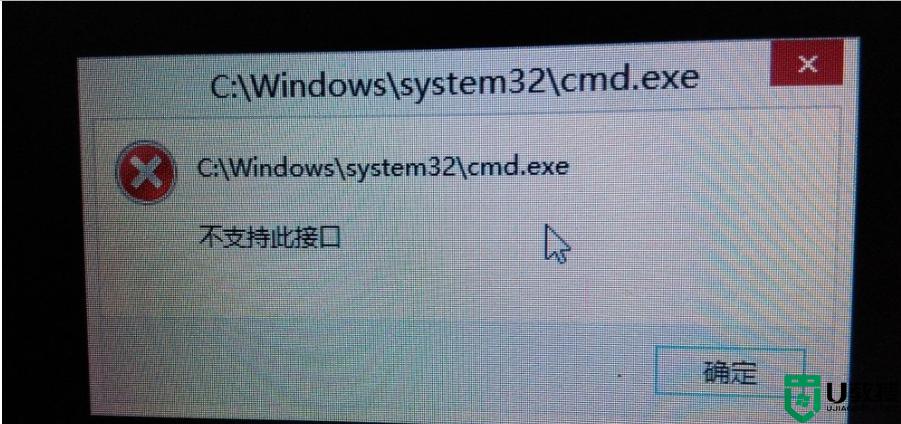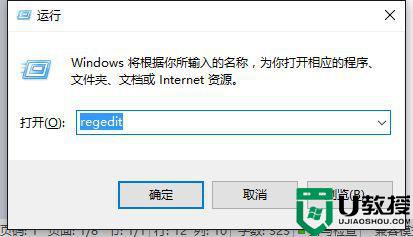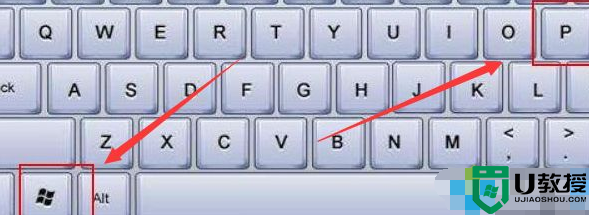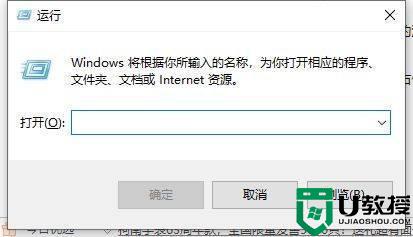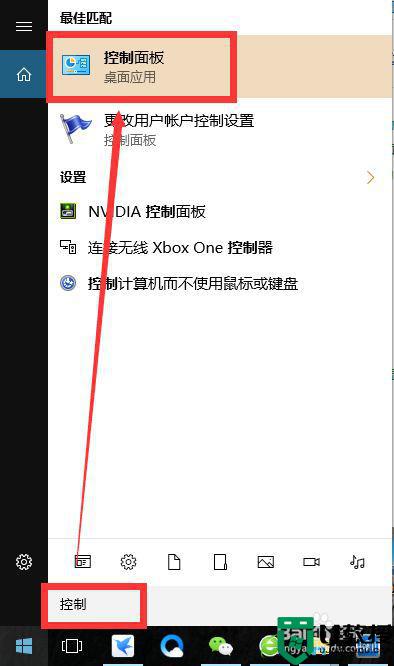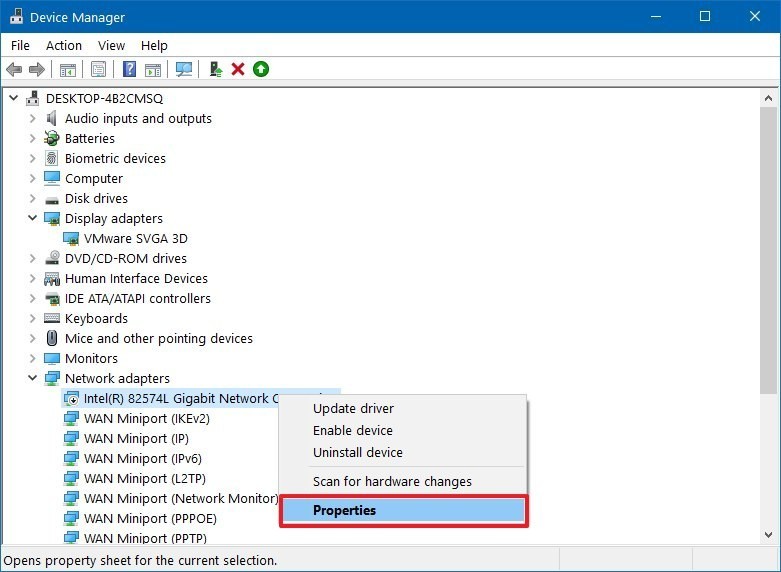Win10弹窗提示此设备不支持接收Miracast无法投影如何解决
win10系统自带有“投影到此电脑”功能,开启此功能之后,我们将手机或平板上的画面能投射到电脑屏幕上观看。有时候遇到Win10系统弹窗提示此设备不支持接收Miracast无法投影,遇到此故障要如何解决?今天小编给大家分享一招解决方法。
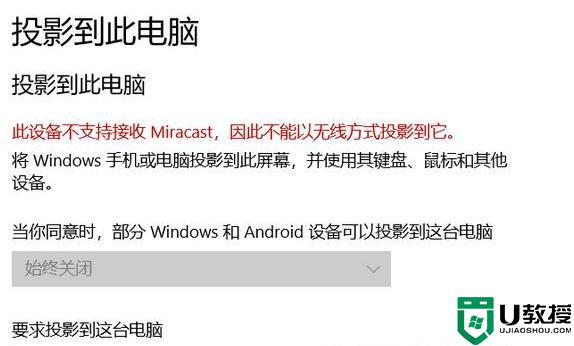
方法一:
使用Windows10中的“投影到此电脑”功能需要满足下面三个条件:
1、无线网卡支持
2、显卡支持
3、电脑和手机同时连接到同一个wifi信号网络环境中
4、驱动安装完成后可以按键盘Win+R打开运行窗口,输入运行dxdiag,在打开的DirectX诊断工具中点击下面的“保存所有信息”,然后打开保存的DxDiag.txt文本文件,查看Miracast行内容是否为:Available,如图:
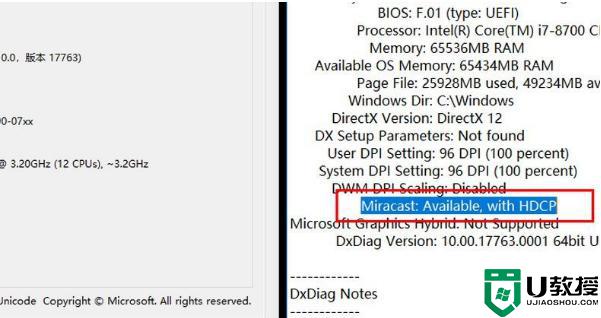
5、右键点击开始按钮>Windows PowerShell>运行下面命令:Get-NetAdapter | Select Name, NdisVersion
查看结果中的WLAN对应NdisVersion是否大于等于6.40,如图:
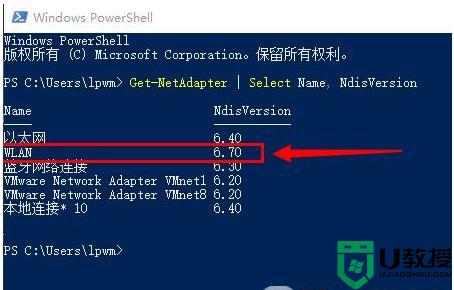
不支持或者低于版本就无法使用了哦。
方法二:
1、检查“无线显示器”,虽然“投影到此电脑”曾是Win10的内置功能,但随着Windows版本不断更迭,新版Win10已经将它划归到“可选功能”中。既然是可选组件,那么首先就要检查这个组件到底存不存在了。具体方法是:打开“设置”→“应用”→“应用和功能”→“可选功能”,如果列表中有“无线显示器”就是正常的,没有的话需要点击上方的“添加功能”手工安装。
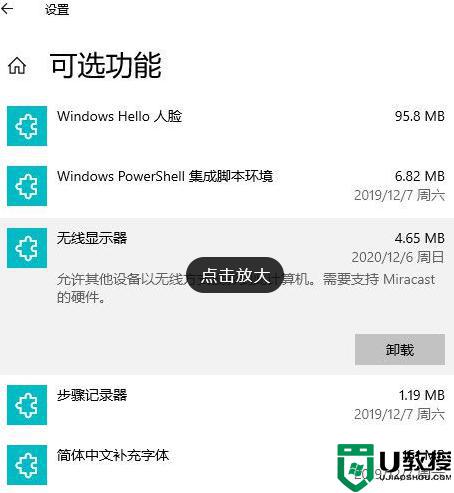
检查有无“无线显示器”
2、清除之前的“连接”设备
如果之前你的电脑成功开启过,但现在不行,很有可能是之前的“连接记录”没有清除干净导致。这时可以打开“设置”→“设备”→“蓝牙和其他设备”,找到无线网卡选项,然后将该设备删除,重新启动电脑。
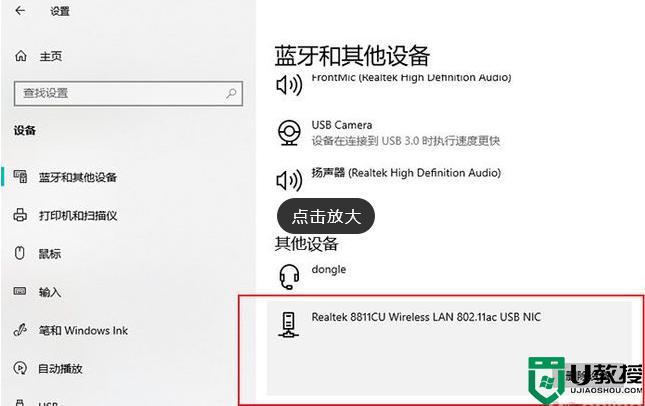
清除之前的“连接”
3、清除“连接”里的设备记录
点击开始菜单,打开“连接”,然后按下Ctrl+S进入设置面板。这里有两个标签,首先确保你的手机没有出现在“阻止的设备”里,然后再手工清除掉所有的“允许的设备”,再次重启电脑。
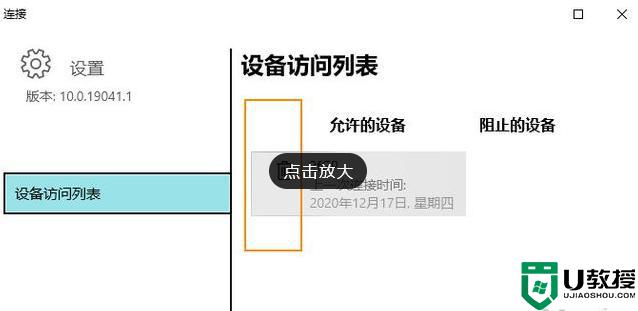
清除“连接”里的设备记录
4、检查选项是否关闭
如果一切无误,此时你的手机应该可以正常连接电脑了(前提是手机和电脑网卡都要支持Micracast),如果还是不行,就要再次检查“设置”→“系统”→“投影到此电脑”里的选项是否被关闭。其中,第一项和最后一项必须要保持开启状态,接下来通过手机连接,就能在右下角看到连接提醒。
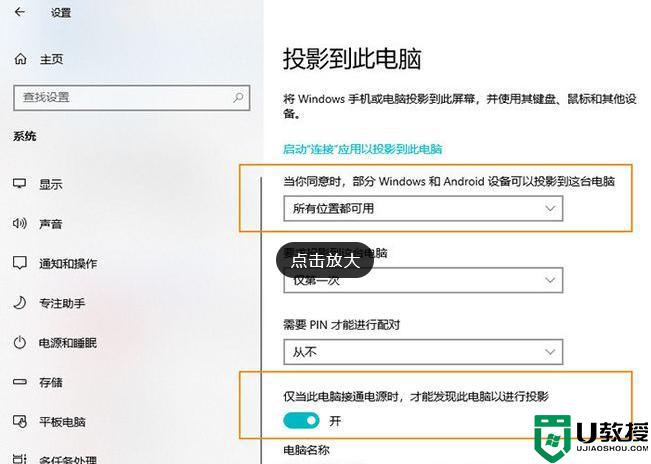
检查功能选项是否被关闭。
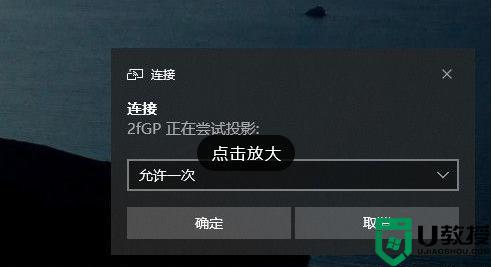
按照教程设置,我们将手机投影到win10电脑,就不会弹出此设备不支持接收Miracast无法投影的情况,希望可以帮助到大家。