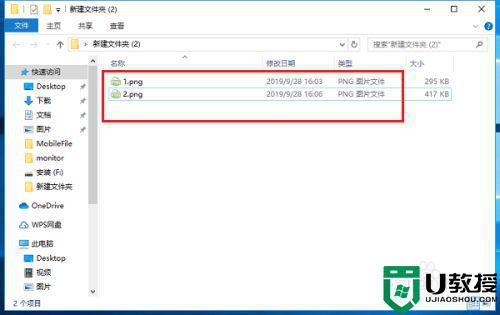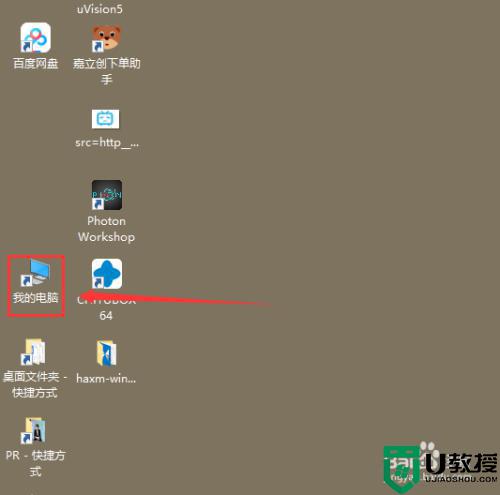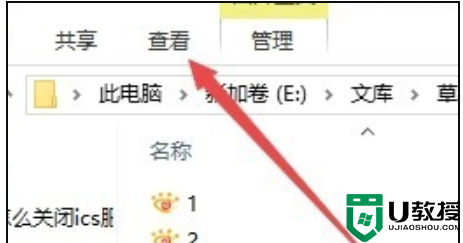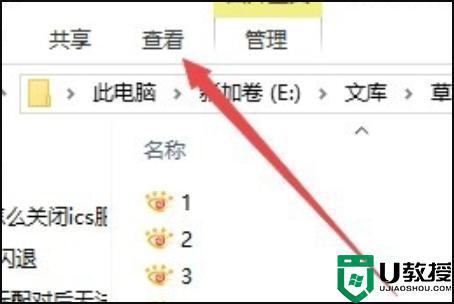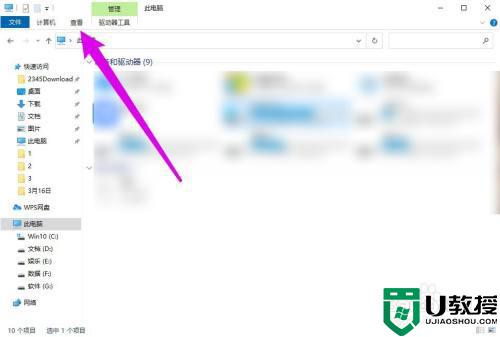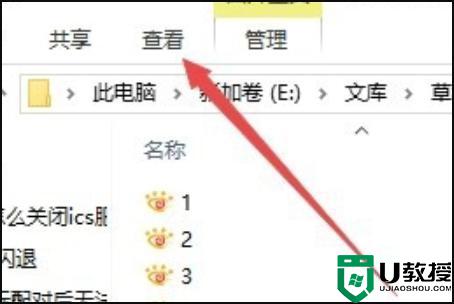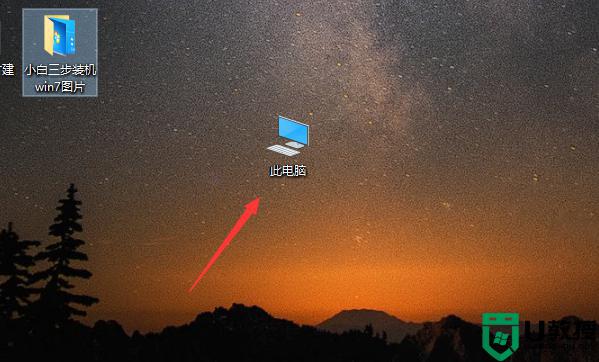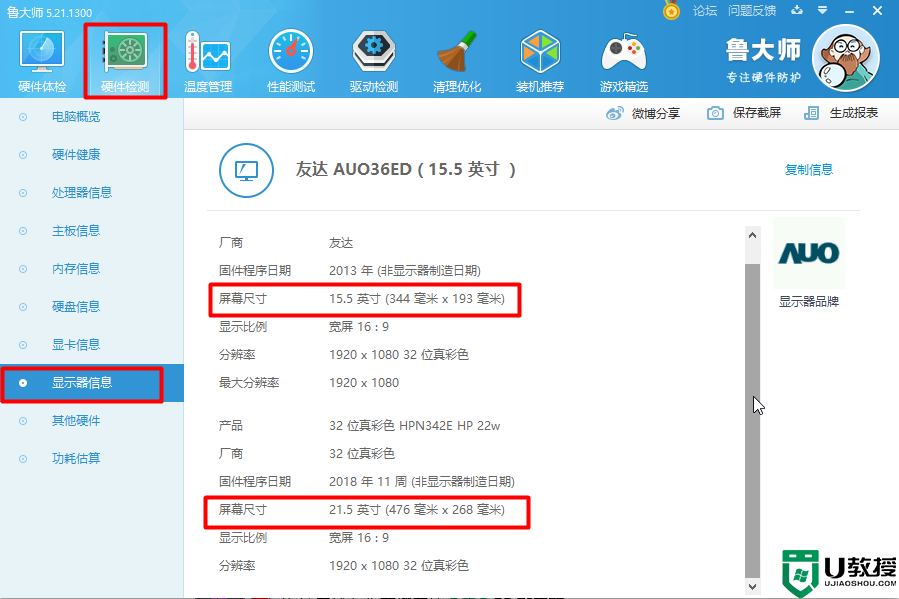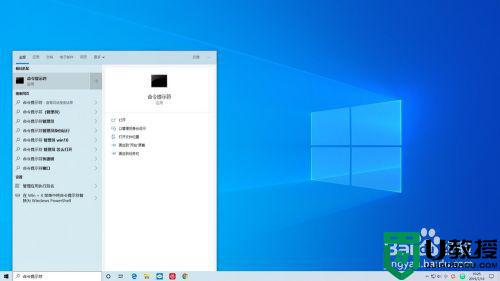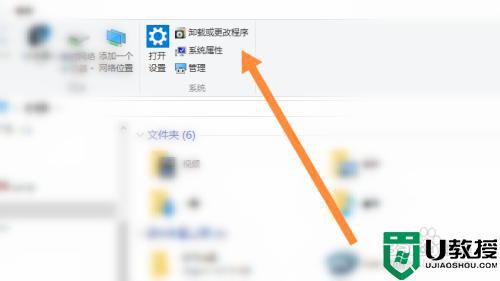win10显示文件夹大小的步骤 win10怎么让文件夹显示大小
时间:2021-01-17作者:huige
在操作电脑的过程中,有时候想要查看了解一下文件夹的大小,通常会通过右键属性才能查看,但是这样显得有点麻烦,其实在win10系统中我们可以让文件夹直接显示大小,只要将鼠标移动到文件夹上就可以在提示信息窗口中显示出来了,该如何操作呢,现在就给大家讲解一下win10显示文件夹大小的步骤吧。
具体步骤如下:
1、我们先来看一下当鼠标移动到文件夹上,在弹出的信息中显示出文件夹的大小了。
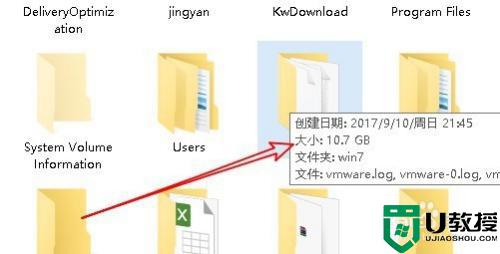
2、我们可以在打开的文件资源管理器窗口中,点击左上角的“文件”菜单。
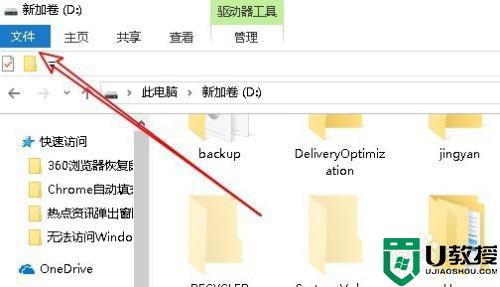
3、在打开的下拉菜单中,点击“更改文件夹和搜索选项”菜单项。
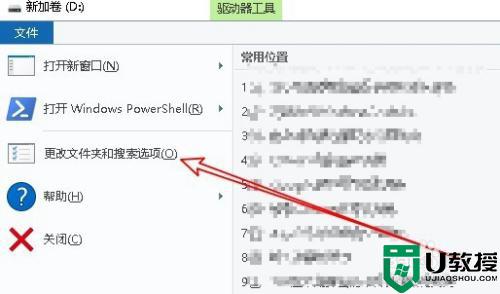
4、这时就会打开文件夹选项窗口,点击窗口上的“查看”选项卡。
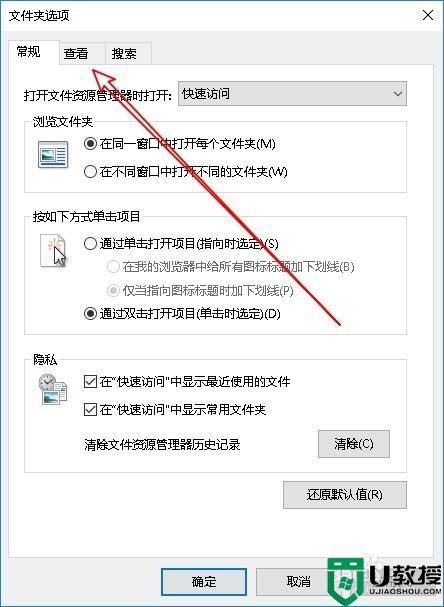
5、然后在打开的新窗口中,找到高级设置框中的“在文件夹提示中显示文件大小信息”设置项。
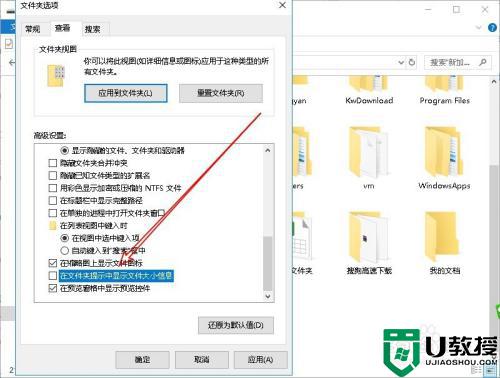
6、我们勾选该设置项前面的复选框,最后点击确定按钮。这样就可以实现文件夹提示信息中显示文件大小的方法了。
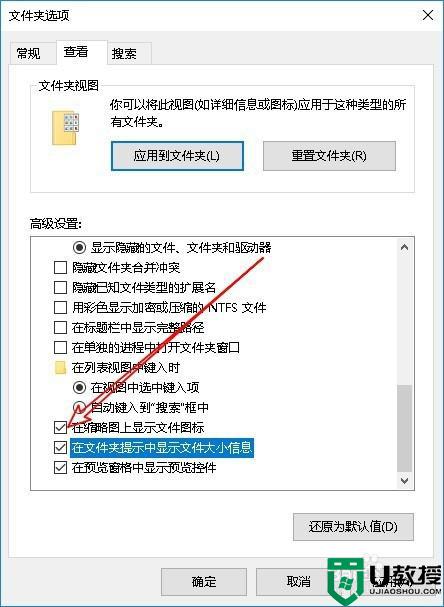
上述给大家讲述的便是win10显示文件夹大小的步骤,是不是很方便呢,这样就可以快速查看文件夹大小信息了,大家可以试试吧。