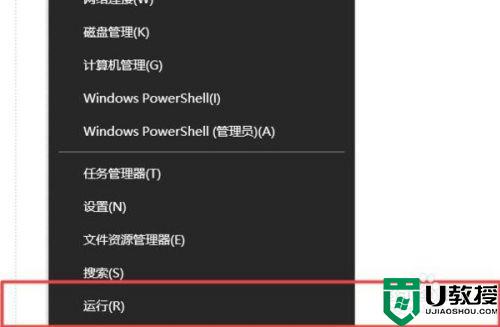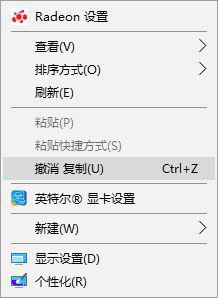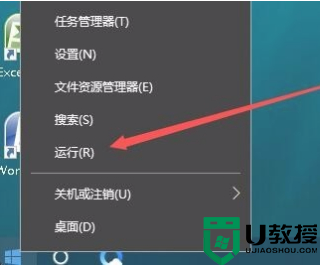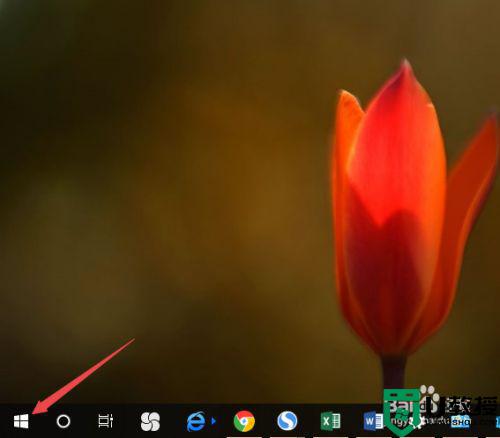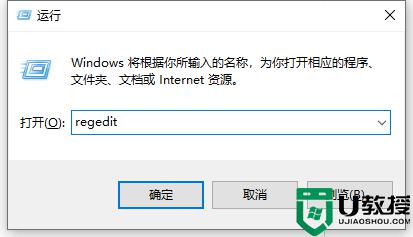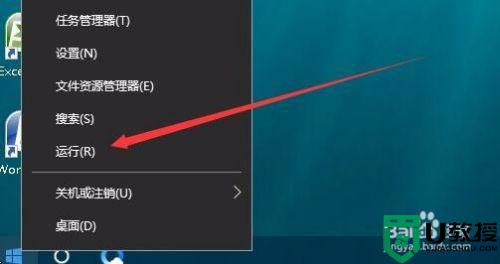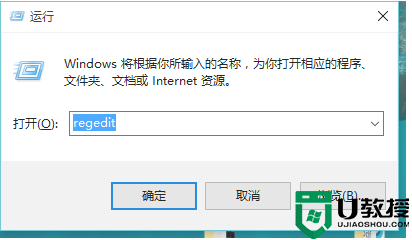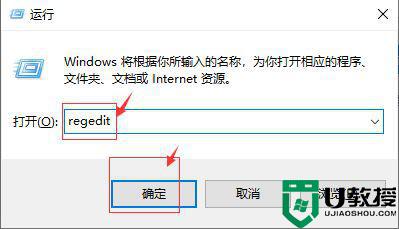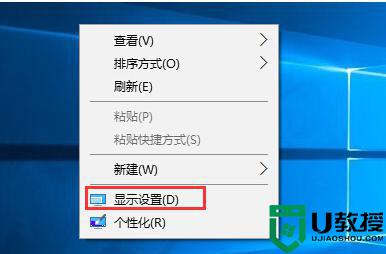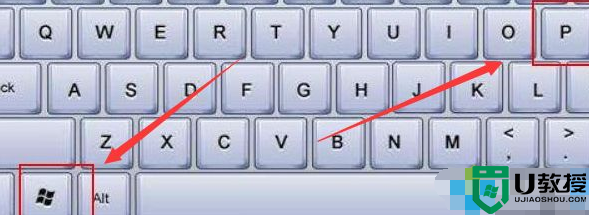w10系统游戏不能全屏怎么解决 w10玩游戏无法全屏如何解决
我们在win10电脑中玩游戏的过程中,通常都是显示全屏状态的,这样也能够最大限度的保证用户的游戏体验感,不过有些用户的win10电脑在打开游戏之后总是不能全屏,这让许多用户很是苦恼,那么win10专业版处于通知模式怎么办呢?下面小编就来给大家介绍w10玩游戏无法全屏解决方法。
推荐下载:win10安装版下载64位
具体方法:
1、在Windows10系统主界面,我们右键点击开始按钮,在弹出菜单中选择“运行”菜单项
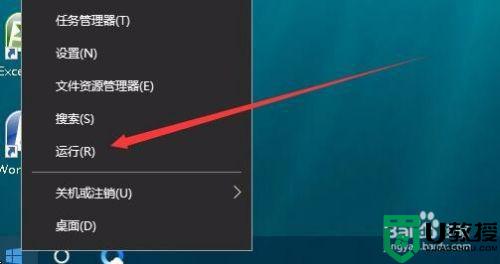
2、在打开的运行窗口中,我们输入命令regedit,然后点击确定按钮,打开注册表编辑器。
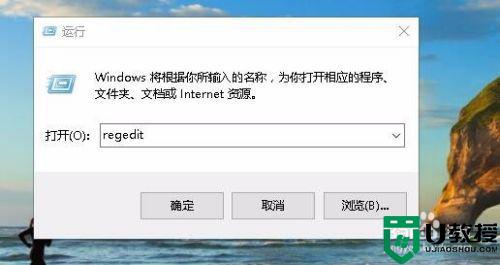
3、接下来在打开的注册表编辑器窗口中,定位到HKEY_LOCAL_MACHINESYSTEMControlSet001ControlGraphicsDriversConfiguration注册表项
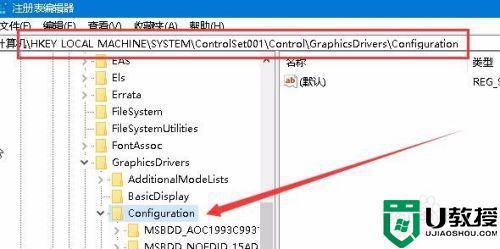
4、然后在Configuration注册表项下的各项中,找到Scaling注册表键值
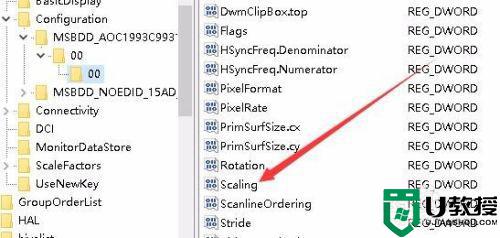
5、然后双击Scaling注册表键打开其编辑属性窗口,把其数值数据修改为3,最后点击确定按钮。
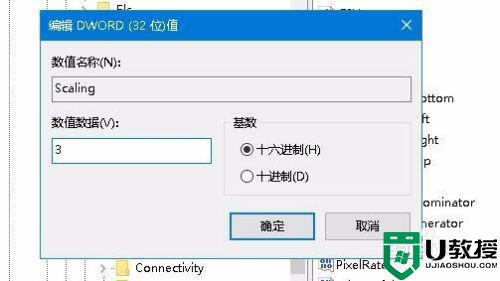
6、接着我们打开控制面板,然后在打开的控制面板窗口中找到“程序和功能”图标
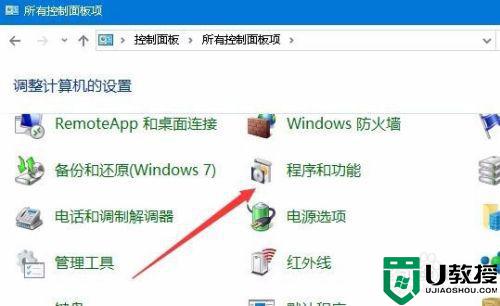
7、在打开的程序和功能窗口中点击左侧边栏的“启用或关闭Windows功能”快捷链接
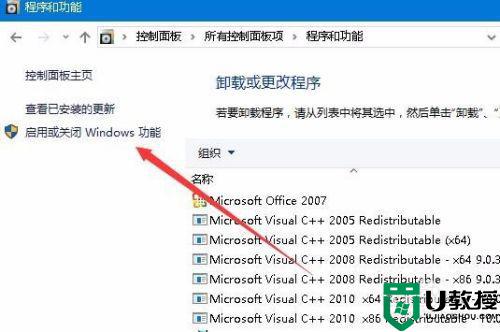
8、在打开的启用功或关闭Windows功能窗口中,找到“旧版组件”一项,选中其下的DirectPlay一项,最后点击确定按钮,安装DirectPlay后就可以使用用屏玩游戏了。
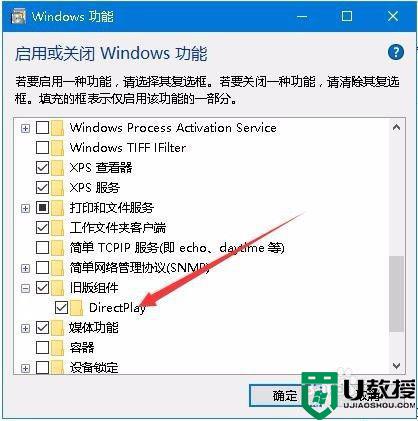
以上就是小编教大家的w10玩游戏无法全屏解决方法了,有遇到这种情况的用户可以按照小编的方法来进行解决,希望能够帮助到大家。