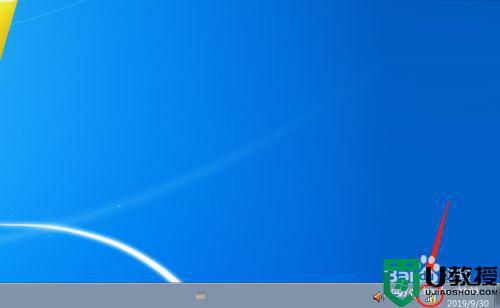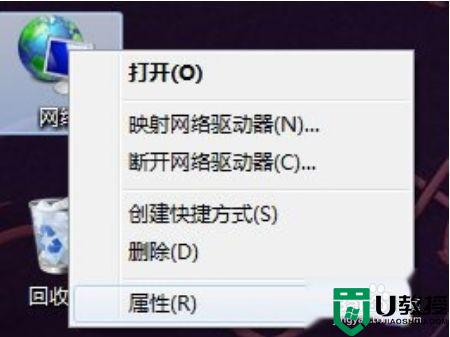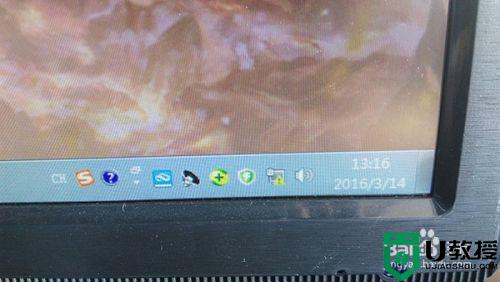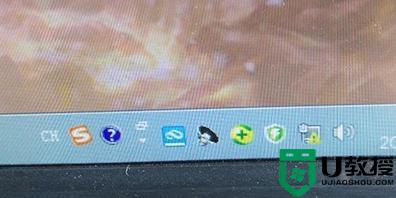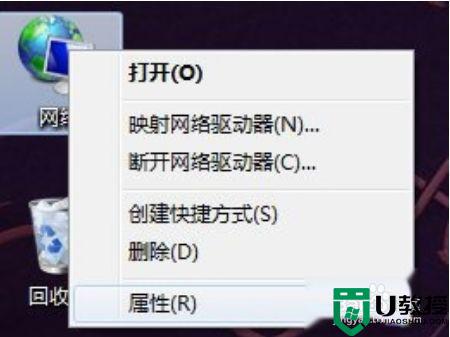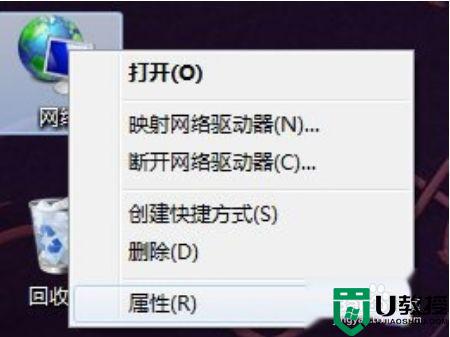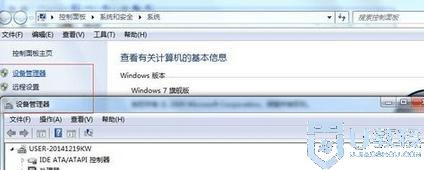win7连接wifi后黄色叹号怎么办 win7电脑连接wifi显示黄色叹号解决方法
时间:2022-04-15作者:xinxin
每次在使用win7正式版电脑的时候,有些用户会选择连接无线wifi的方式来上网,连接过程也相当快捷,可是最近有用户的win7电脑在连接无线wifi之后,却发现无线图标中显示黄色感叹号,对此win7连接wifi后黄色叹号怎么办呢?今天小编就来教大家win7电脑连接wifi显示黄色叹号解决方法。
推荐下载:系统之家win7旗舰版
具体方法:
1、在电脑桌面选择计算机图标,点击右键。
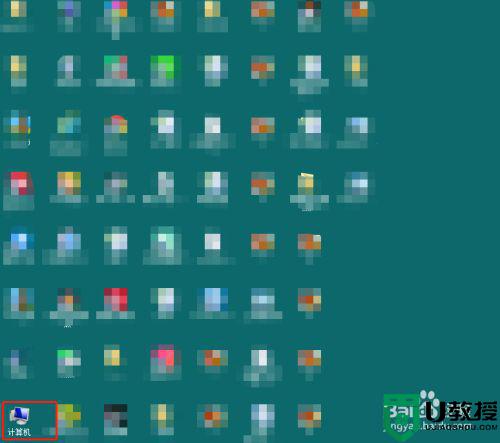
2、选择设备管理器进入,点击网络适配器。
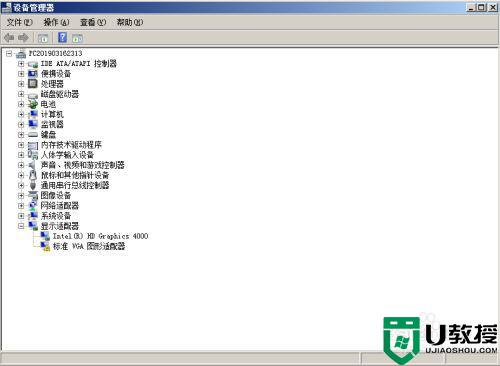
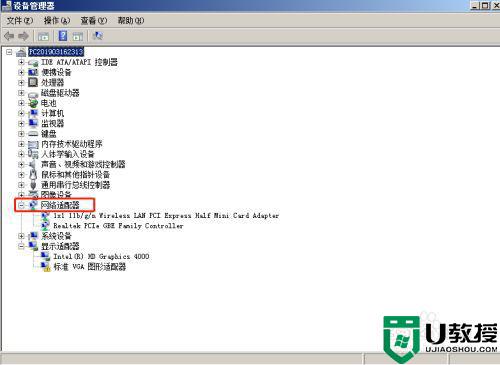
3、点击驱动程序选项卡。
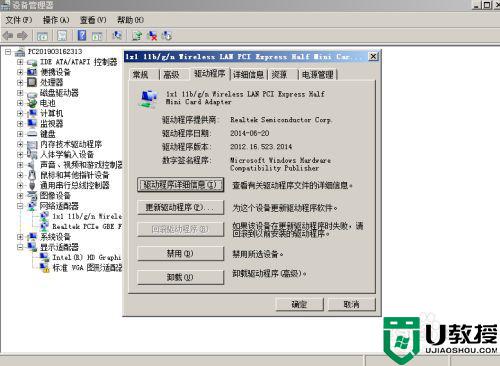
4、点击禁用按钮。
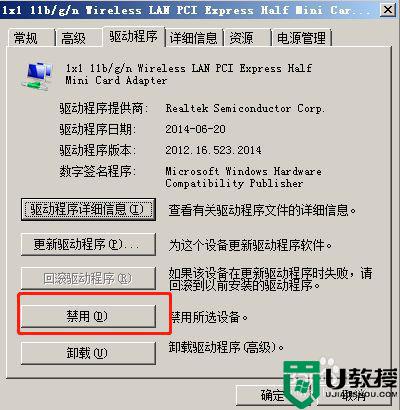
5、当出现“禁用该设备会使其停止运行”的窗口时,点击“是”按钮,然后在网络图标处会出现红色的叉,点击启用。
以上就是关于win7电脑连接wifi显示黄色叹号解决方法了,有遇到这种情况的用户可以按照小编的方法来进行解决,希望能够帮助到大家。