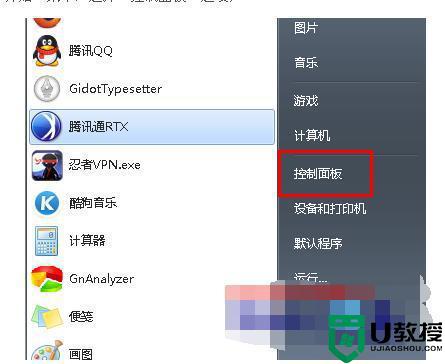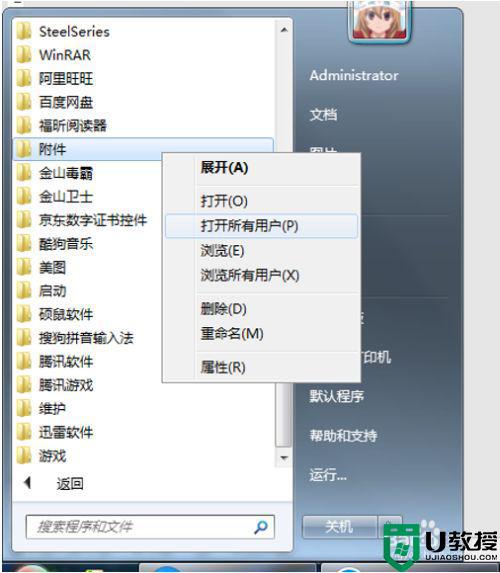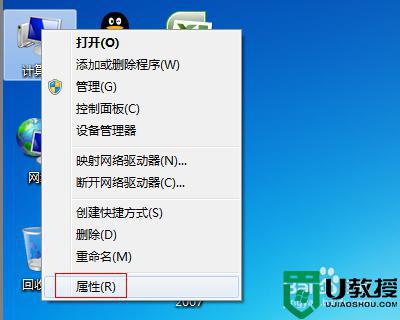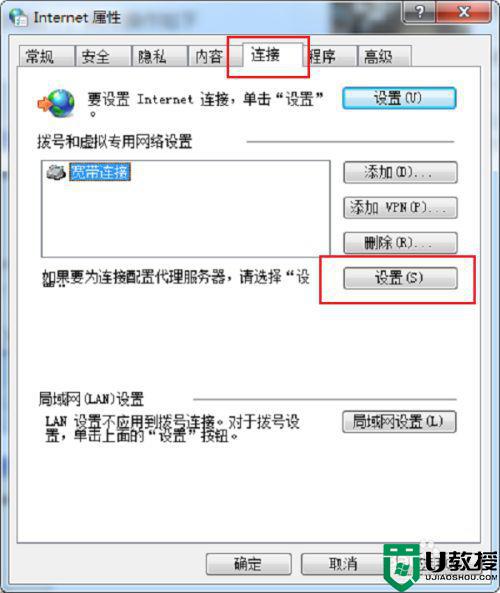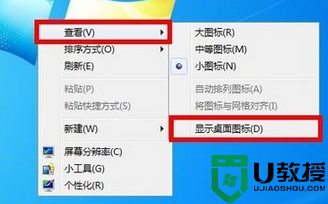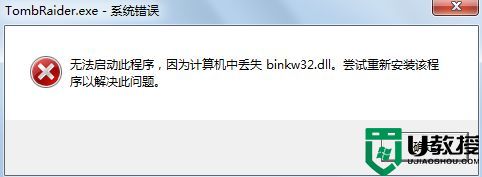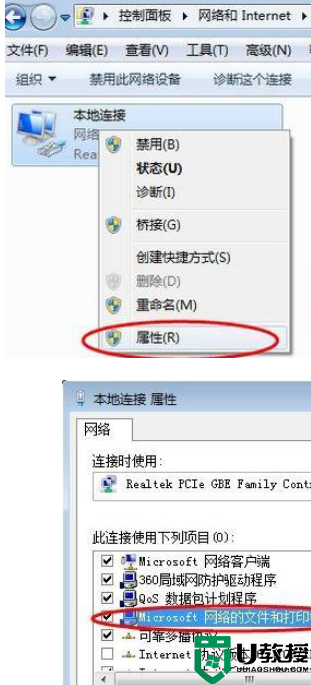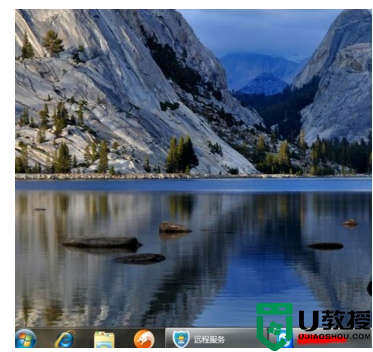win7找不到计算机图标怎么办 win7桌面计算机图标不见了的解决教程
时间:2020-12-22作者:fang
在对电脑中的一些设置进行修改时,许多操作都会用到“计算机”选项。可是最近有使用win7电脑的用户却遇到了找不到计算机图标的情况,这是怎么一回事呢?我们又该如何来处理呢?对此接下来本文就来为大家整理分享win7桌面计算机图标不见了的解决教程。
解决教程如下:
方法一、
1、首先点击桌面左下角的开始菜单图标,然后在弹出的页面中找到 计算机 选项。
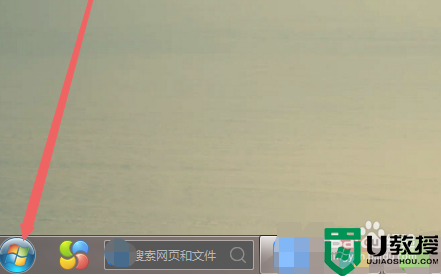
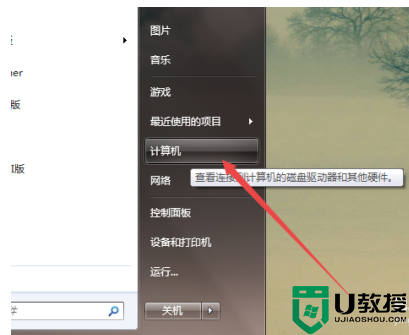
2、然后鼠标右击计算机,在出现的菜单中点击 在桌面上显示 选项;回到桌面上就可以看到计算机图标显示出来了。
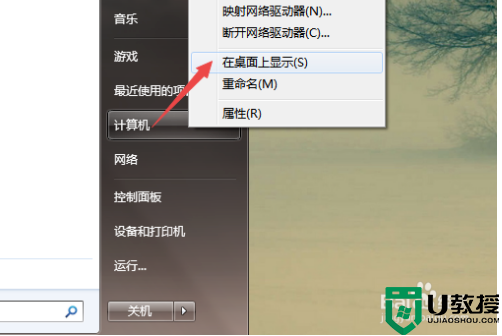
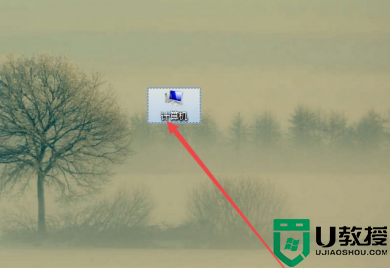
方法二、
1、在桌面上面空白的地方鼠标右击,然后在出现的菜单中点击 个性化 选项。
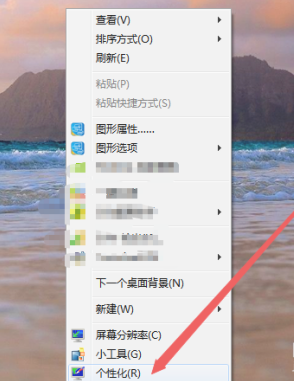
2、然后在打开的个性化页面中点击左侧的 更改桌面图标 选项。
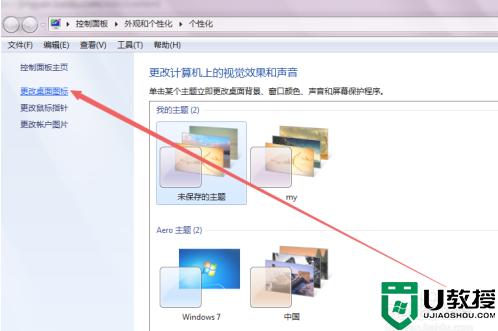
3、可以看到计算机这个选项前面框中的勾是没有勾上的。
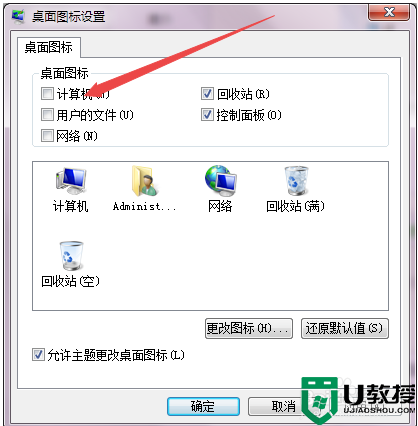
4、将这个选项前面框的勾勾上,点击 确定,这样也可以将计算机图标在桌面上面显示出来。
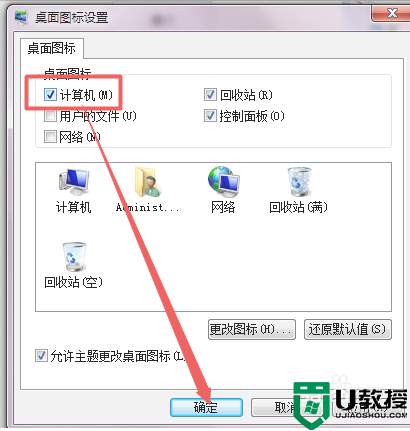
以上就是win7桌面计算机图标不见了的解决教程啦,有出现相同情况的可以按照上面的方法来处理哦。