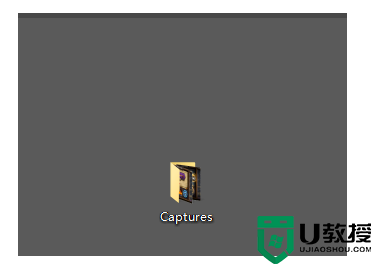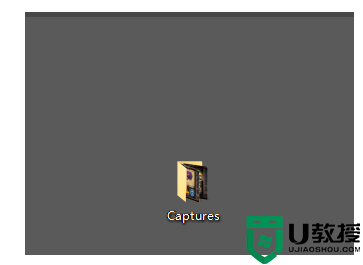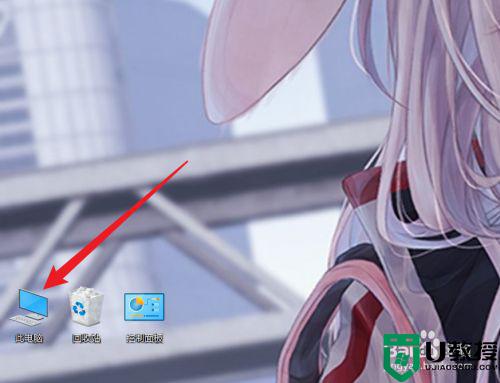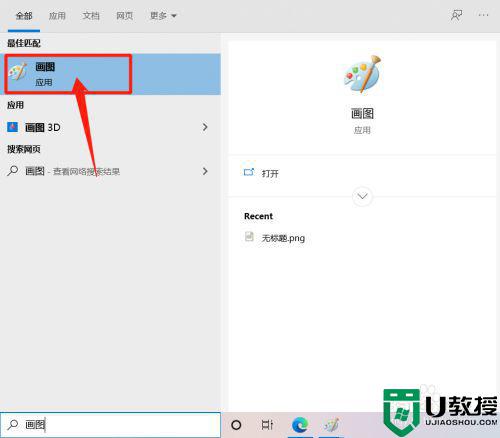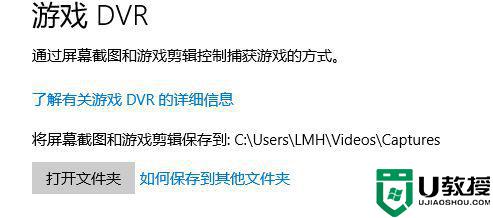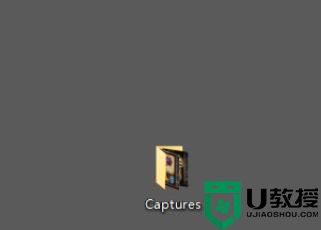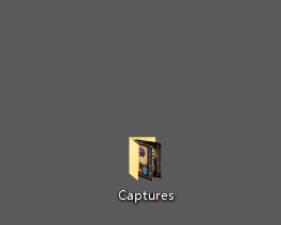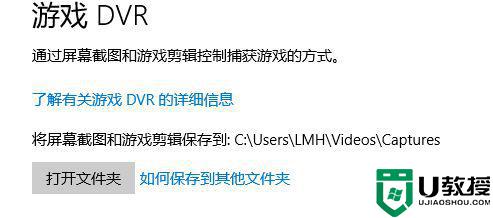w10电脑截图键截图保存在哪里 win10截图保存位置怎么打开
时间:2021-02-23作者:xinxin
对于win10系统中自带的截图工具,许多用户使用起来也是相当的顺手,因此也不再需要借助其它第三方截图工具,可是每次在win10电脑中使用截图工具之后,有些用户都不知道截图文件保存在哪里,那么w10电脑截图键截图保存在哪里呢?下面小编就来告诉大家win10截图保存位置打开操作方法。
推荐下载:win10 64位专业版
具体方法:
1、打开要截图的屏幕,例如“桌面”。

2、按键盘上的“win+PrtSc”组合键,进行全屏截图。
注意:只按“PrtSc”键,屏幕截图将保存到剪贴板。
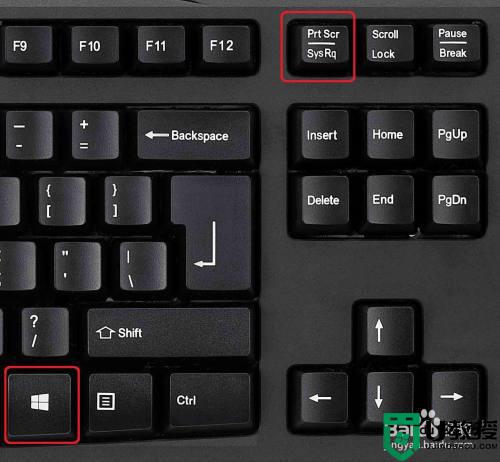
3、双击桌面的“此电脑”,打开文件资源管理器。

4、打开“图片”文件夹。
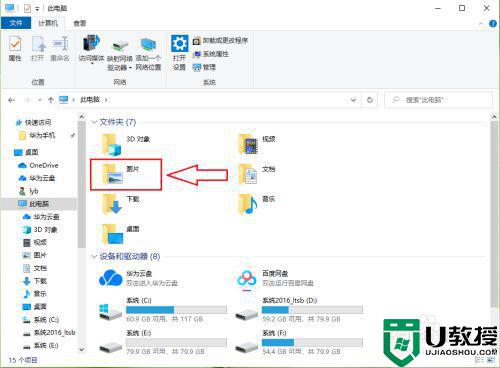
5、打开“屏幕截图”文件夹,就可以看到刚刚的屏幕截图了。
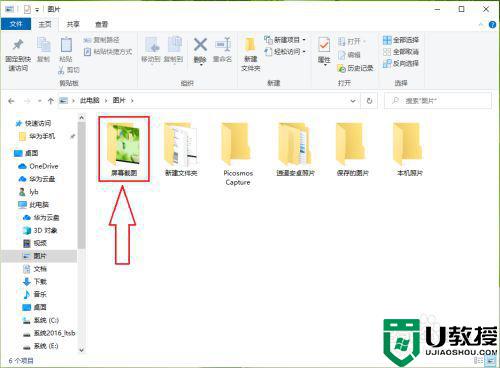
6、结果展示。
可以看到屏幕截图的保存位置“C:Users(用户)lyb(用户名)Pictures(图片)Screenshots(屏幕截图)”。
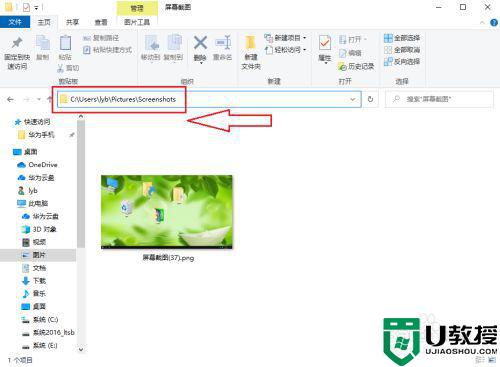
关于win10截图保存位置打开操作方法就和大家讲解到这里了,还有不清楚的用户就可以参考一下小编的步骤进行操作,希望能够对大家有所帮助。