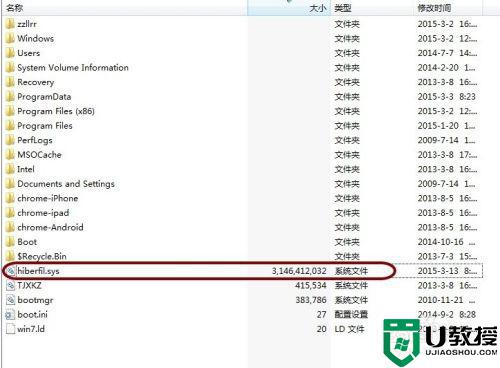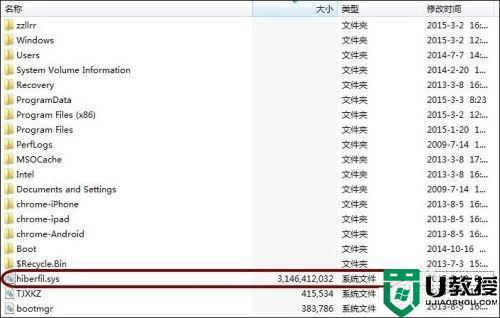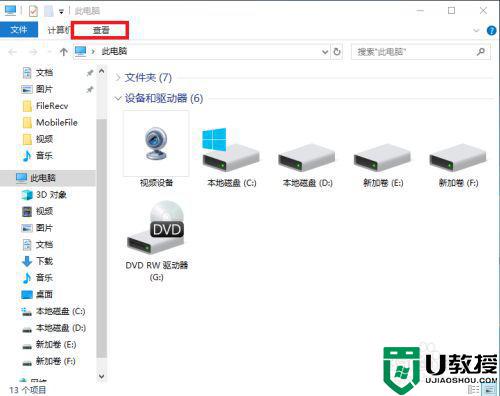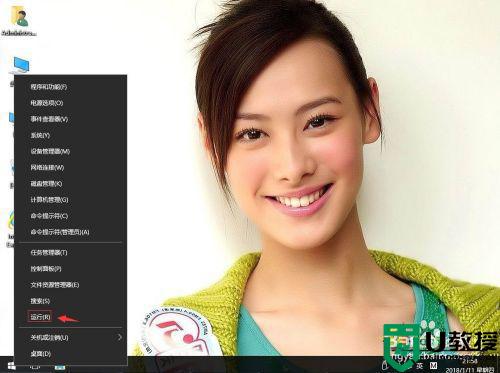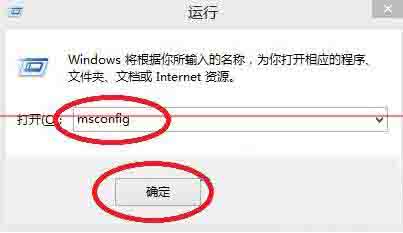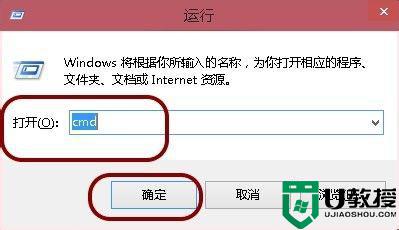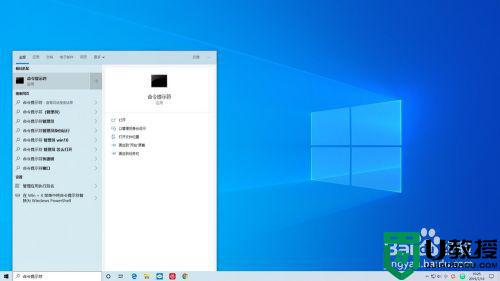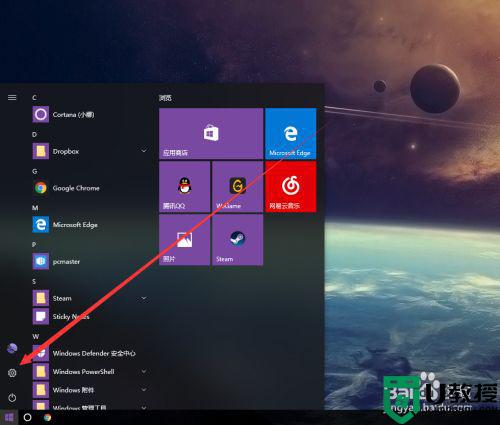win10休眠文件如何清除 win10怎么删除休眠文件
时间:2021-04-20作者:xinxin
休眠文件是系统保存着内存数据的备份文件,随时进行更新,在win10系统中,只有用户需要在电源管理中启动了休眠选项才会有这个文件,而停用休眠选项后系统会自己把它删除,那么win10怎么删除休眠文件呢?接下来小编就来给大家说说win10系统休眠文件清除操作方法。
推荐下载:window10纯净版64位
具体方法:
1.查看休眠文件
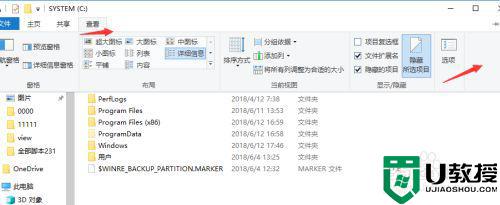
2.在弹出的窗口中去掉以下标记的前面的对号。
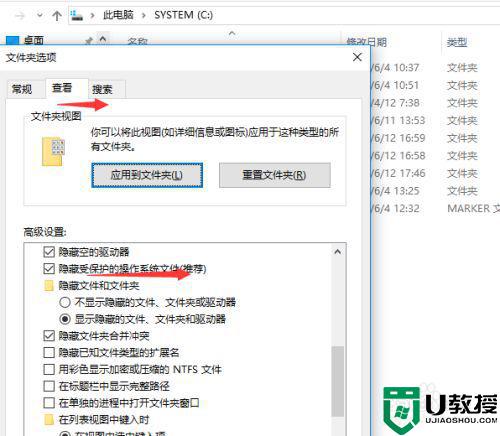
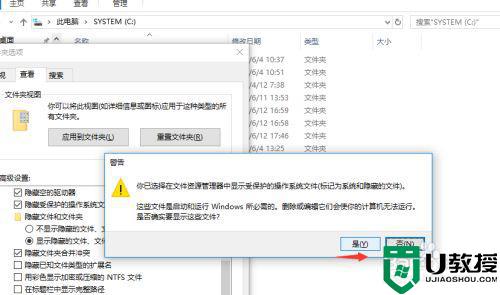
3.再次查看c盘下面发现多了好几个大文件,其中hiberfil.sys就是休眠文件。
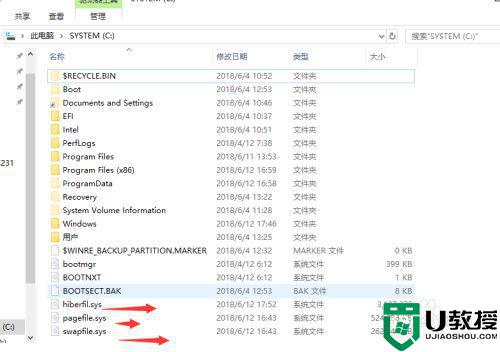
4.这里打开cmd命令窗口,有的电脑可能没有管理员权限可以直接在系统目录中 找到cmd命令,右键以管理员身份执行
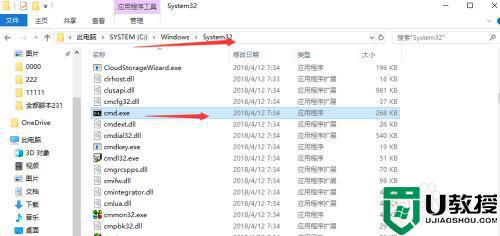
5.在命令窗口中输入powercfg -h off就会自动关闭休眠功能,休眠文件也会自动删除。
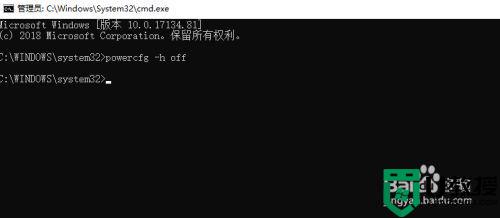
6.命令执行后,再进入后C盘目录可以看到休眠已经删除。
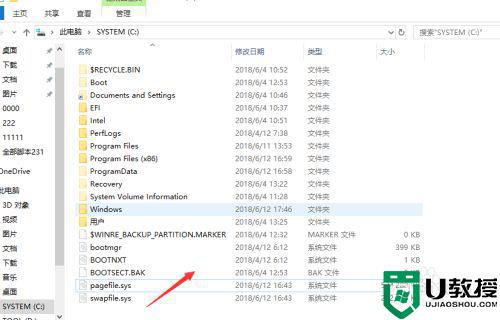
上述就是关于win10系统休眠文件清除操作方法了,有需要的用户就可以根据小编的步骤进行操作了,希望能够对大家有所帮助。