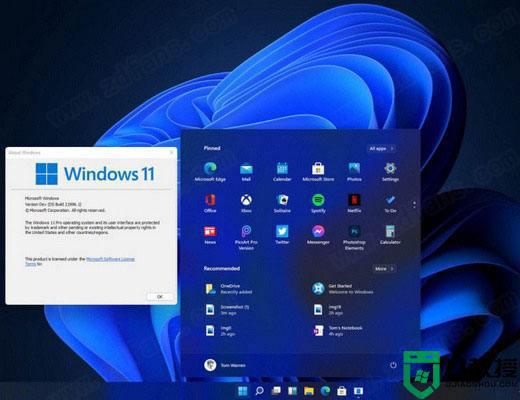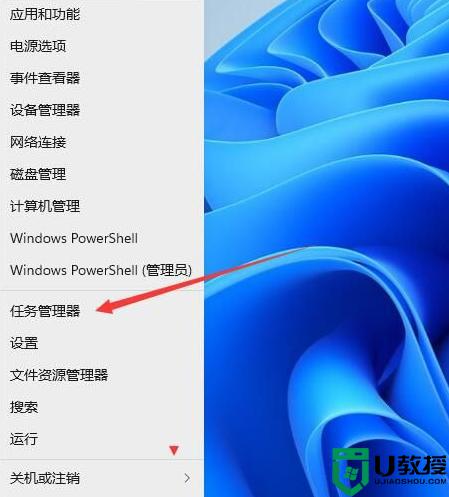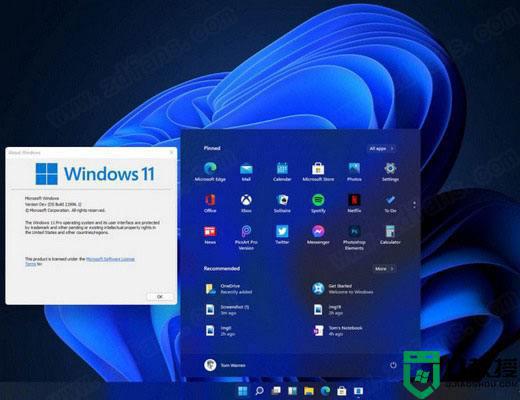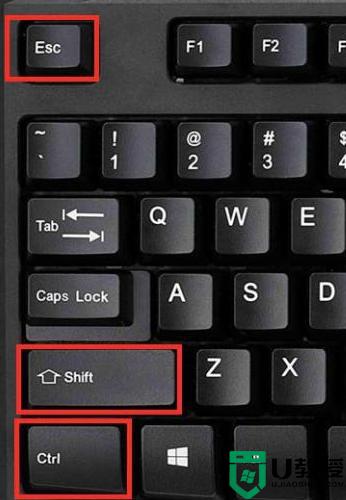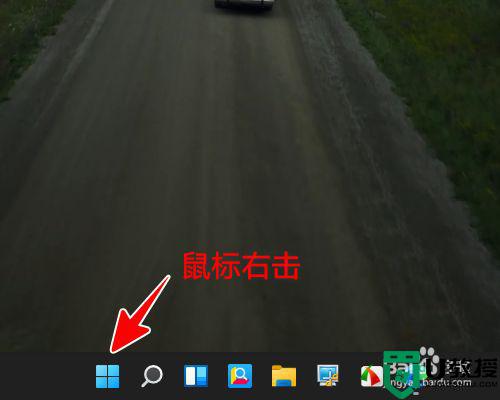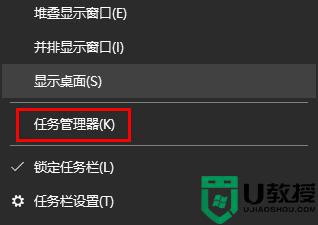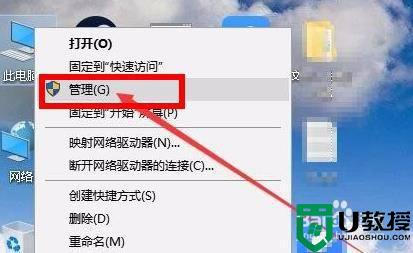win11音频管理器打不开怎么办 win11无法打开音频管理器解决方法
在win11中文版系统中,Realtek高清晰音频管理器作为一款功能强大的声卡管理器,可以说音乐爱好者的福音,可是最近有用户想要打开win11系统中音频管理器进行设置时却总是打不开了,那么win11音频管理器打不开怎么办呢?下面小编就来教大家win11无法打开音频管理器解决方法。
具体方法:
1、打开360安全卫士软件主页面,点击顶部“系统修复”菜单。
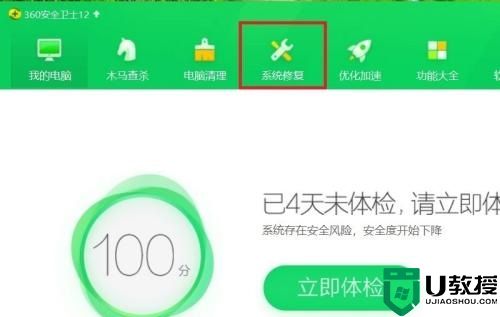
2、接下来,在打开的系统修复页面右侧,点击“单项修复”菜单,并选择“驱动修复”功能。
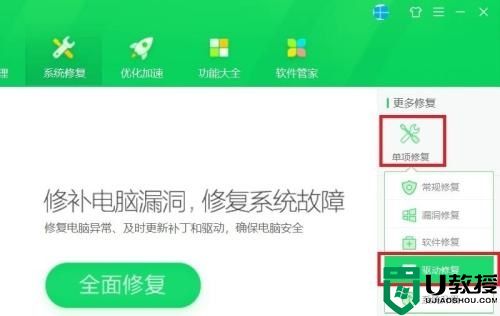
3、软件将自动扫描系统硬件是否存在缺失的驱动程序,并给出扫描结果,扫描结束之后,可以看到系统中缺少了Realtek高清晰音频管理器驱动程序软件。
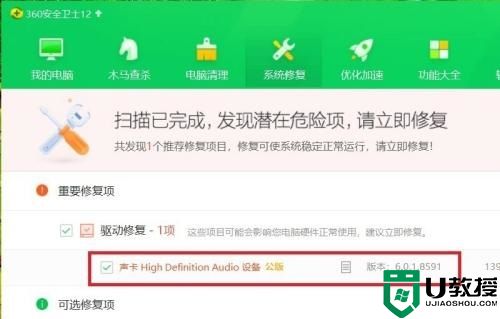
4、在扫描完成的结果页面中,点击“一键修复”菜单按钮。
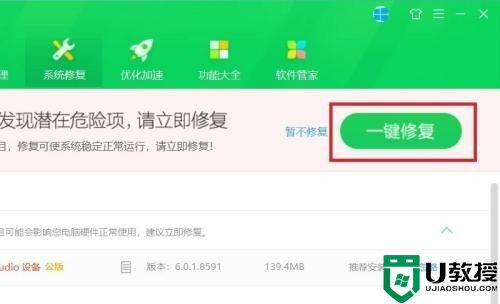
5、360安全卫士会自动从网上下载与该声卡硬件匹配的驱动程序安装包,软件界面中会显示下载进度。
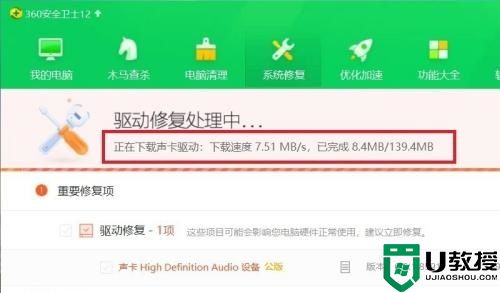
6、安装包文件下载完毕之后自动执行驱动程序的安装操作,最后360安全卫士界面会显示已经完成修复了。
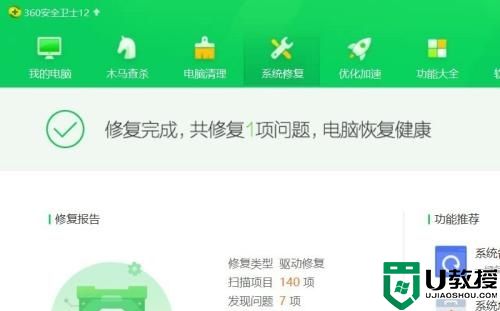
7、这样就可以在打开的控制面板页面中看到Realtek高清晰音频管理器图标,即意味着声卡驱动程序已经安装完毕了,可以正常打开了。
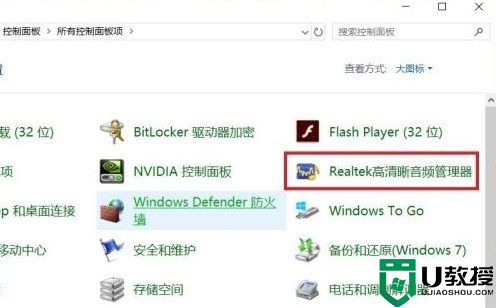
上述就是有关win11无法打开音频管理器解决方法了,有出现这种现象的小伙伴不妨根据小编的方法来解决吧,希望能够对大家有所帮助。