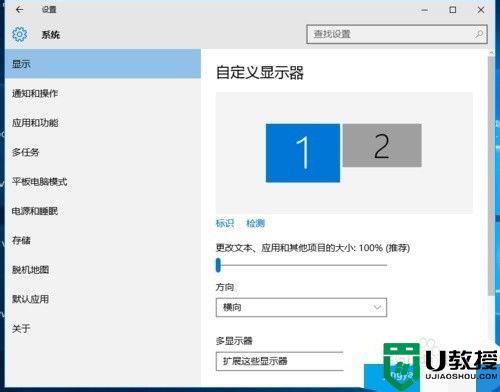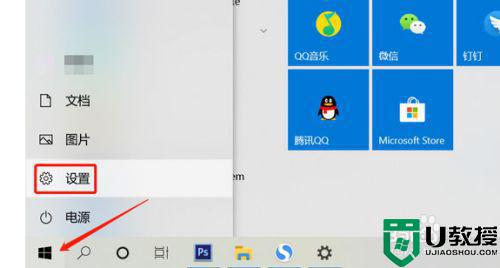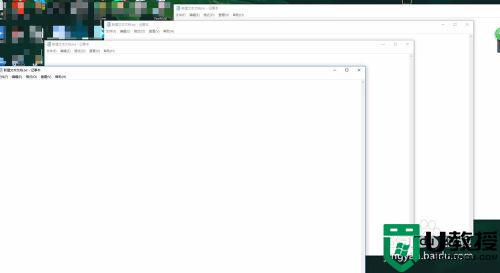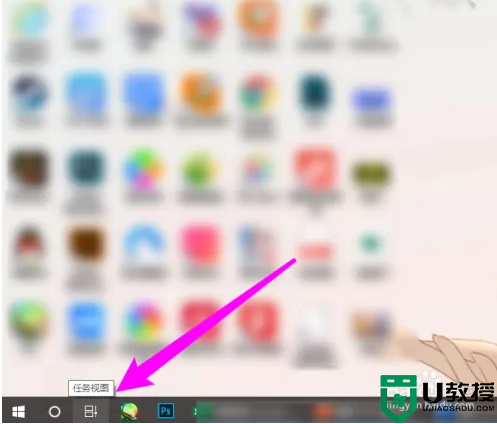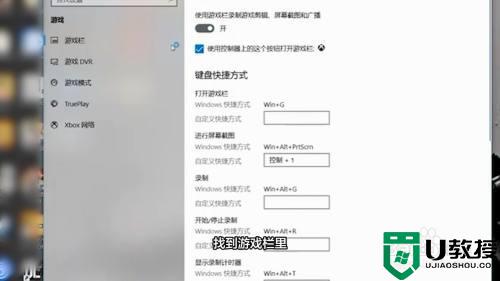window10如何分屏显示 window10怎么把电脑屏幕分屏
时间:2022-10-18作者:xinxin
很多用户在使用window10硬盘版电脑办公的时候,由于打开的程序窗口较多的缘故,因此偶尔也会导致用户操作起来很是难受,这时我们可以选择对window10系统屏幕进行分屏处理,可是window10如何分屏显示呢?接下来小编就给大家介绍一篇window10把电脑屏幕分屏设置方法。
推荐下载:win10系统32位纯净版
具体方法:
1、将我们打开的页面点击右上角的小窗口,让全屏的页面如小窗口模式。
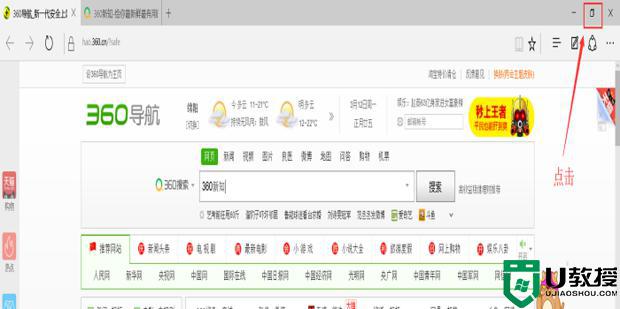
2、同样的方法将另外一个全屏页面也调成小窗口模式。
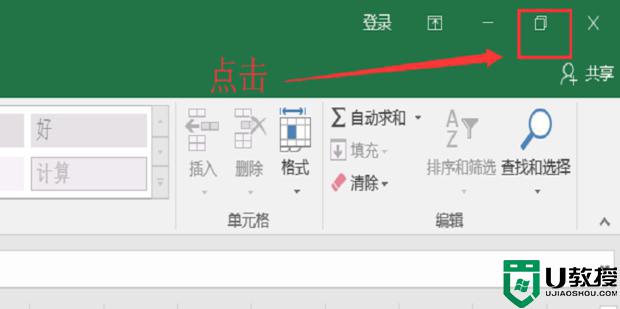
3、鼠标左键点击上方的空白窗口处拖动到最左边,然后松开鼠标左键。
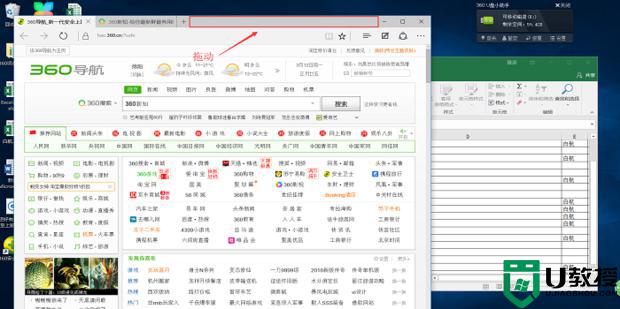
4、拖动到最左方之后,系统就会自动填充整个屏幕的左半屏。这时右半屏的窗口就会出现你另外一个打开的页面。然后点击该页面即可。
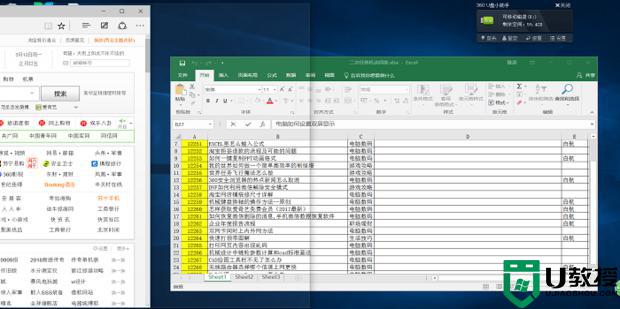
5、这时系统就会将该页面填充整个右半屏,如图。同时显示两个页面就完成。
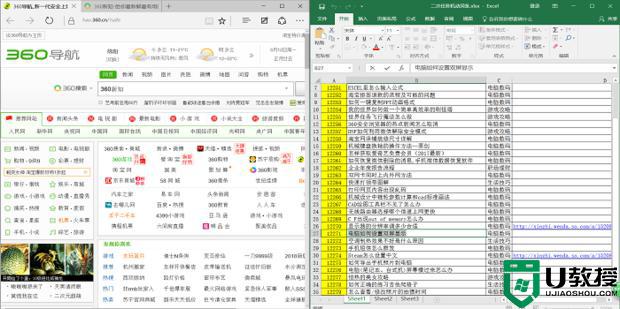
上述就是小编给大家介绍的window10把电脑屏幕分屏设置方法了,还有不懂得用户就可以根据小编的方法来操作吧,希望能够帮助到大家。