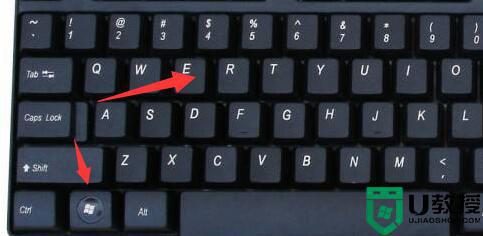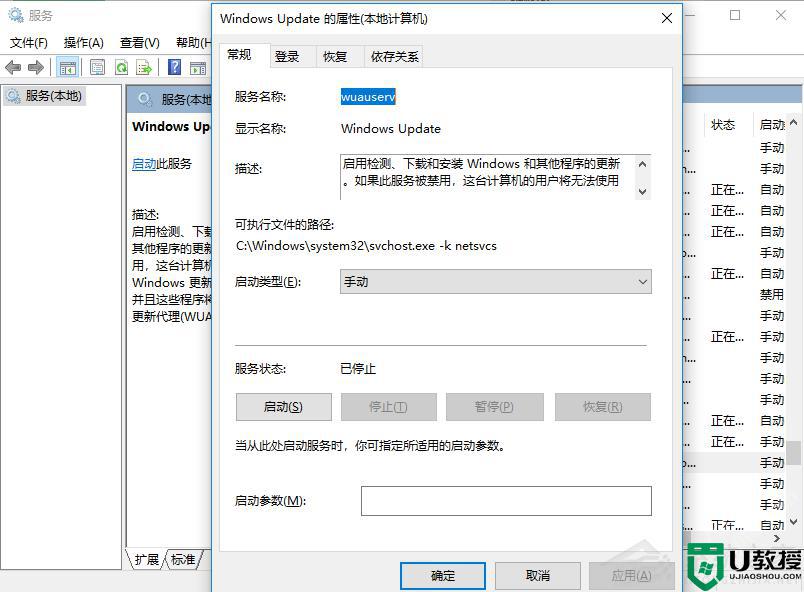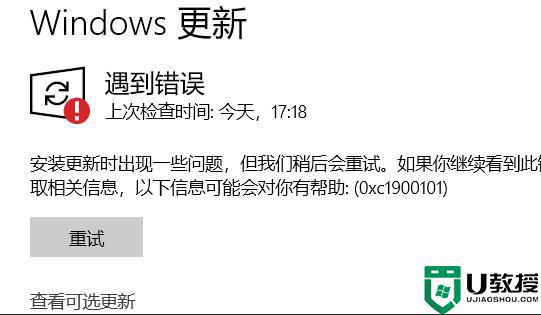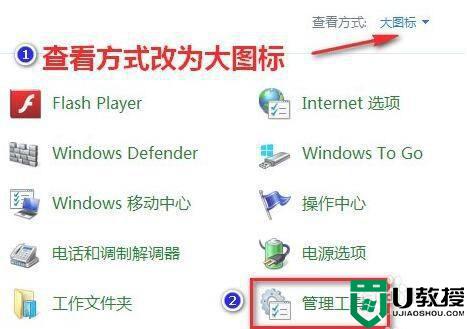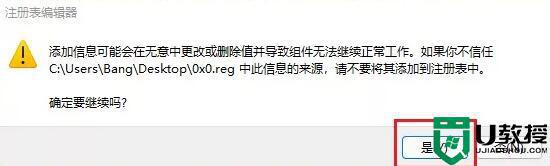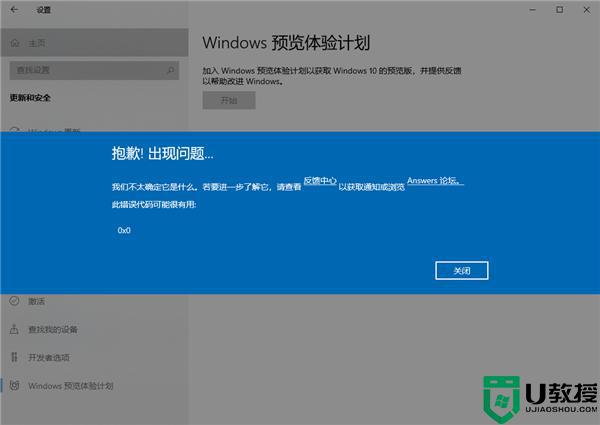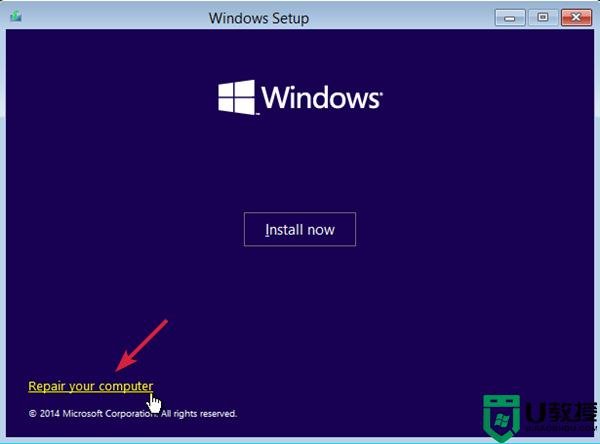华硕笔记本升级win11错误代码0xC1900101或0x80070002的解决方法
时间:2022-01-12作者:haoxt
现在只要硬件符合win11的要求,都可以升级windows11系统。不过有华硕笔记本用户发现使用win11升级助手安装win11系统时出现了错误代码0xC1900101或0x80070002。针对此问题,华硕官方给出了修复方法,下面一起来看看华硕笔记本升级win11错误代码0xC1900101或0x80070002的解决方法。
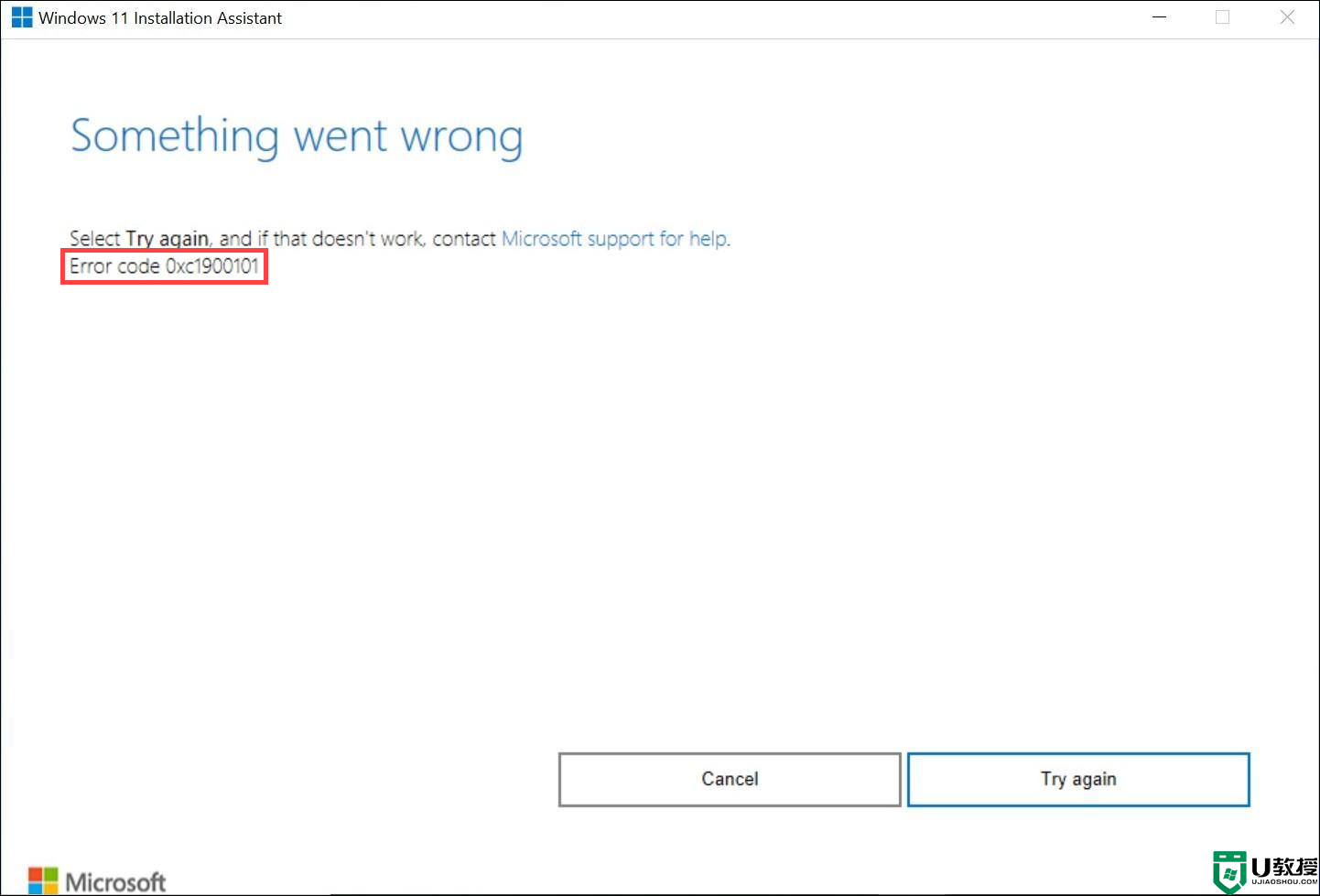
2、ASUS System Control Interface V1 查看V1支持的型号列表 点击下载V1
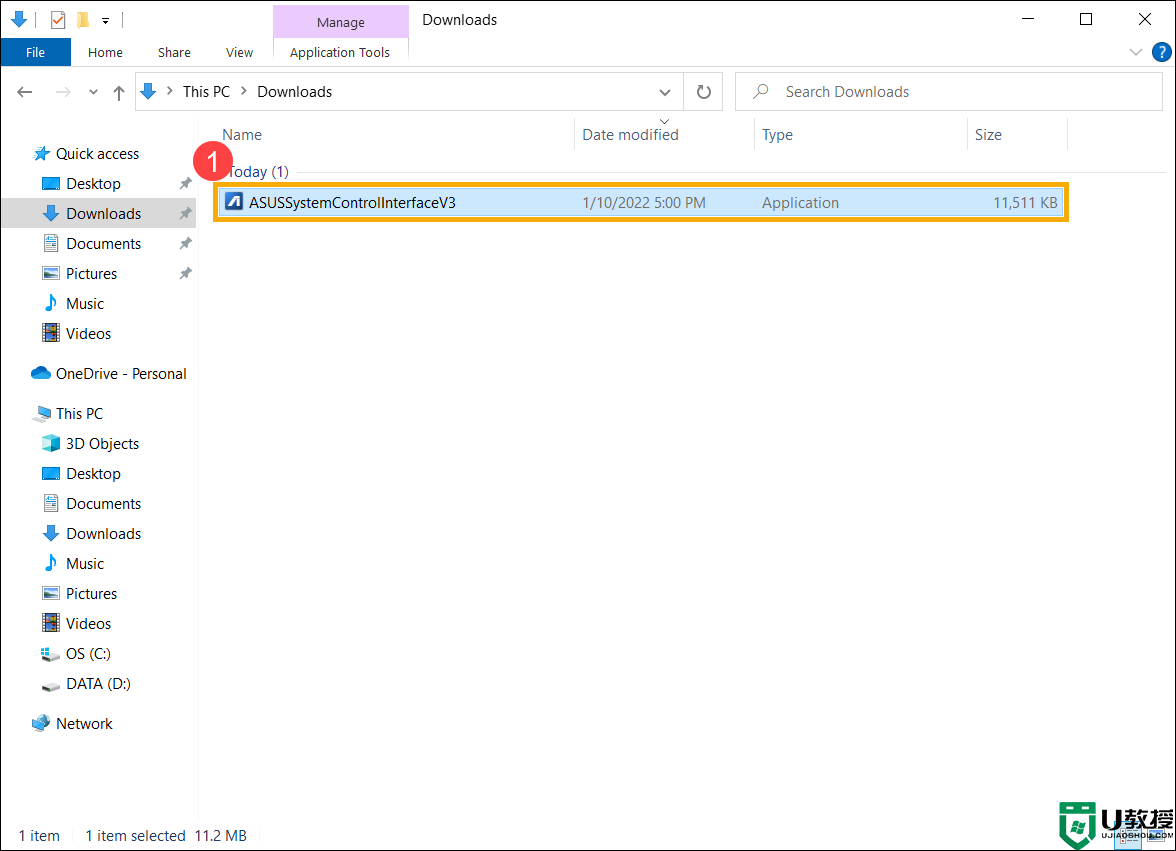
2、按照图片指示接受许可协议并处理安装。点击Next下一步。点击Install安装
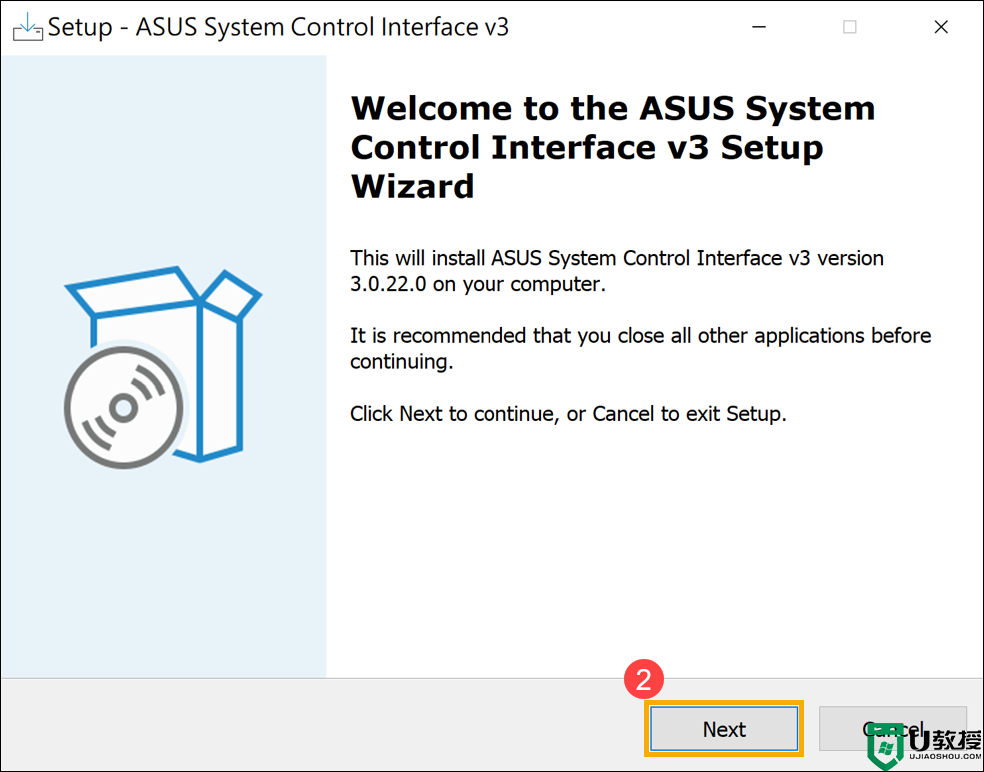
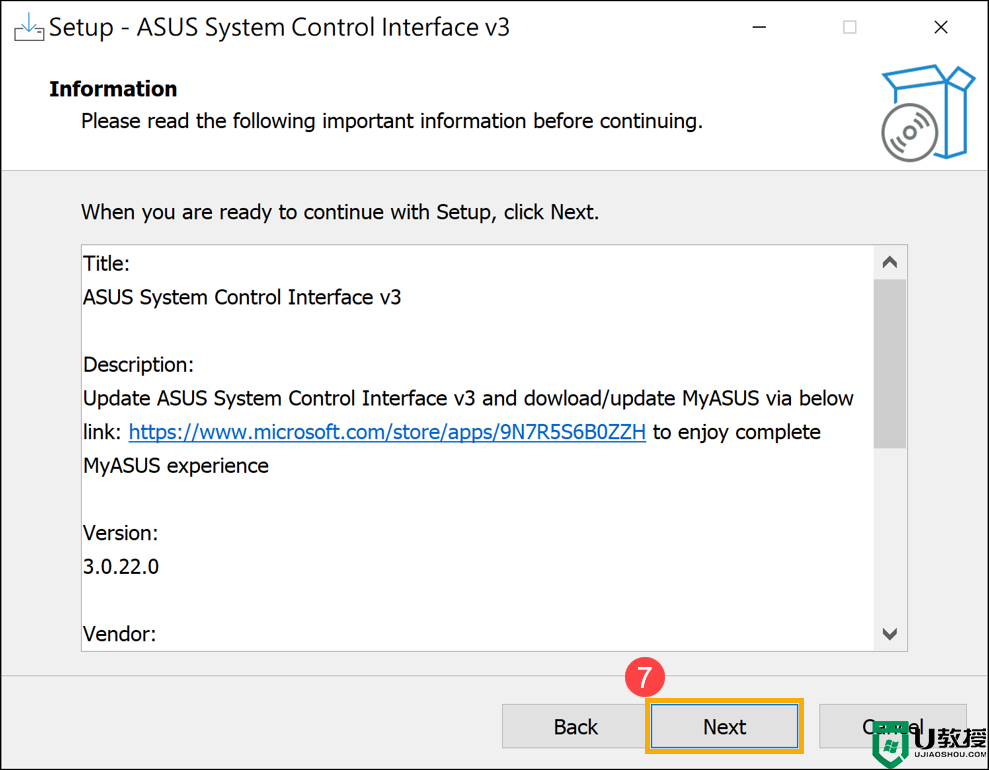
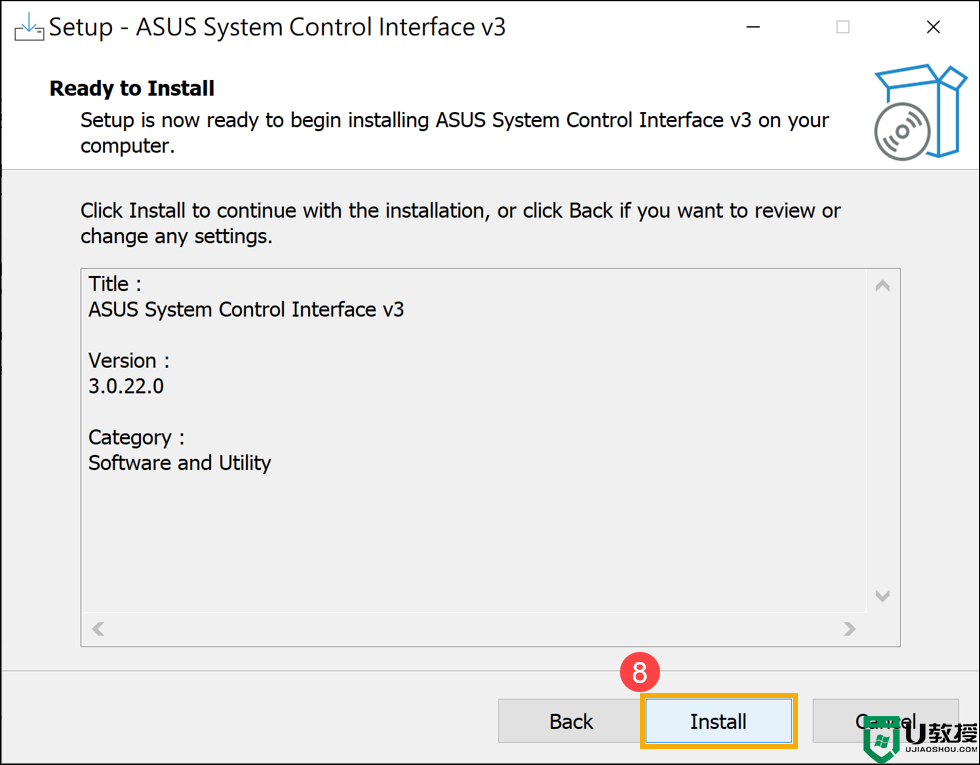
3、点击【完成】⑩并重启设备完成安装。
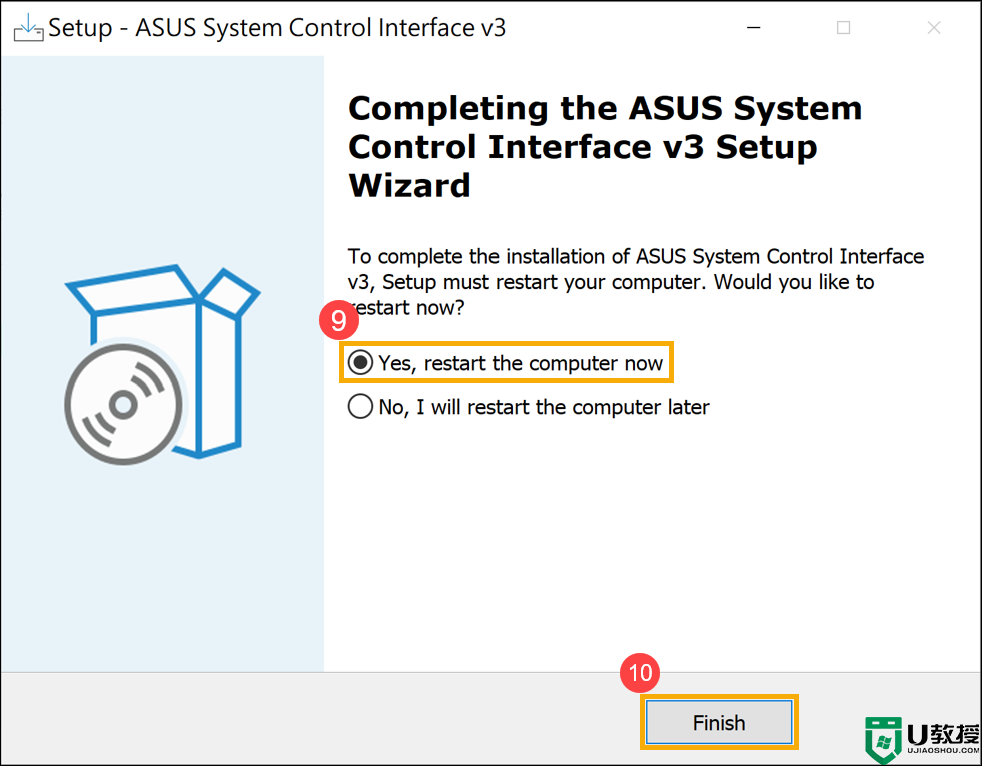
4、重启后,右击【开始】图标⑪,然后选择【设备管理器】⑫。
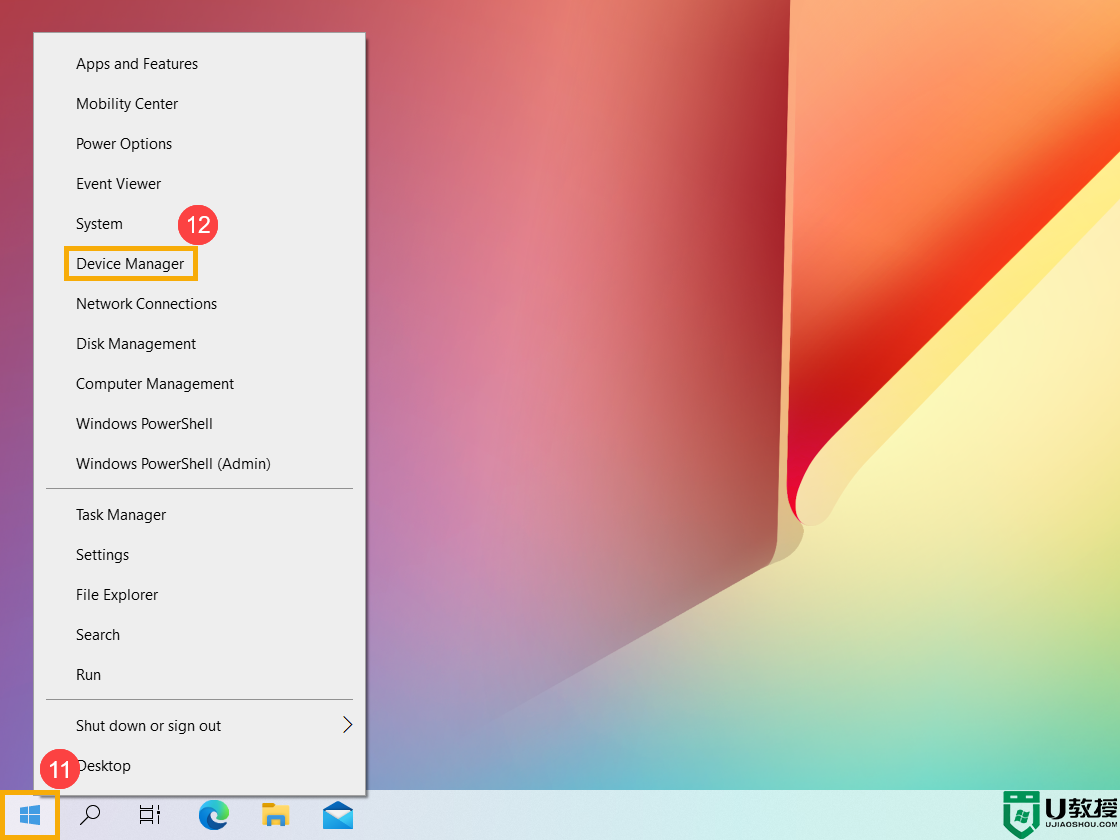
5、在系统设备分类中,双击【华硕系统控制界面】⑬,然后选择【驱动】选项卡⑭查看【驱动版本】⑮。
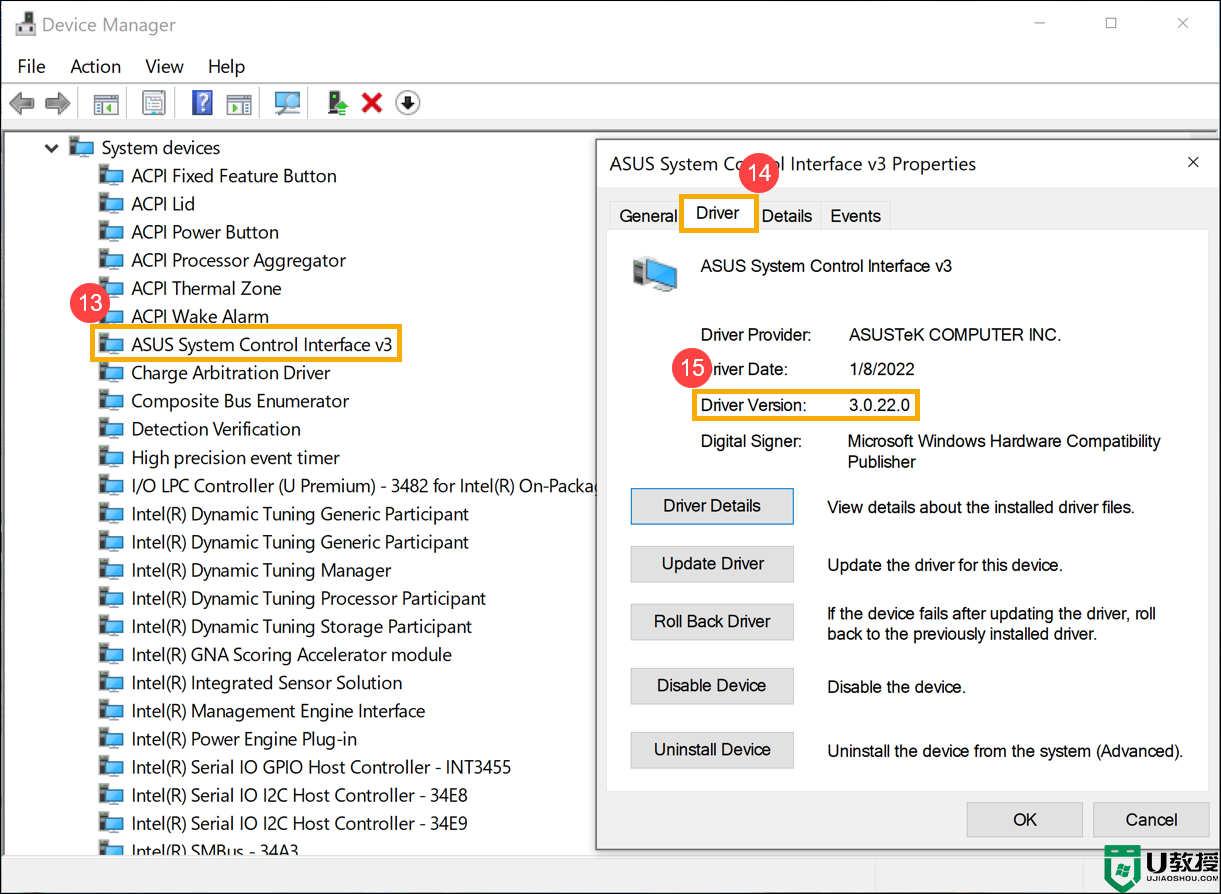
6、之后重新执行升级windows11操作。
华硕笔记本更新win11系统出现错误代码0xC1900101或0x80070002的解决方法就是这样子,希望对大家有帮助。
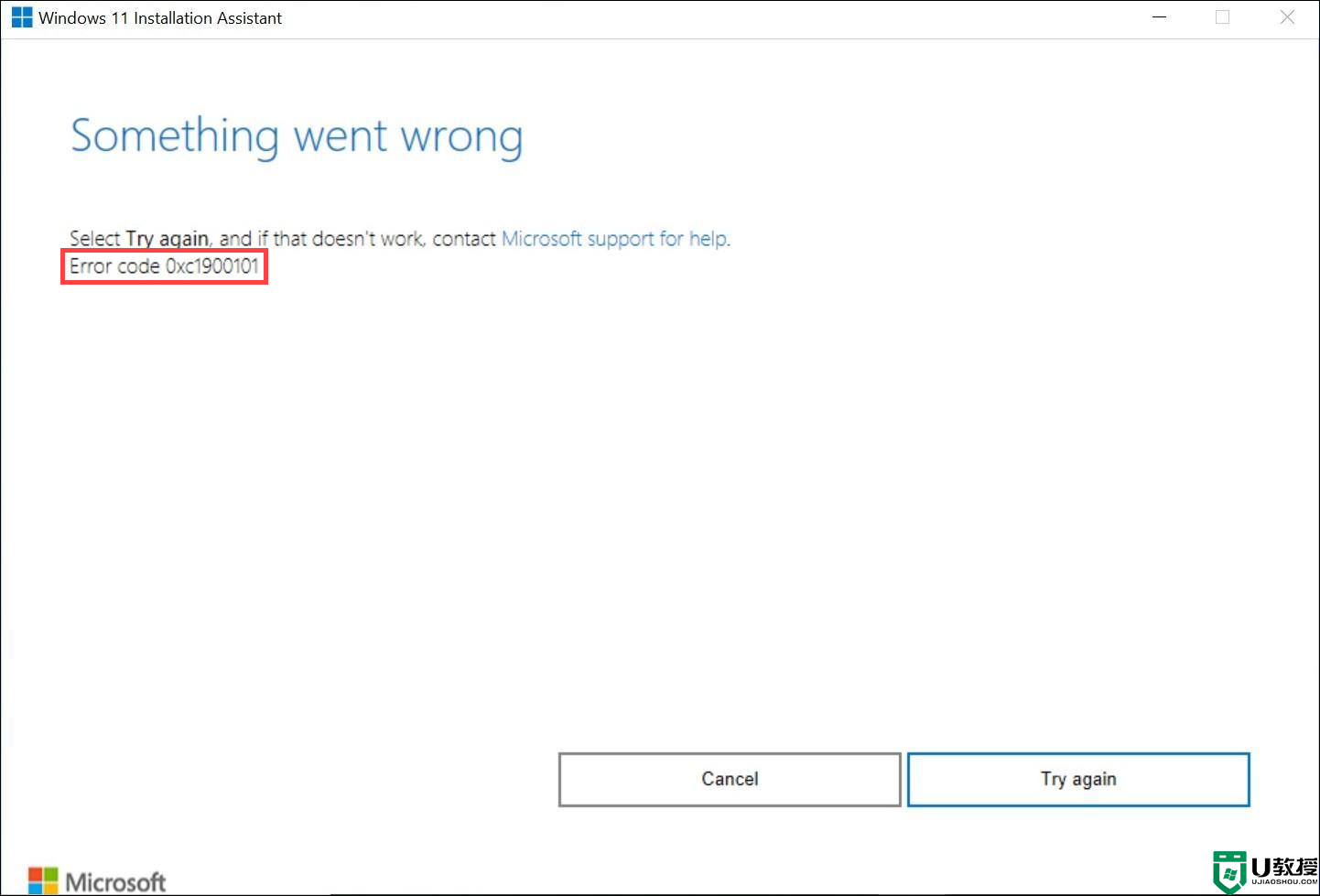
华硕官方修复方法:
在将windows10升级到windows11出现错误代码0xC1900101或0x80070002时,可以更新华硕系统控制接口驱动,更新ASUS System Control Interface Driver至v3.0.22.0 / v1.0.46.0,即可修复这两个升级错误,然后就以成功升级Windows11操作系统。一、查看驱动支持的机型并下载对应的驱动
1、ASUS System Control Interface V3 查看V3支持的型号列表 点击下载V32、ASUS System Control Interface V1 查看V1支持的型号列表 点击下载V1
二、华硕系统控制接口驱动安装步骤
1、以V3为例,V1安装步骤类似,下载并安装最新的ASUS System Control Interface V3驱动程序。下载文件后,双击【ASUSSystemControlInterfaceV3.exe】文件开始安装①。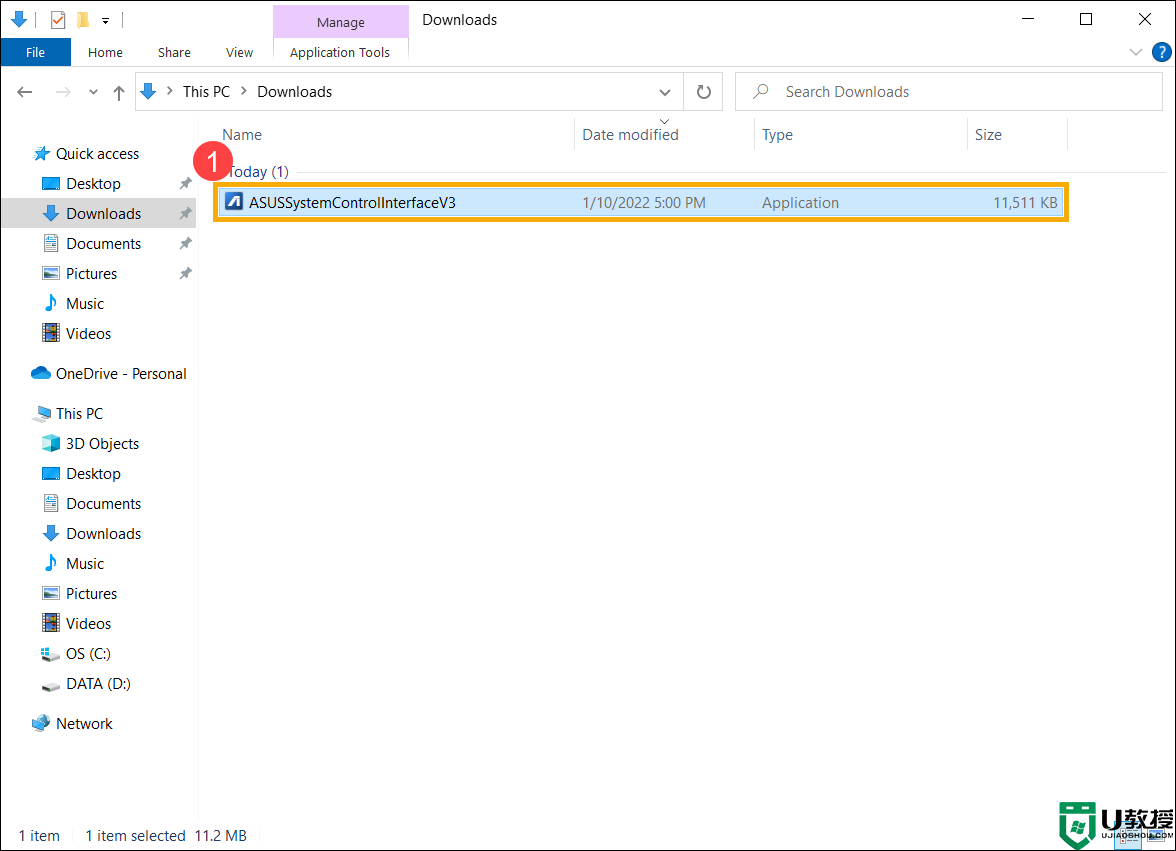
2、按照图片指示接受许可协议并处理安装。点击Next下一步。点击Install安装
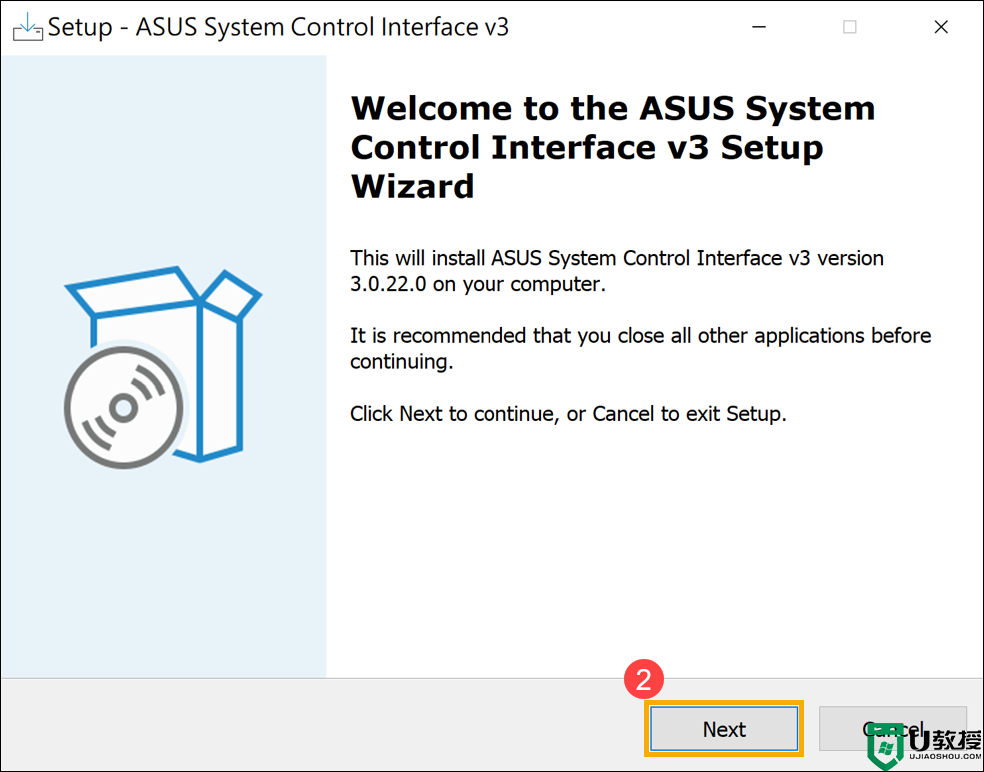
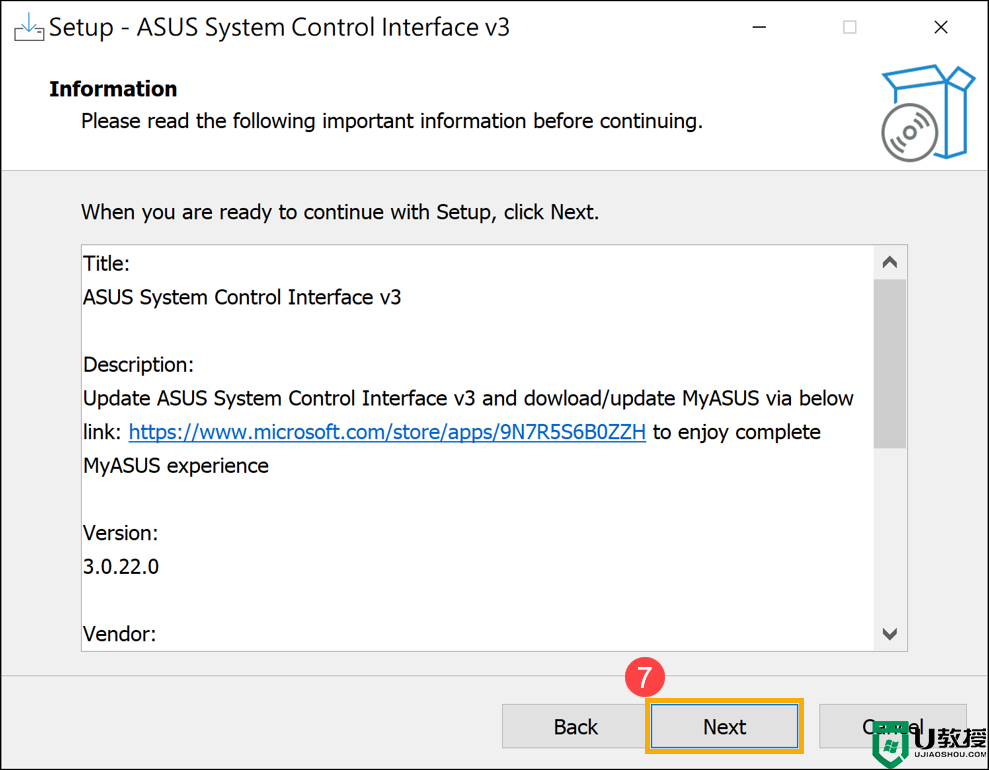
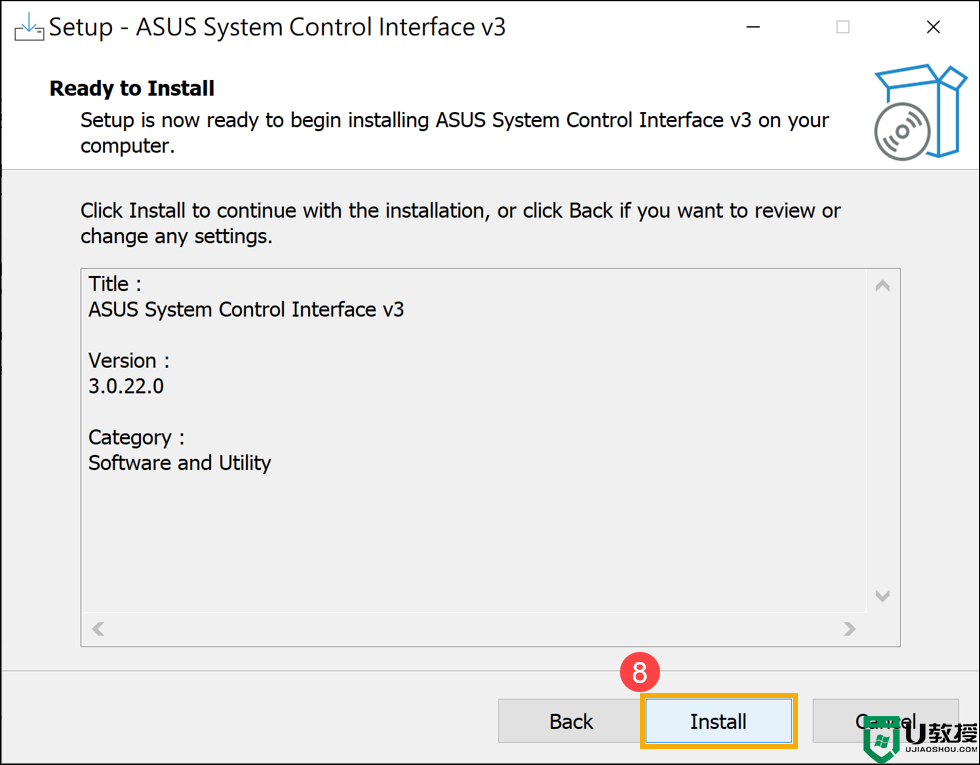
3、点击【完成】⑩并重启设备完成安装。
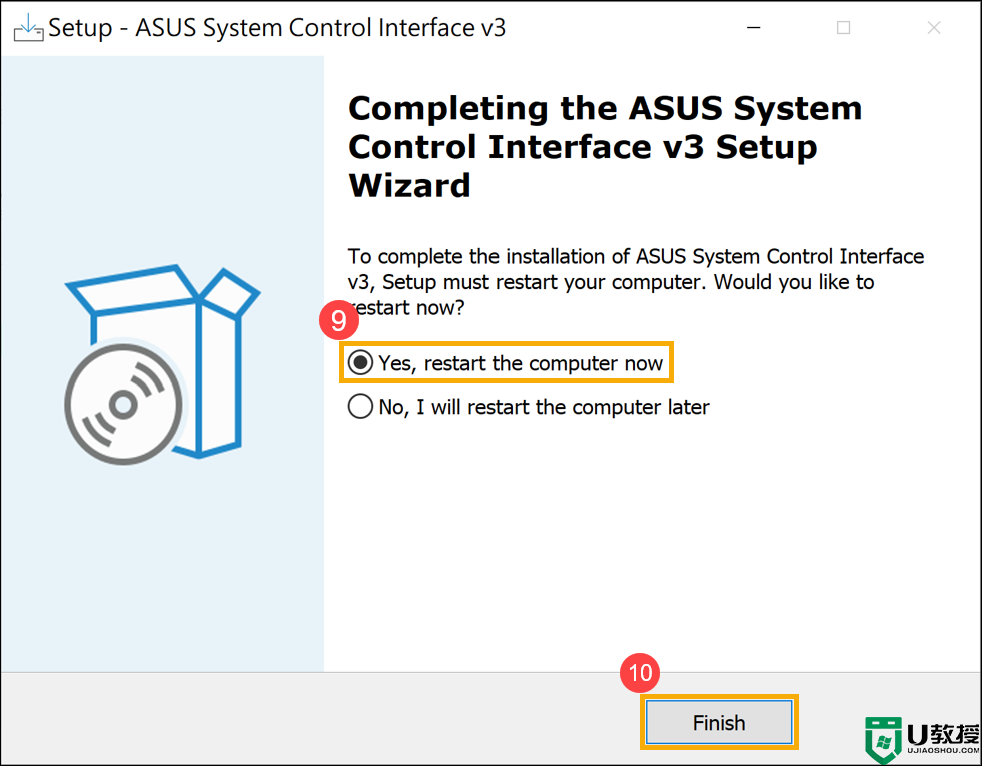
4、重启后,右击【开始】图标⑪,然后选择【设备管理器】⑫。
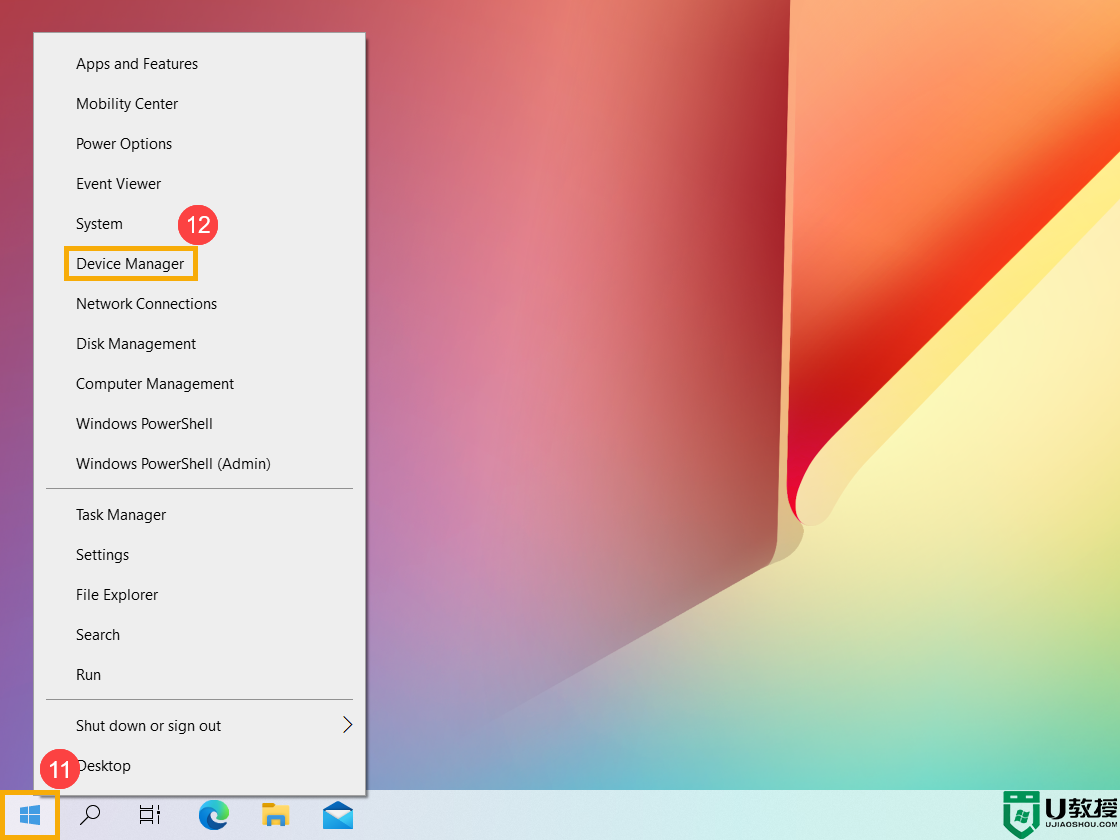
5、在系统设备分类中,双击【华硕系统控制界面】⑬,然后选择【驱动】选项卡⑭查看【驱动版本】⑮。
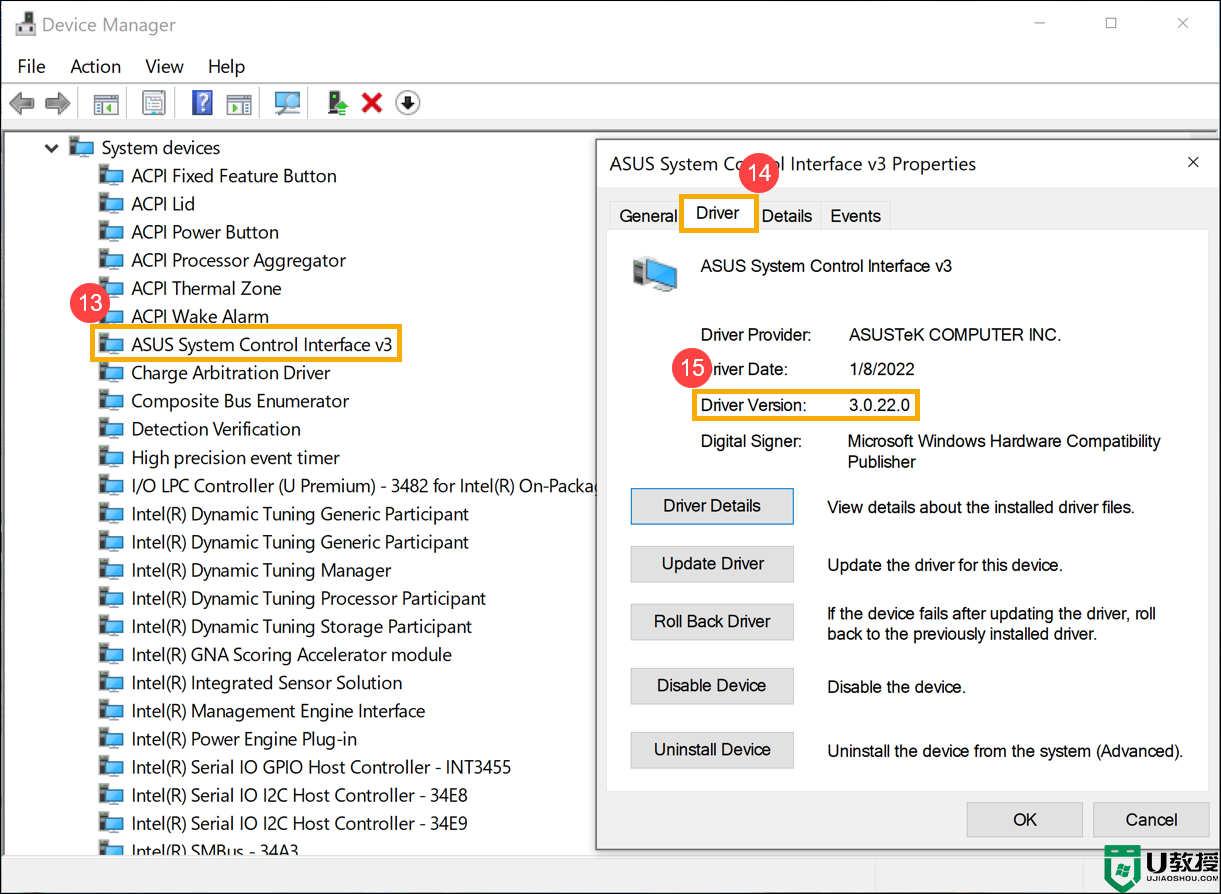
6、之后重新执行升级windows11操作。
华硕笔记本更新win11系统出现错误代码0xC1900101或0x80070002的解决方法就是这样子,希望对大家有帮助。