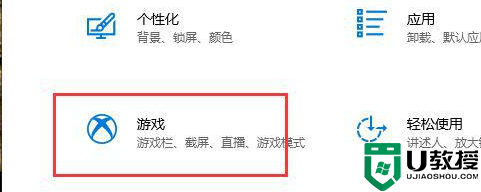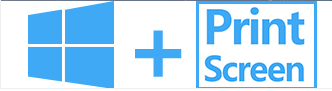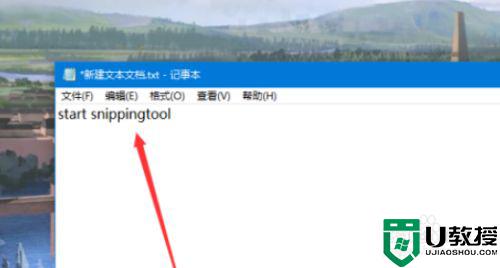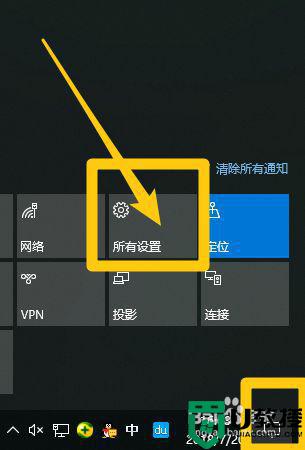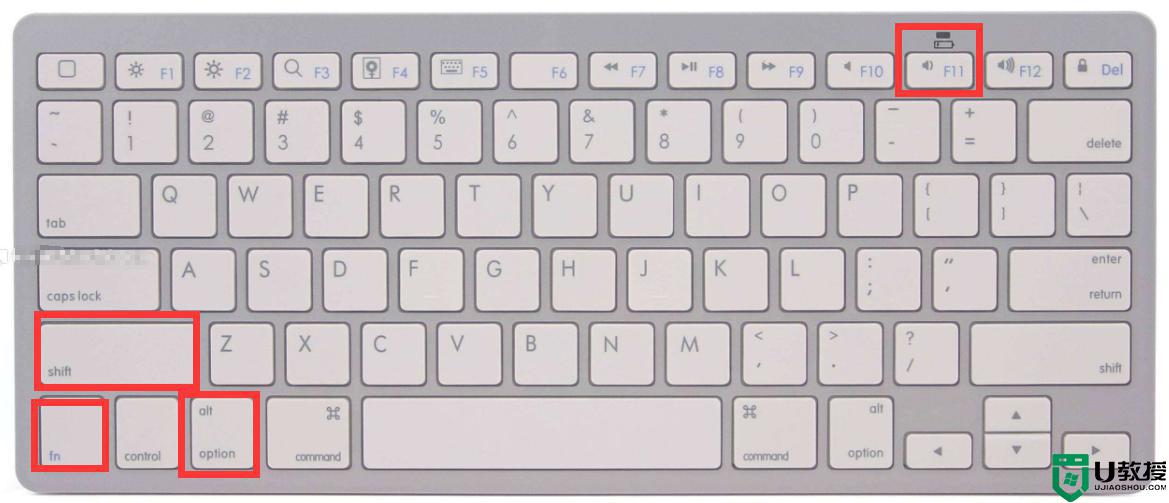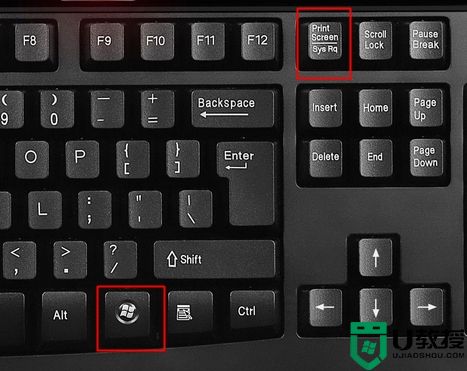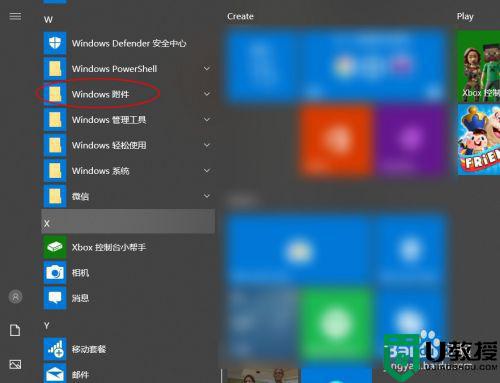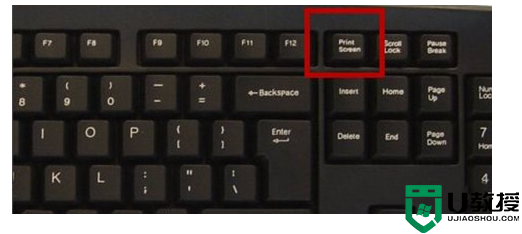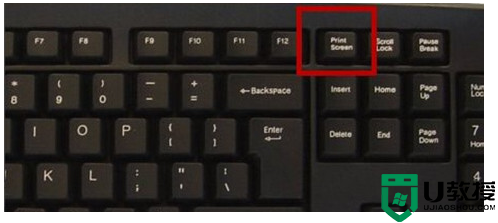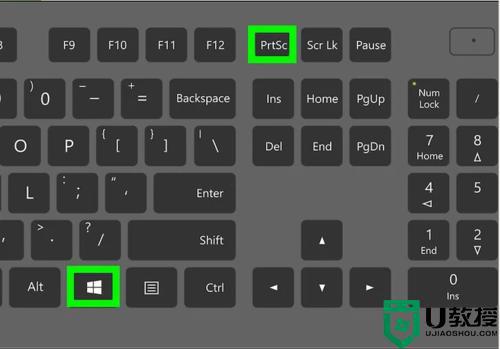win10截图快捷键设置方法 win10怎么设置截图快捷键
在操作win10系统的过程中,许多操作都可以通过快捷键来完成,其中对于在浏览器过程中比较感兴趣的页面也可以通过快捷键将其截取保存下来,当然也可以对截图快捷键进行修改,那么win10怎么设置截图快捷键呢?接下来小编就来教大家win10截图快捷键设置方法。
推荐下载:ghost win10 64
具体方法:
1、在Windows10系统桌面,依次点击“开始/Windows附件/截图工具”菜单项。
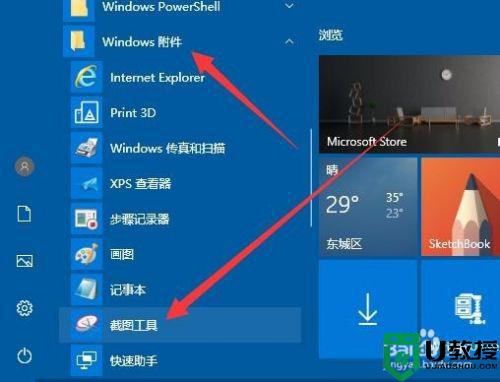
2、在展开的附件菜单项中找到“截图工具”的菜单项,右键点击该菜单项,在弹出菜单中依次点击“更多/打开文件位置”菜单项。
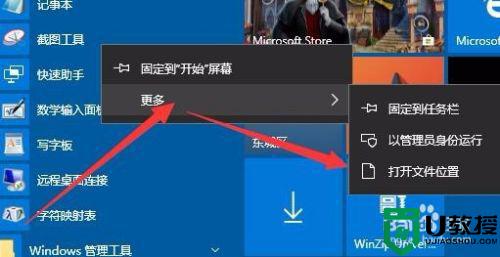
3、这时就会在文件资源管理器窗口中找到截图工具的文件了,右键点击该文件,在弹出菜单中选择“发送到/桌面快捷方式”菜单项。
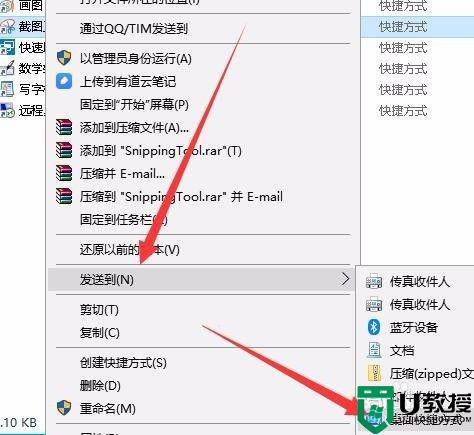
4、这时可以在桌面上看到截图工具的图标了,我们再右键点击该图标,在弹出菜单中选择“属性”菜单项。

5、这时会打开截图工具的属性窗口,在窗口点击“快捷方式”选项卡
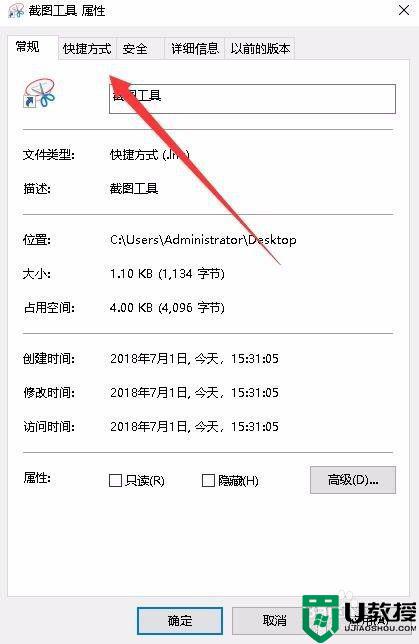
6、在打开的快捷方式窗口中,我们找到“快捷键”文本框,这时输入快捷键的按钮,比如Ctrl+Alt+Q,最后点击确定按钮。
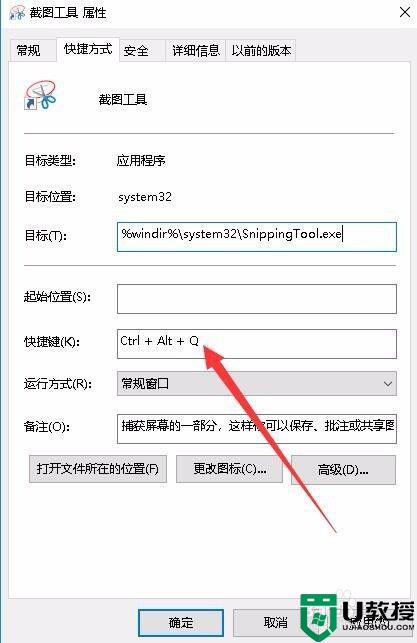
7、这样以后我们只要按下刚刚设置的快捷键,就可以直接打开截图工具了。
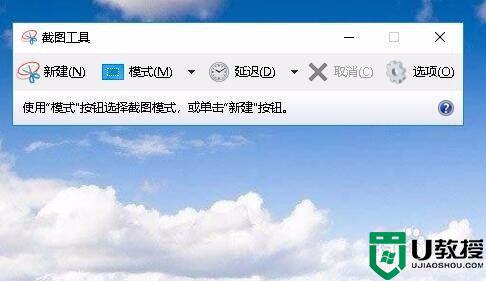
以上就是小编教大家的win10截图快捷键设置方法了,有需要的用户就可以根据小编的步骤进行操作了,希望能够对大家有所帮助。