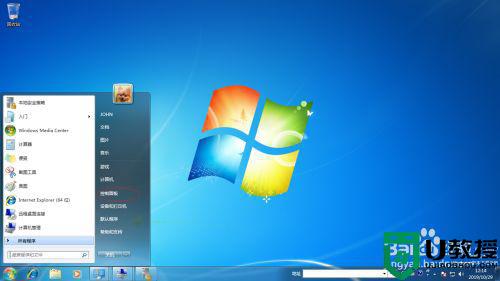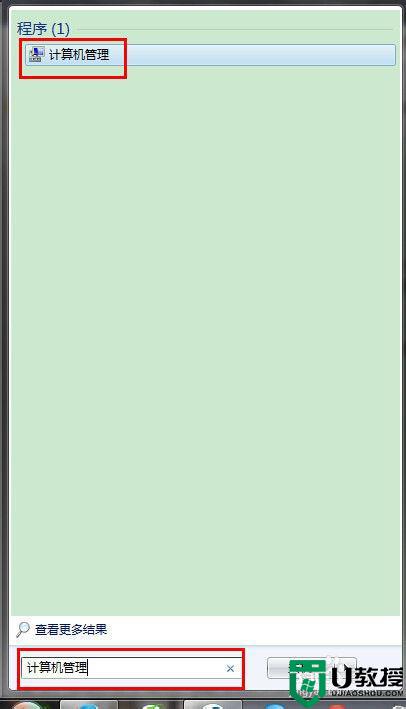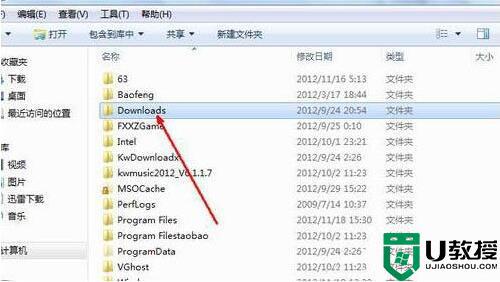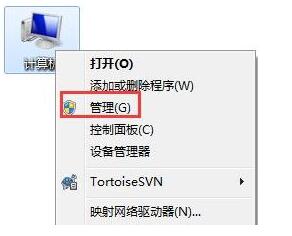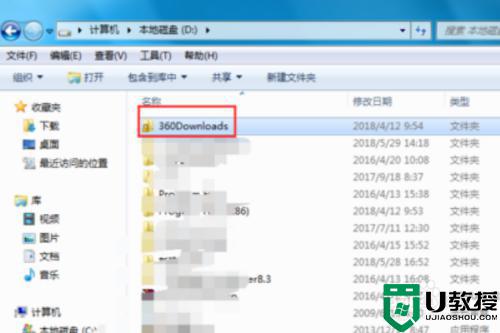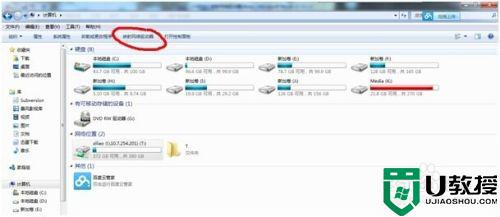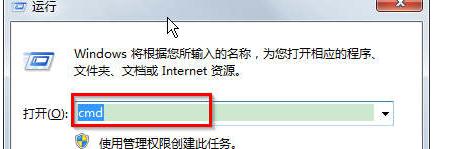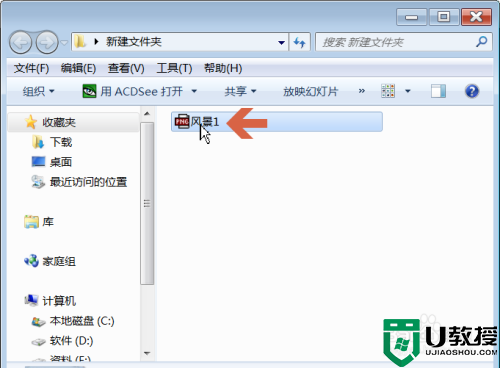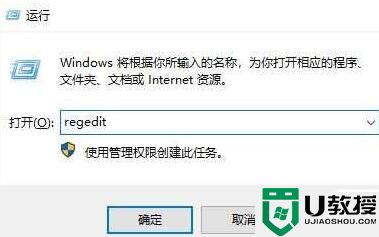win7如何共享和查看文件夹 大神教你win7共享和查看文件夹
互联网时代,文件之间相互传输访问已经是比较常见的操作之一,我们在使用win7电脑过程中需要共享文件或查看别人共享的文件,有什么方法可以实现?今天大神教你在win7系统上共享和查看文件夹,供大家一起来学习。
具体方法如下:
1、打开电脑,找到需要共享的文件夹。例如,共享D盘下面的ps文件夹。
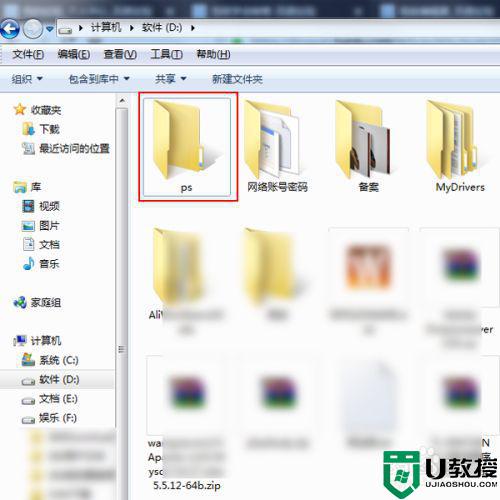
2、在文件夹上,点击鼠标右键,在菜单中点击“属性”。
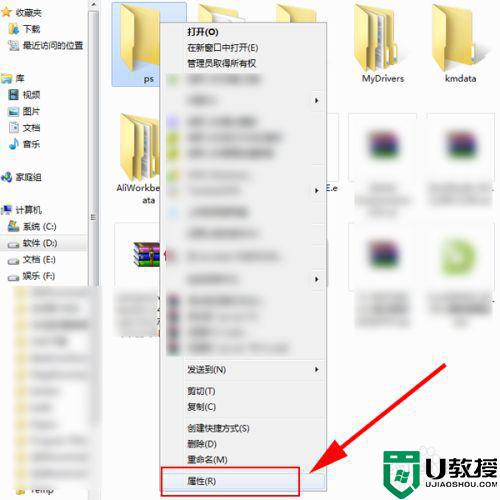
3、在打开的窗口,点击“共享”。
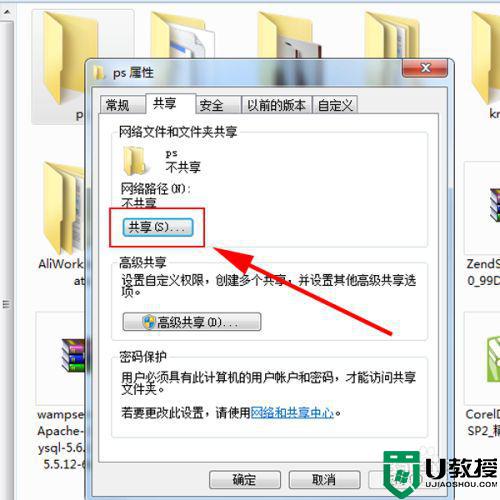
4、在打开的窗口,点击箭头,在下拉菜单中,选择“Everyone”,点击“添加”。注:如何Everyone已存在共享的用户列表中,请跳过这一步。
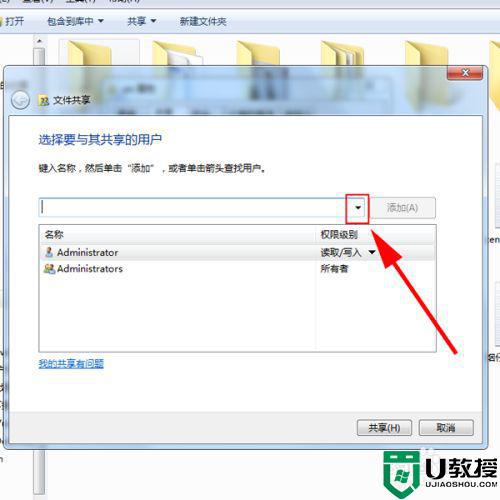
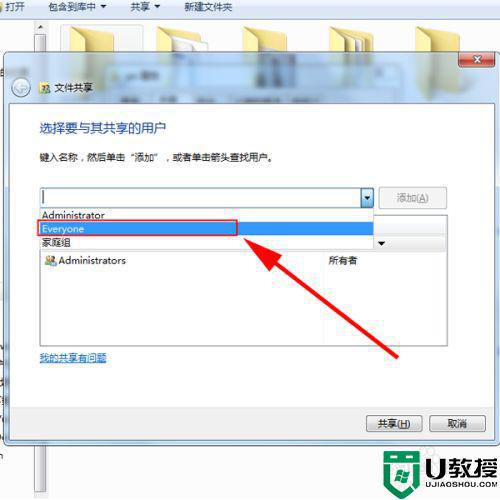
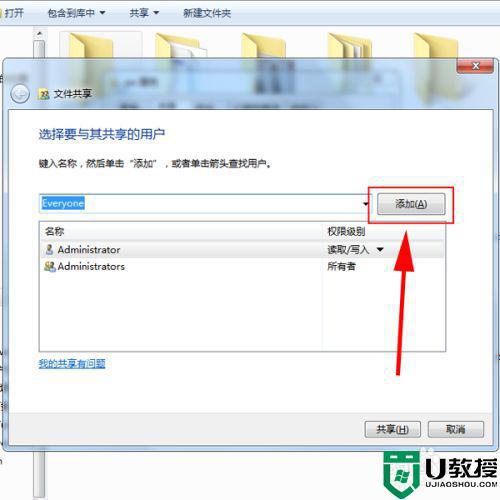
5、添加成功后,点击“共享”。
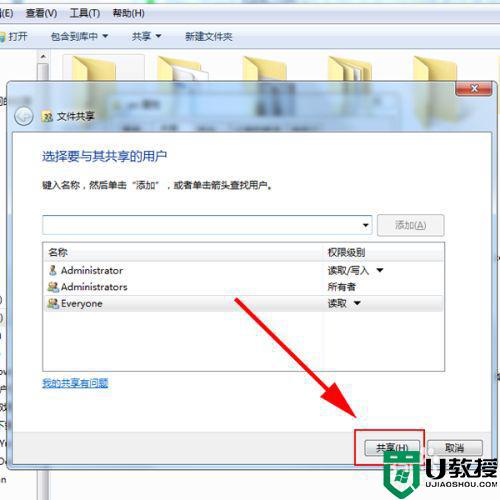
6、在打开的窗口,点击“完成”。
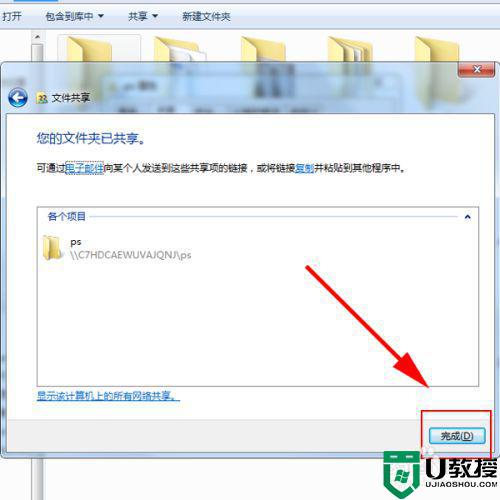
7、回到属性窗口,点击“关闭”。
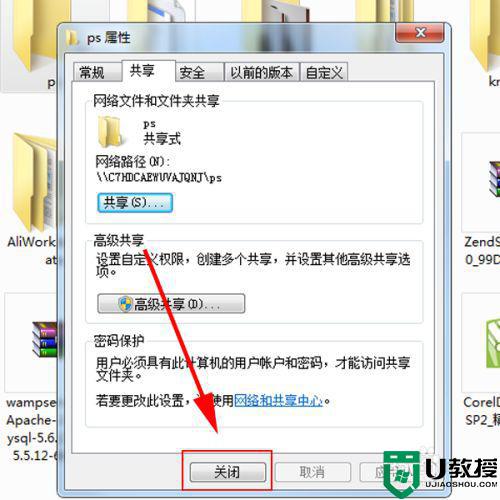
如何查看别人共享的文件
1、在电脑桌面左下角,点击连接的网络图标,再点击“打开网络和共享中心”。
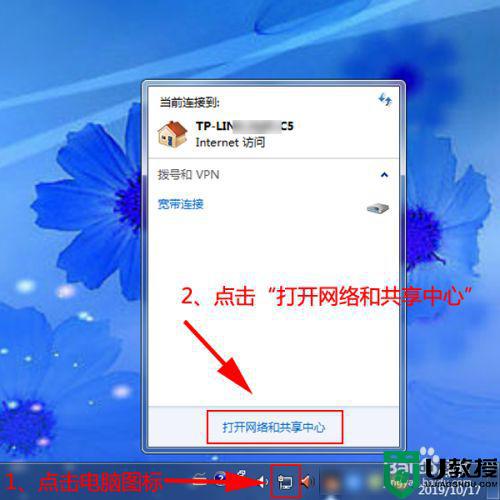
2、在打开的窗口,点击家庭网络图标。
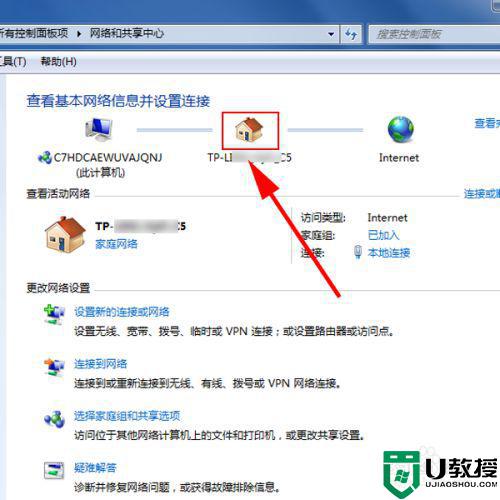
3、在打开的窗口,双击共享了文件的电脑名称。
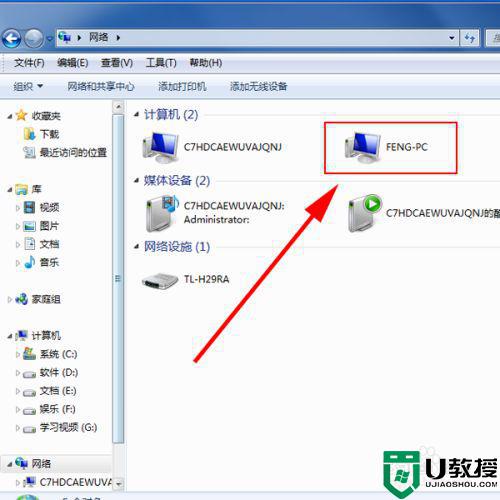
4、在打开的窗口,就可以见到电脑的共享文件夹,双击文件夹便可查看里面的内容。例如,打开“电脑2 ps”共享文件夹里面的文本文件。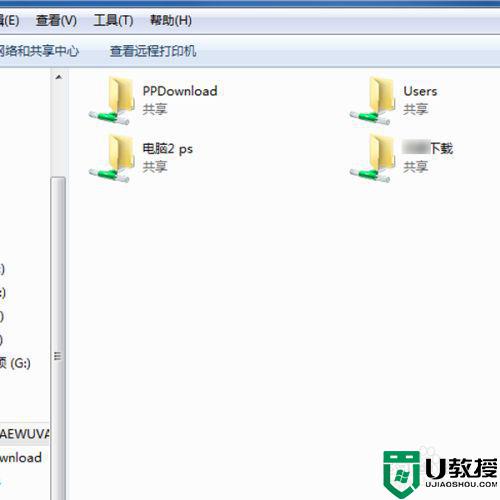
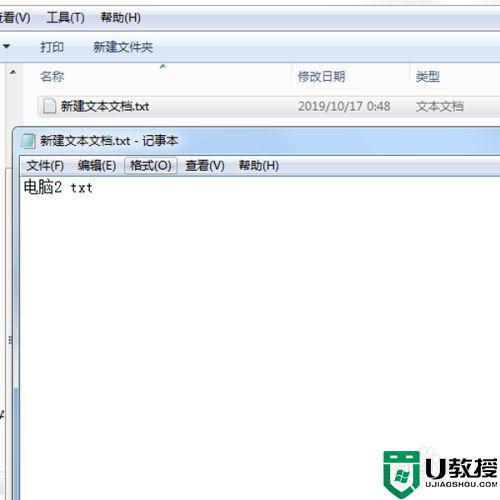
文件共享一般用于企业的内部运用,掌握此方法对提高工作效率有很大帮助,希望用户朋友可以掌握。