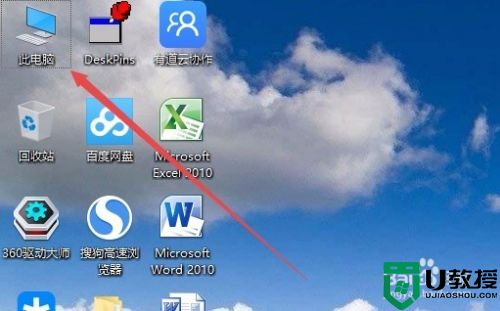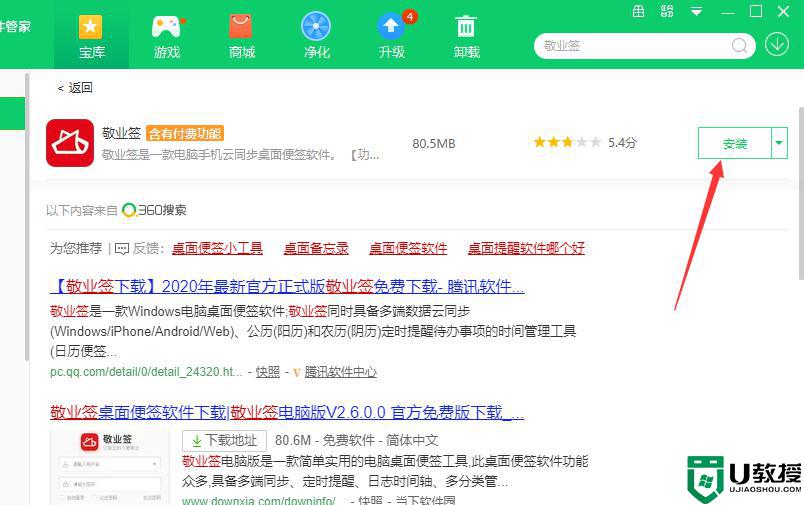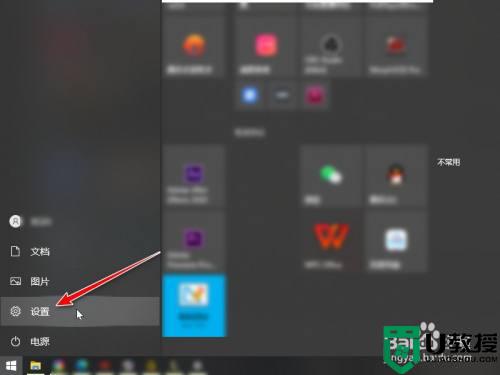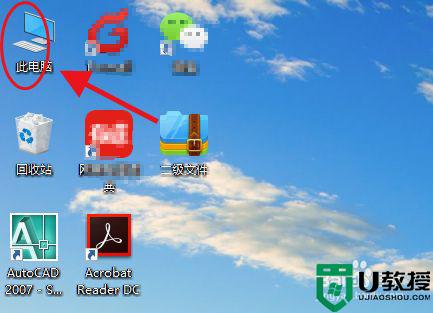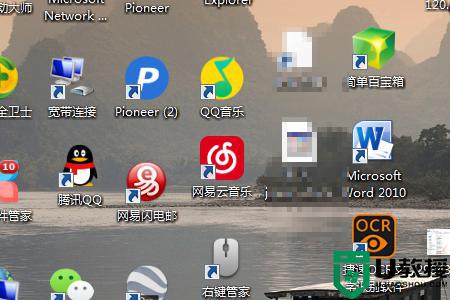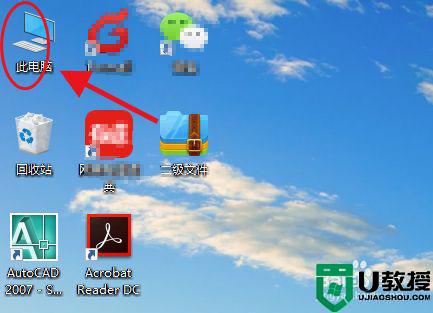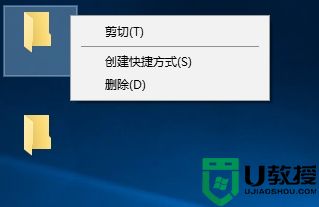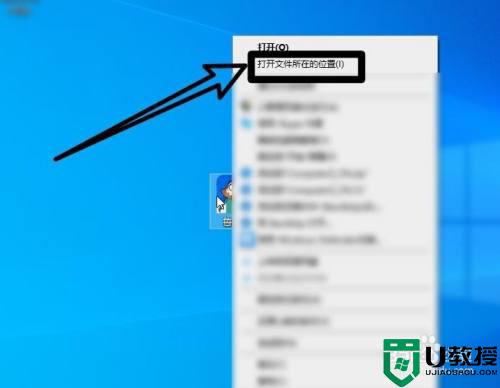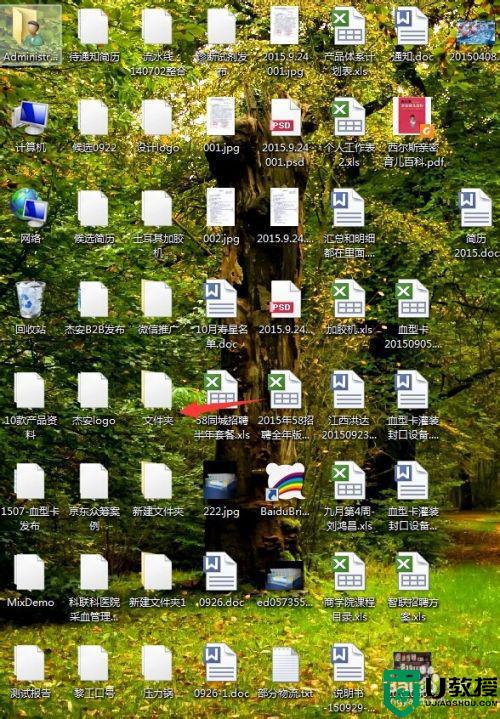误删w10桌面文件夹怎么办 w10桌面文件夹被误删如何恢复
时间:2021-07-20作者:xinxin
在操作win10系统进行办公的时候,难免会在桌面中创建许多的文件,而在对桌面文件进行整理的过程中,有些用户不小心就见桌面中的文件夹删除了,因此有的用户就想要重新恢复误删的文件夹,那么误删w10桌面文件夹怎么办呢?接下来小编就来教大家w10桌面文件夹被误删恢复方法。
推荐下载:w10精简版64位
具体方法:
未清空回车站
1、先打开电脑,然后右击一个文件;
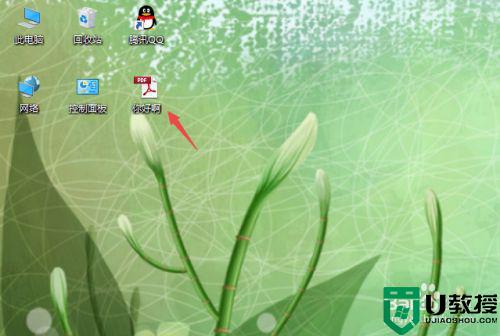
2、之后点击删除;
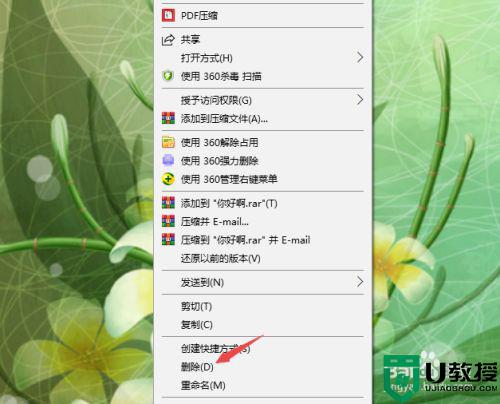
3、然后双击回车站;
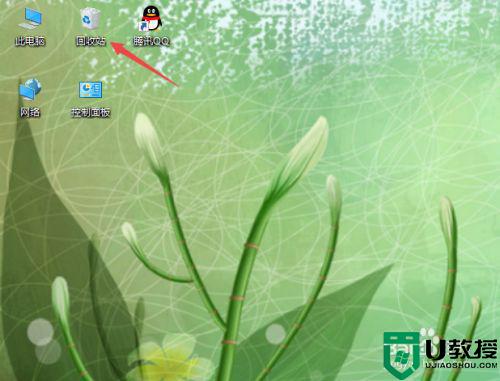
4、之后找到删除的文件,右击选择还原;
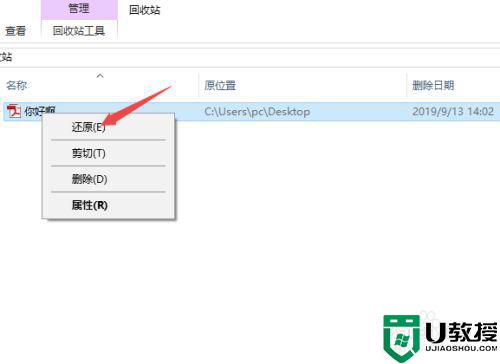
5、之后回到桌面,删除的文件被还原了。
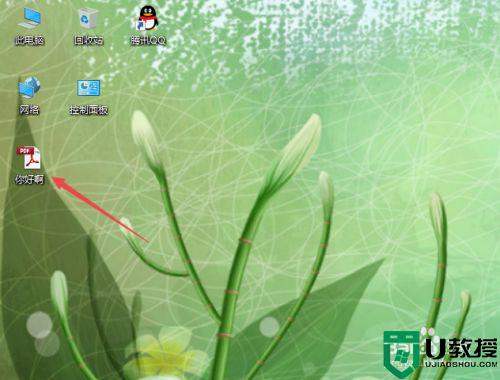
清空回车站
1、点击任务栏中的360安全中心;
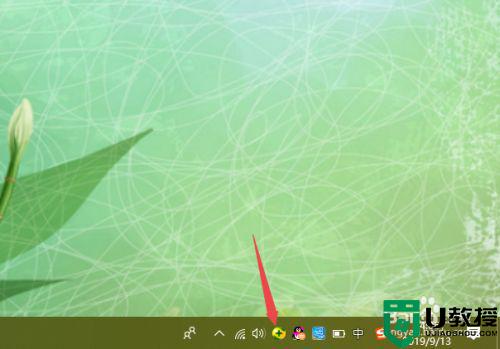
2、之后点击更多;
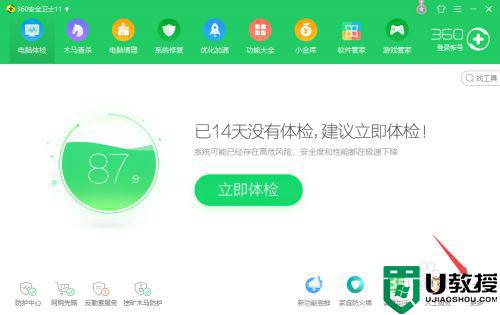
3、然后点击文件恢复;
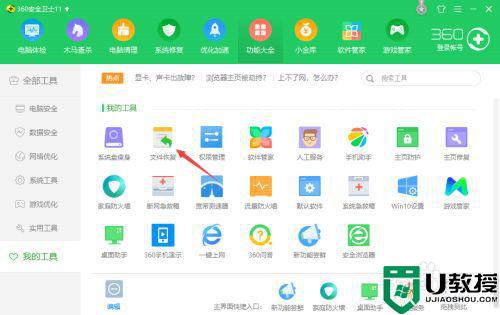
4、之后将选择驱动器设置成C盘,然后点击开始扫描;
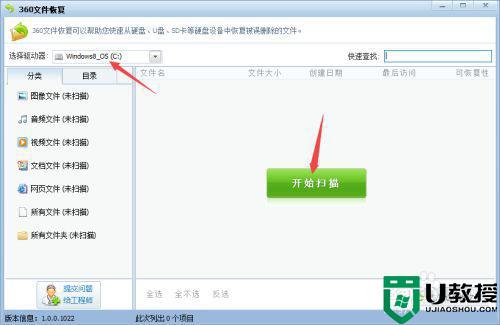
5、扫面完成后,点击勾选上删除的文件,然后点击恢复选中的文件;
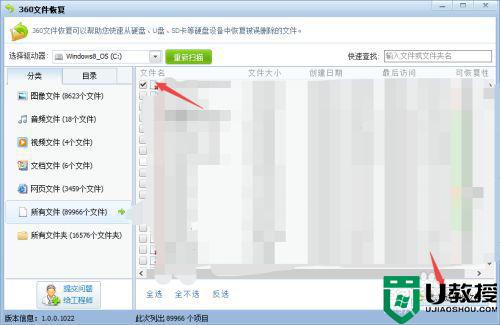
6、之后选中一个存储位置,点击确定即可。
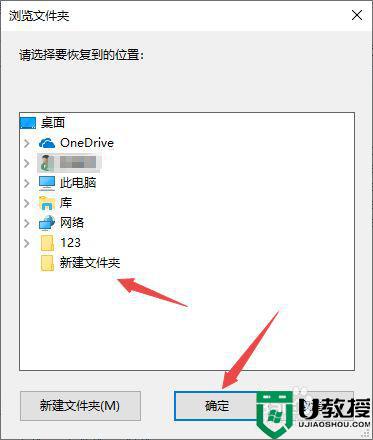
以上就是关于w10桌面文件夹被误删恢复方法了,有需要的用户就可以根据小编的步骤进行操作了,希望能够对大家有所帮助。