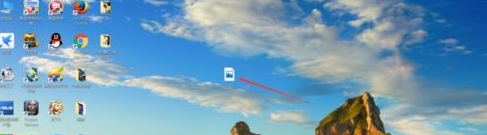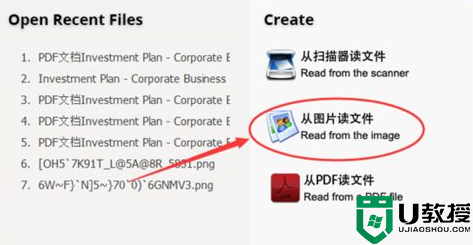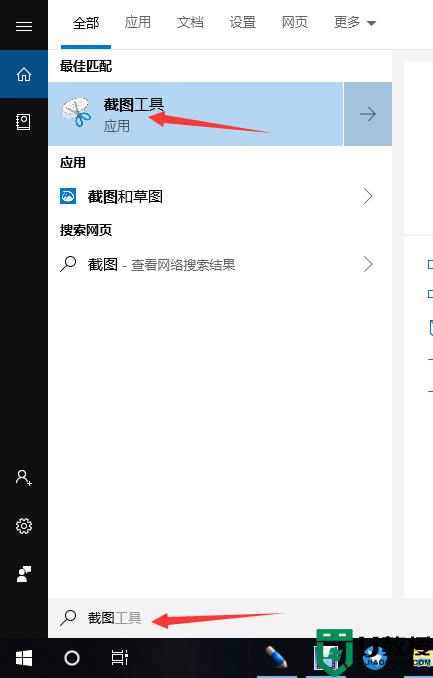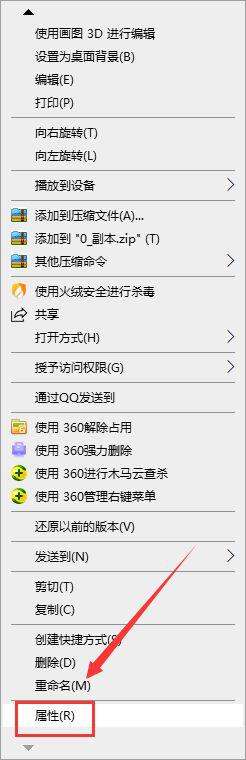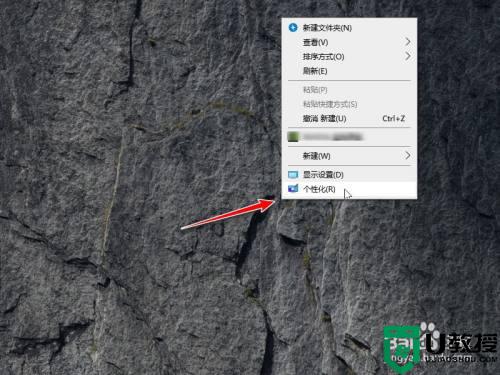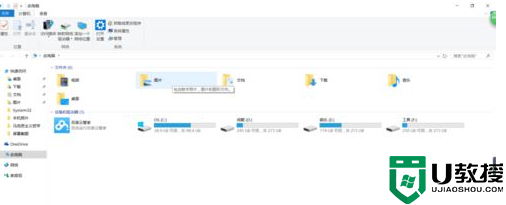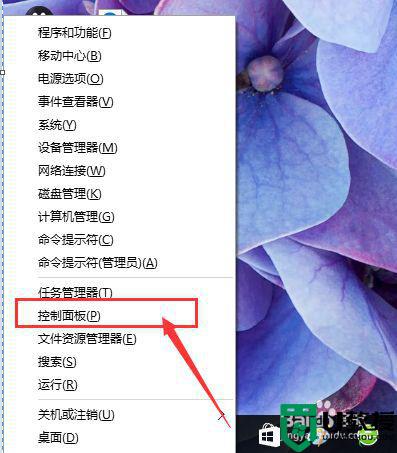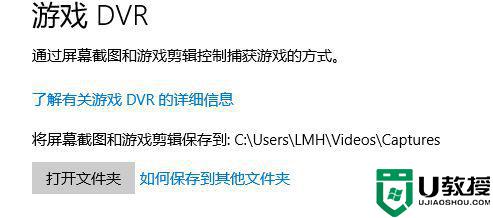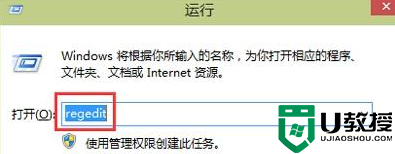win10截图 如何标注文字 win10截图怎么添加文字
时间:2021-02-18作者:huige
大家都知道win10系统中自带有截图功能,有时候在截图的时候需要给图片添加标注文字,可是很多用户并不知道截图如何标注文字,其实方法并不难,我们可以使用系统自带的windows lnk功能进行截图并标注的功能,接下来小编给大家演示一下win10截图添加文字的详细步骤吧。
推荐:win1032位系统下载
具体步骤如下:
1、首先,右击工作栏,点击“显示windows lnk工作区”按钮,在右下角会显示windowslnk按钮。
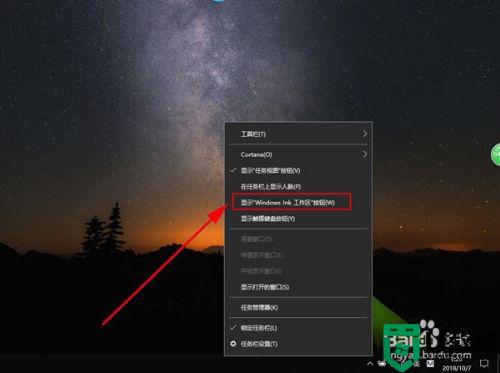
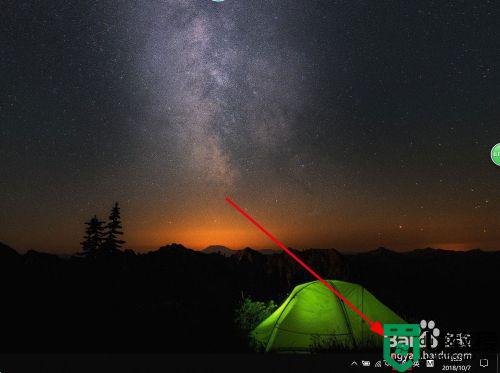
2、点击"windows lnk"按钮,在弹出的对话框中选择“屏幕草图”。
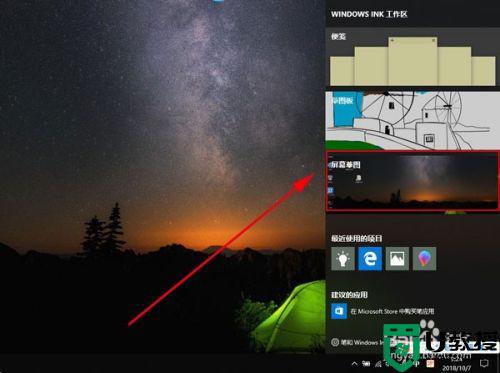
3、系统会自动对当前屏幕进行截取,右上角会显示工具条,方便我们对当前屏幕进行标注或涂鸦。
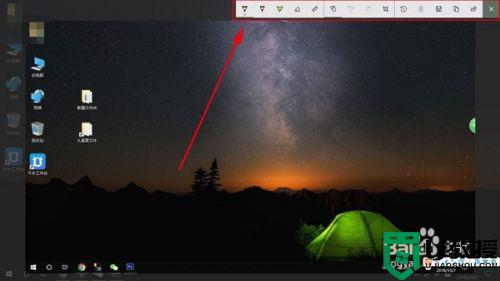
4、从工具条中选择合适的工具、颜色,对当前截取屏幕进行标注、涂鸦。
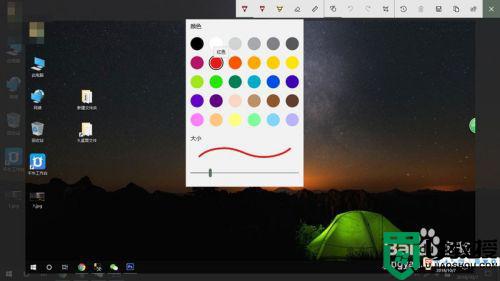

5、标注、涂鸦完成后,点击工具栏上的另存为按钮,将图片保存。
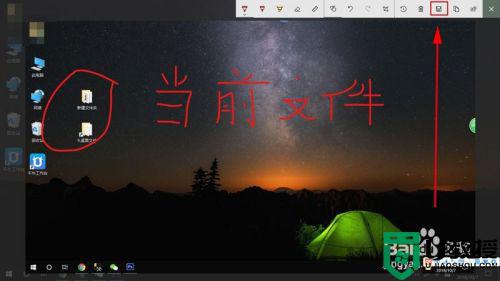
6、最后,可到保存的文件夹查看涂鸦的文件。

上述给大家讲解的便是win10截图 如何标注文字的详细解决方法,如果你有遇到相同情况的话,可以学习上面的方法来操作就可以了。