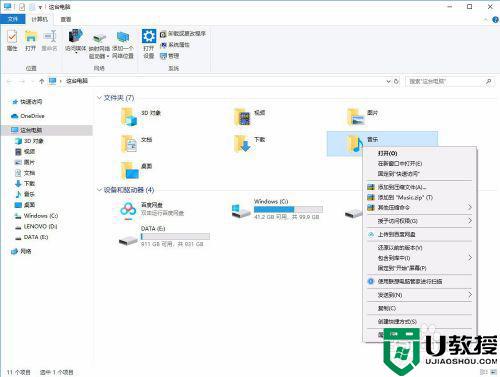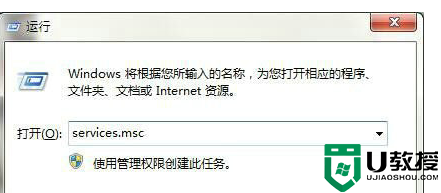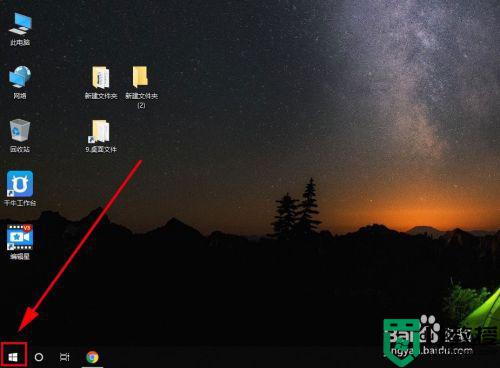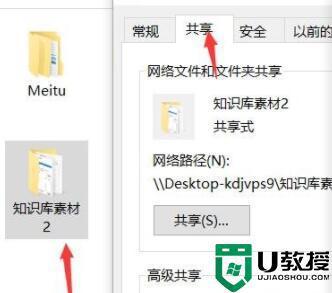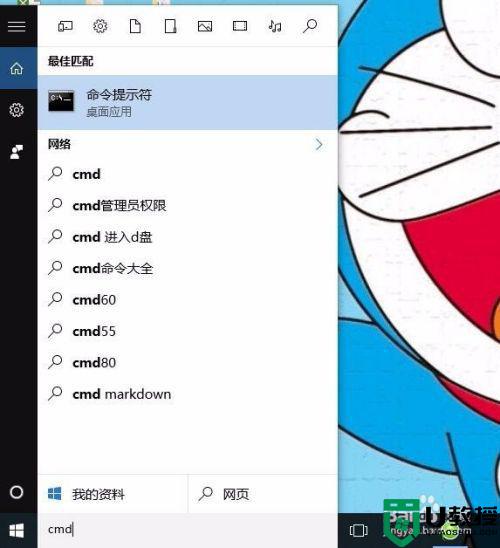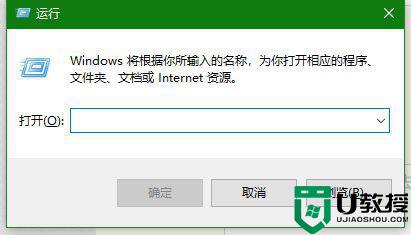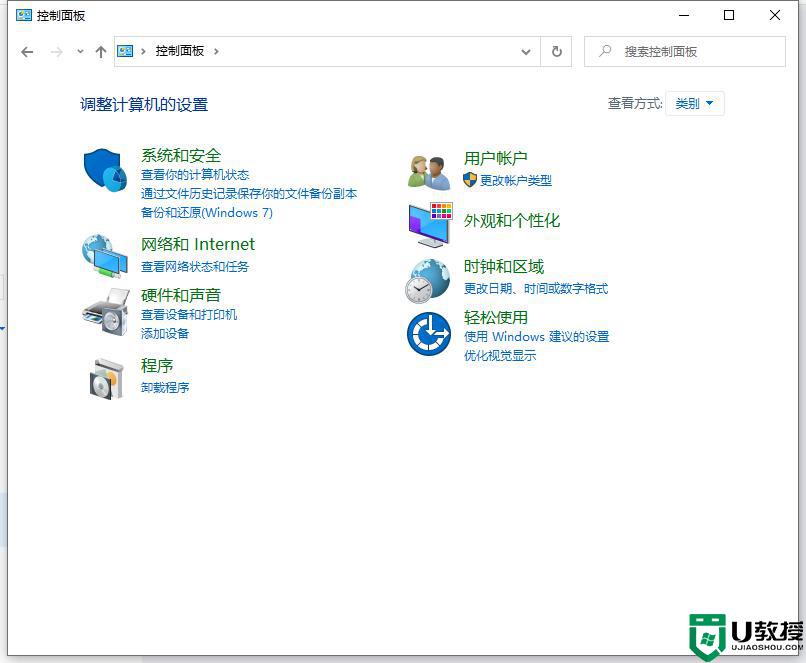win10高级共享设置怎么设置 win10打印机如何设置高级共享设置
时间:2021-09-09作者:xinxin
许多用户在操作win10电脑进行办公的时候,常常需要用到打印机设备,这时为了满足众多win10电脑同时使用,就会选择将带你挂机设置成共享模式,同时在共享的基础上可以设置多个共享及访问数的高级共享设置,那么win10高级共享设置怎么设置呢?下面小编就来告诉大家win10打印机设置高级共享设置方法。
推荐下载:深度win10纯净版
具体方法:
1、进入设置

2、主界面
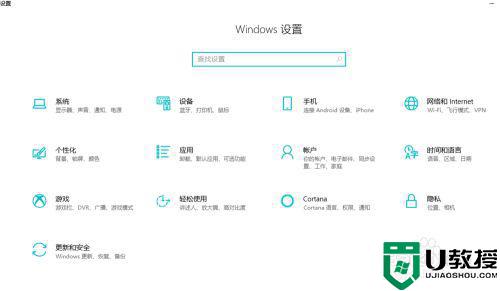
3、搜索网络
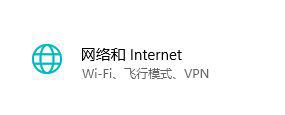
4、点击进入模块

5、进入以太网
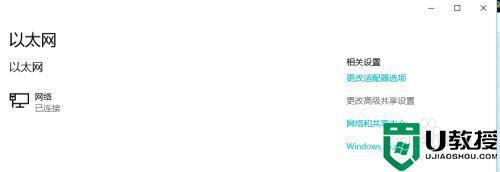
6、找到右边的更改设置
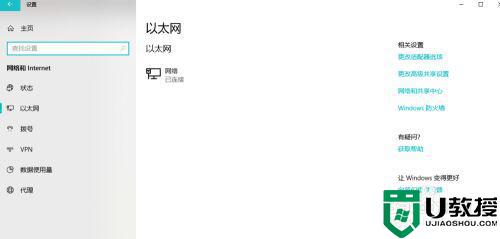
7、点击进入

8、这个时候就可以更改高级共享设置
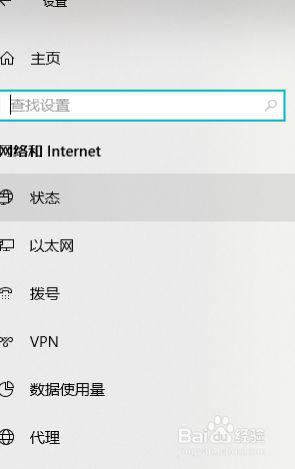
9、设置完毕
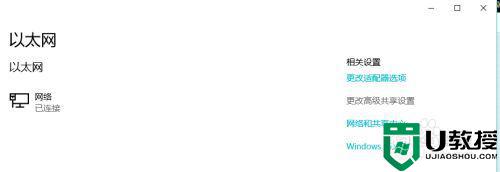
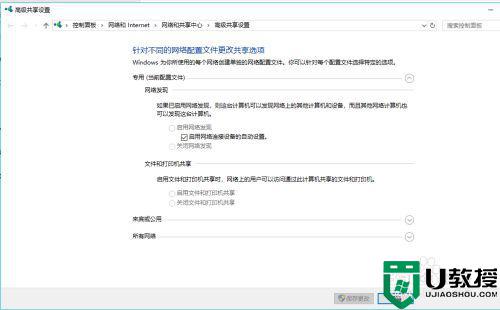
以上就是有关win10打印机设置高级共享设置方法了,有需要的用户就可以根据小编的步骤进行操作了,希望能够对大家有所帮助。