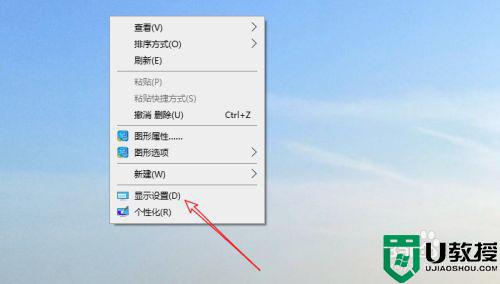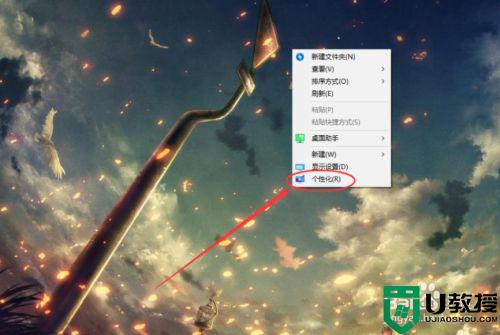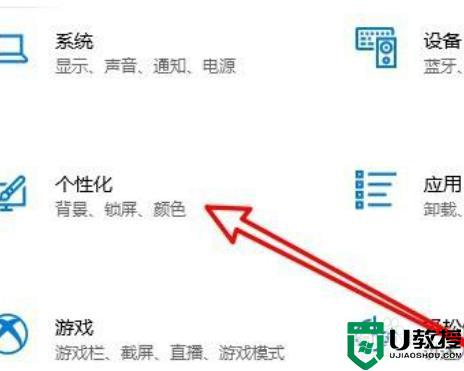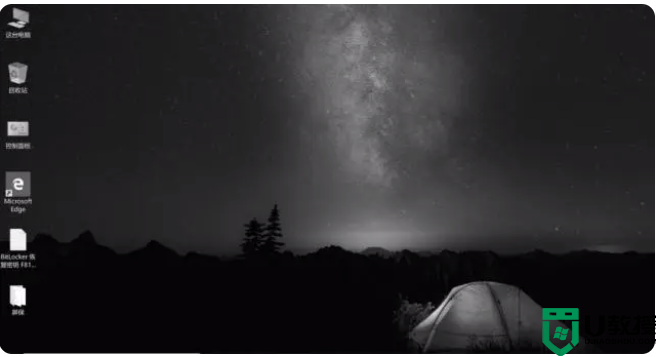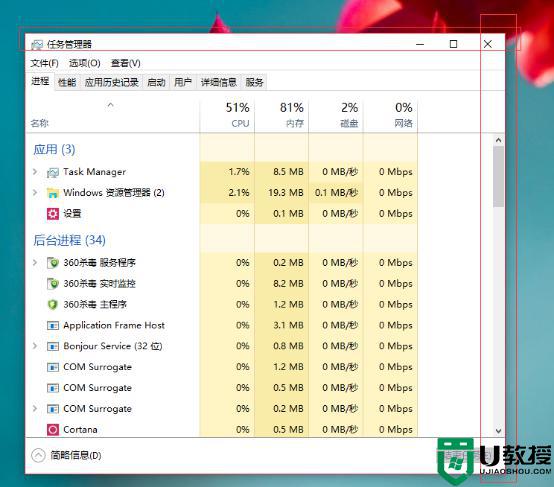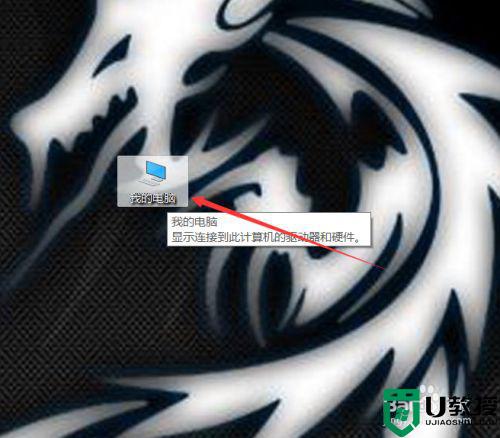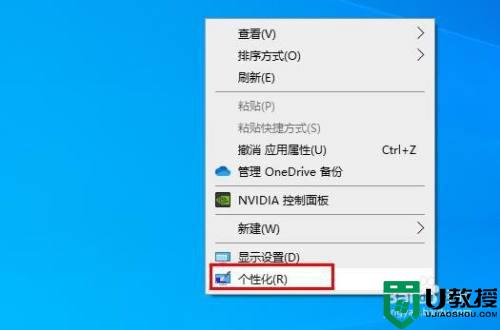win10计算机主题颜色怎么设置 图文教你设置win10计算机主题颜色
时间:2021-10-15作者:mei
默认win10系统计算机主题颜色比较单调,追求个性化的小伙伴觉得很无趣,想要重新更换一下,这样可以让电脑变得有趣生动,心情也能变得不一样。但是win10计算机主题颜色怎么设置?其实操作很简单的,接下去一起诉说操作方法。
详细步骤如下:
1、打开“控制面板”,win10系统在系统桌面有“控制面板”的快捷菜单,或者点击Windows标志,在其“设置”中搜索“控制面板”便可以打开控制面板页面;

2、在“控制面板”页面选择“外观和个性化”选项菜单;
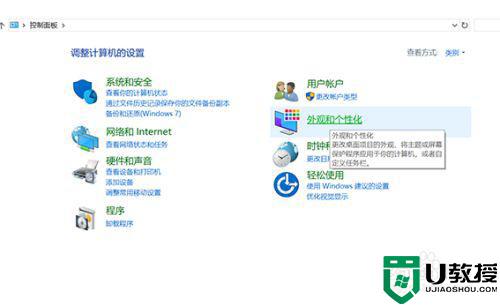
3、在“外观和个性化”页面选择“任务栏和导航”选项菜单下的“导航属性”菜单;
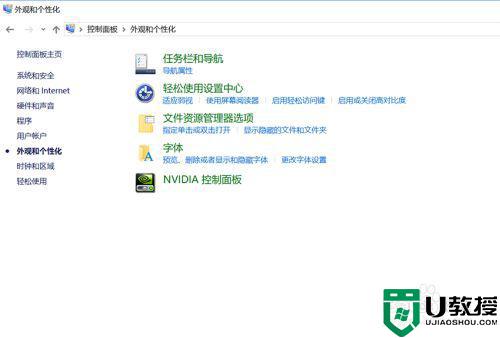
4、进入“任务栏”页面,在窗口左侧选择“颜色”菜单;
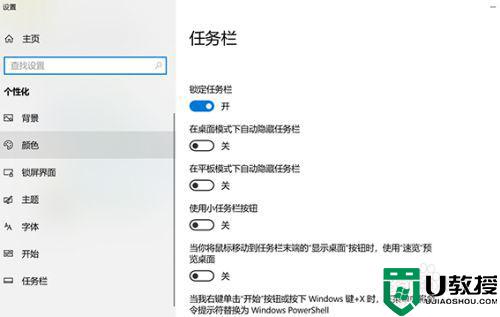
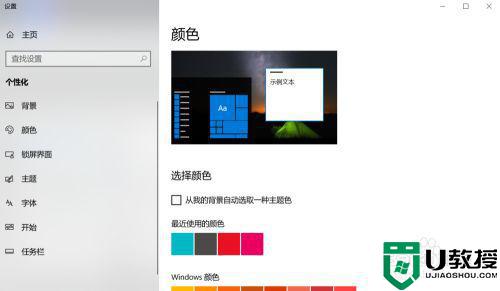
5、在该菜单中可以选择从“从我的背景中任意选取一种颜色”作为主题色;
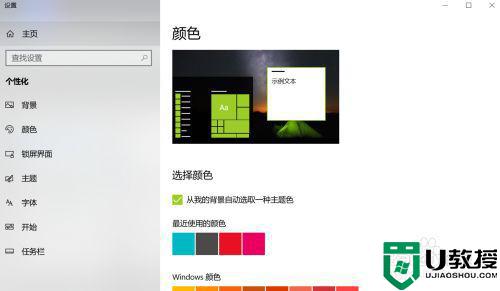
6、也可以选择Windows主题颜色;
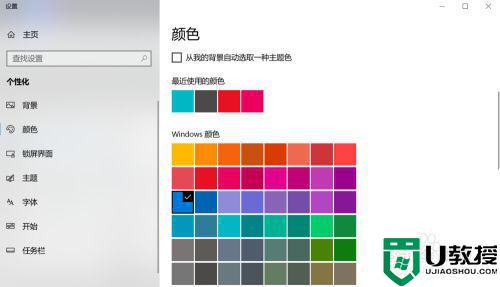
7、默认应用模式可以根据自己喜好选择“亮”or“暗”;
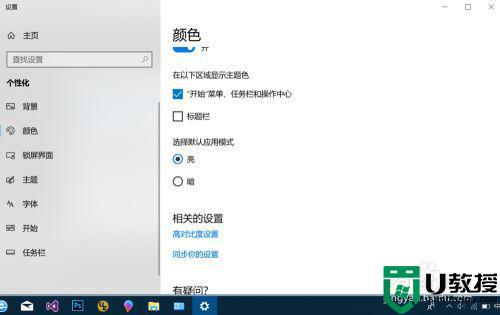
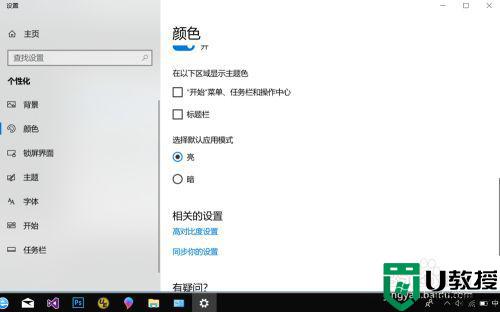
8、在相关设置里也可以选择“高对比度”模式。
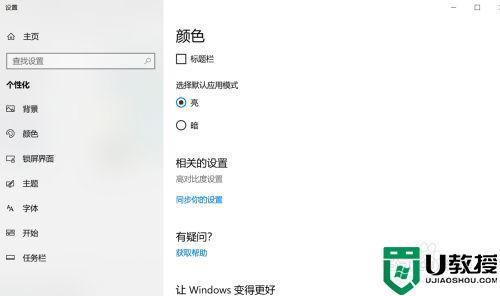
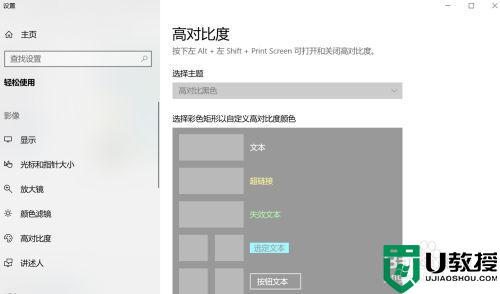
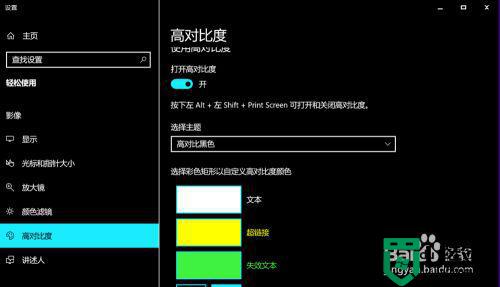
win10计算机主题颜色能自己选择,换上自己喜欢的主题颜色,心情是不是都愉快许多了。