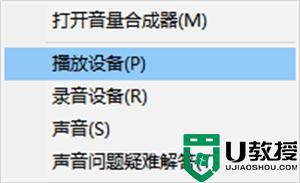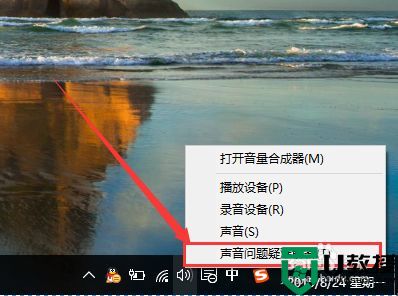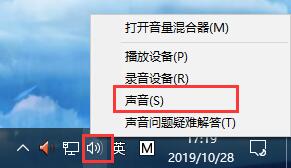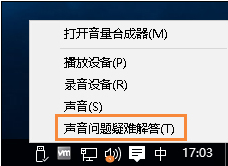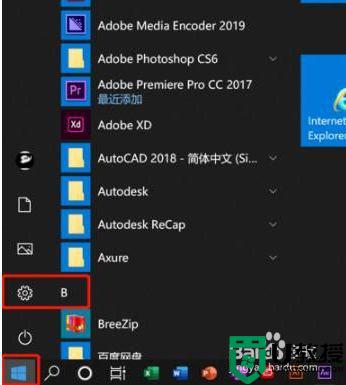win10hdmi外接显示器没声音怎么回事 win10hdmi输出没有声音的解决教程
时间:2022-05-05作者:huige
很多人都喜欢将电脑外接显示器来使用,通常会通过hdmi线来进行连接,不过近日有win10系统用户在使用hdmi外接显示器的时候,发现输出没有声音,这是怎么回事呢,针对此问题,本文给大家讲解一下win10hdmi输出没有声音的解决教程吧。
具体步骤如下:
1、首先右键单击右下角的小喇叭。
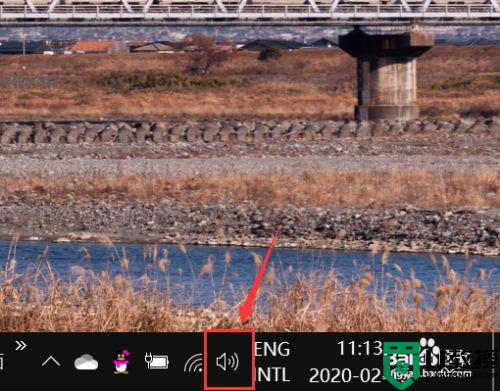 2然后点击打开声音设置,如下图所示
2然后点击打开声音设置,如下图所示
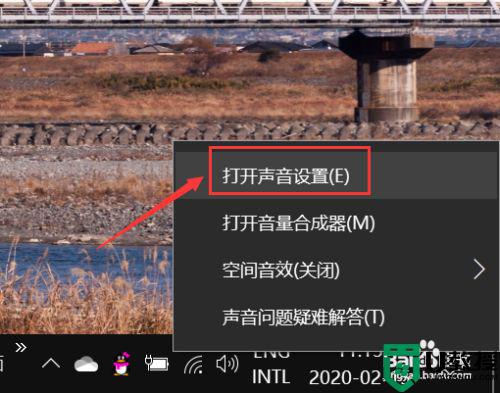 3声音设置界面点击高级设置下面的应用音量和设备首选项,如下图所示
3声音设置界面点击高级设置下面的应用音量和设备首选项,如下图所示
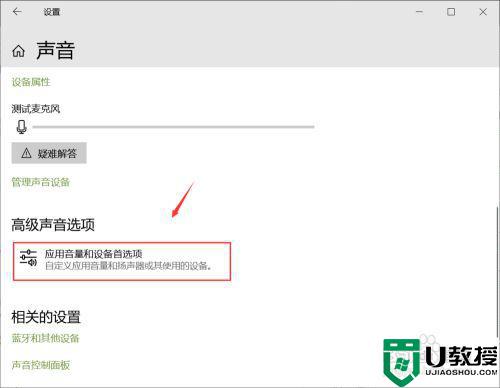 4接着将输出修改为扬声器,如下图所示
4接着将输出修改为扬声器,如下图所示
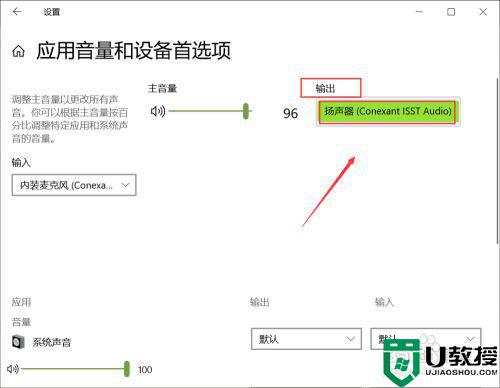 5这时候应该有声音了,如果没有继续右键单击此电脑,选择属性,如下图所示
5这时候应该有声音了,如果没有继续右键单击此电脑,选择属性,如下图所示
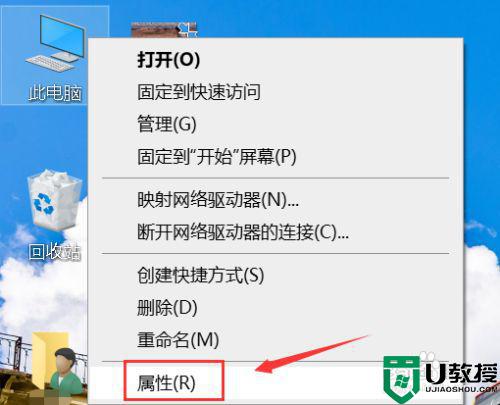 6然后属性界面点击设备管理器,如下图所示
6然后属性界面点击设备管理器,如下图所示
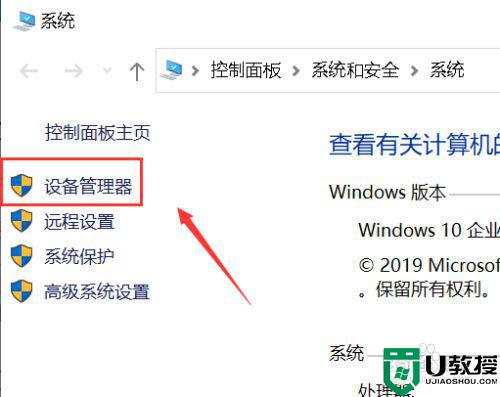 7接着进入设备管理器,右键单击音频设备,选择禁用设备,如下图所示
7接着进入设备管理器,右键单击音频设备,选择禁用设备,如下图所示
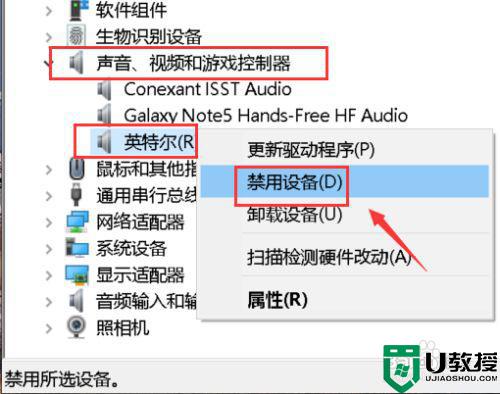 8系统提示音频设备将停止工作,点击确定,如下图所示
8系统提示音频设备将停止工作,点击确定,如下图所示
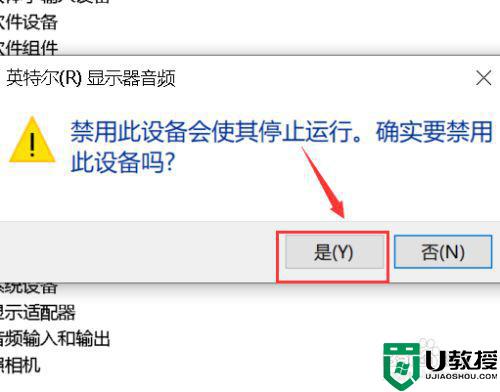 9最后右键单击音频设备,选择启用设备就可以恢复正常了,如下图所示
9最后右键单击音频设备,选择启用设备就可以恢复正常了,如下图所示
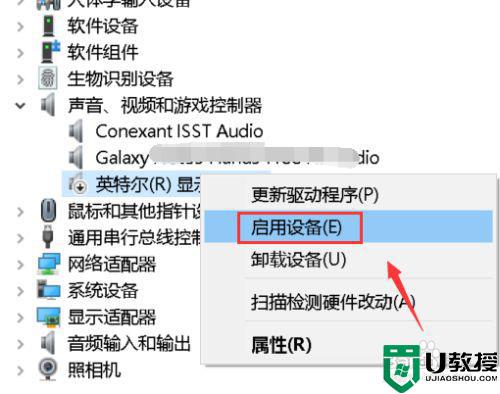
上述给大家讲解的就是win10hdmi外接显示器没声音的详细解决方法,有遇到一样情况的用户们可以学习上面的方法步骤来进行解决吧。