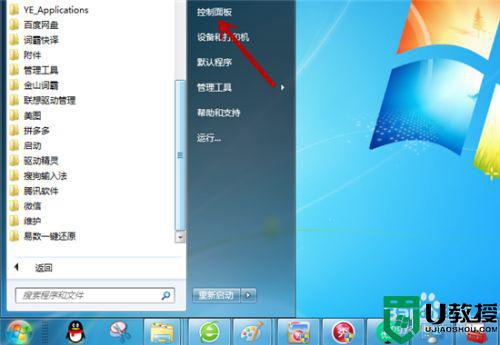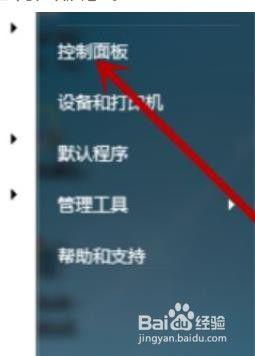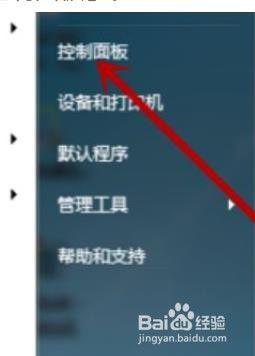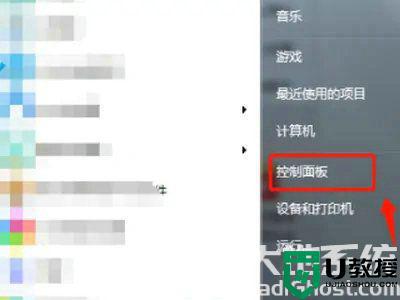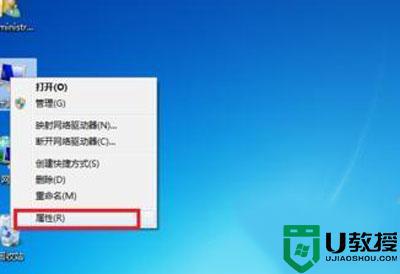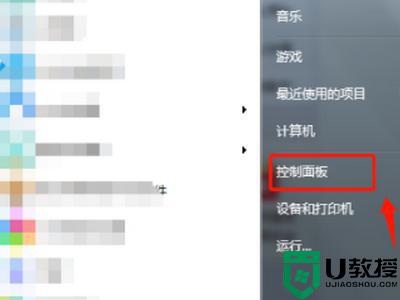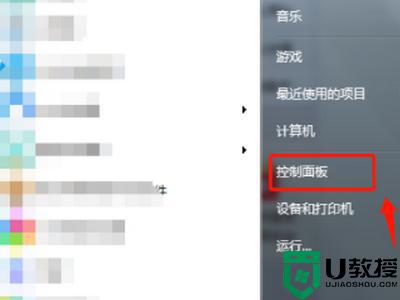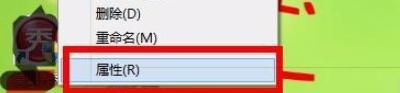window7搜索不到蓝牙鼠标怎么回事 win7电脑搜不到蓝牙鼠标如何解决
蓝牙鼠标是很多人都喜欢的一个蓝牙设备,因为没有线的束缚使用起来方便多了,不过近日有window7系统用户在搜索蓝牙鼠标的时候却发现搜索不到,不知道是怎么回事,为了帮助到大家,本文给大家讲解一下win7电脑搜不到蓝牙鼠标的详细解决方法。
推荐:最新win7系统纯净版下载
方法一:检查蓝牙是否启动
1、在电脑左下角点击【开始】图标,然后点击打开【控制面板】。
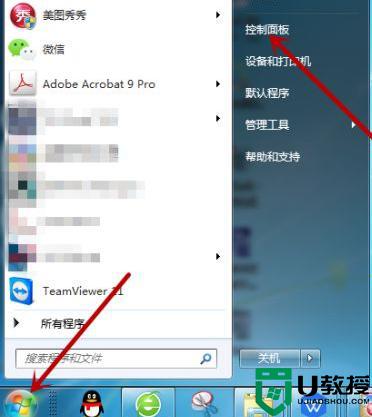
2、控制面板里点击【系统和安全】。
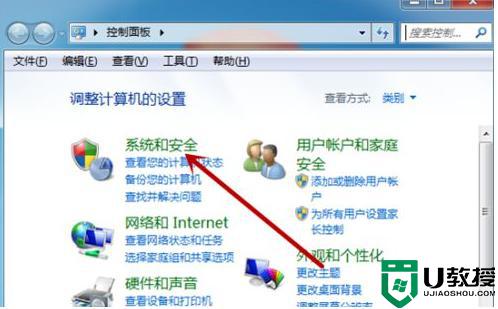
3、接着在系统和安全设置中点击打开【管理工具】。
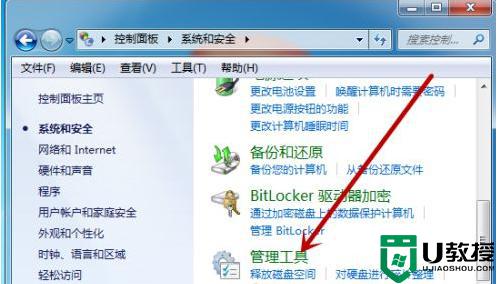
4、鼠标双击打开管理工具中的【服务】工具。
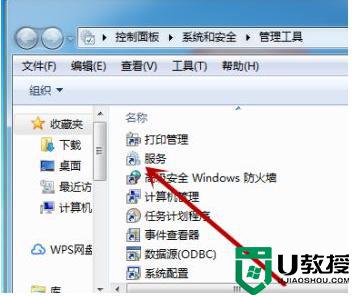
5、在服务中找到【Bit Locker Drive Encryption Service】,这个是蓝牙,如果状态里没有显示启动就点击这个服务。
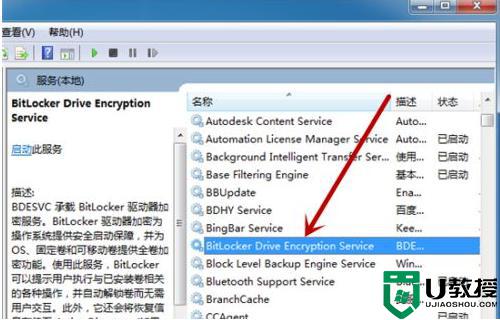
6、然后点击【启动】来打开蓝牙程序。
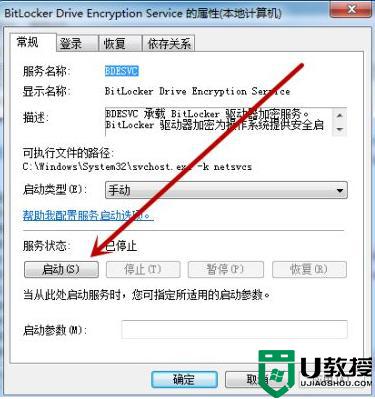
方法二:检查蓝牙驱动
1、鼠标右击【计算机】,然后点击【属性】。

2、然后在计算机系统中点击打开左侧的【设备管理器】。
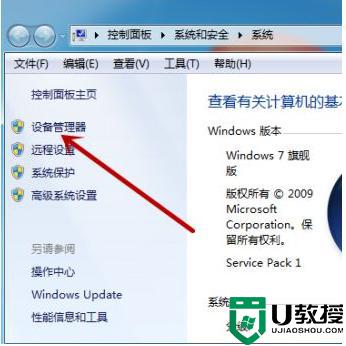
3、在设备管理器中点击【Bluetooth无线收发器】,然后鼠标右击下方的【Generic Bluetooth Adapter】。
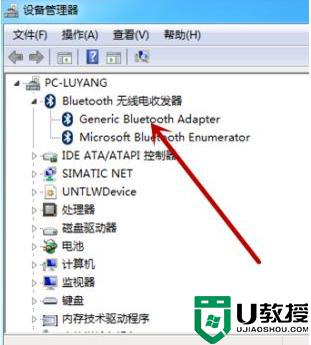
4、接着点击【更新驱动程序软件】。
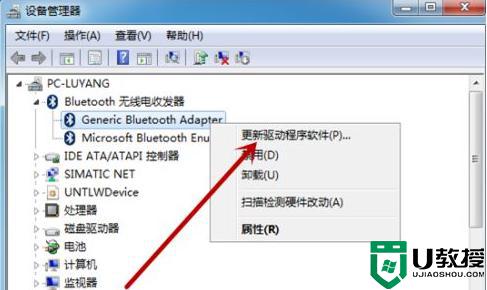
5、然后点击第一个自动更新驱动程序,这样保证蓝牙的驱动正确。
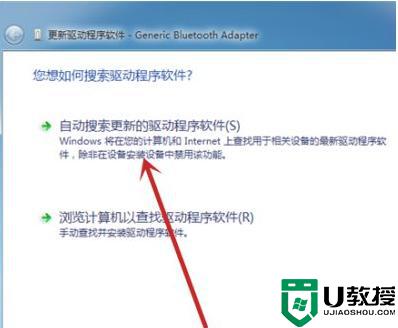
方法三:
也有大概是你的电脑bios中把蓝牙关掉了,部分电脑中bios可以对蓝牙进行开关,关机进入bios中,看看Devices选项中UsB setup是不有Bluetooth选项,将此选项状态为Enabled便可。
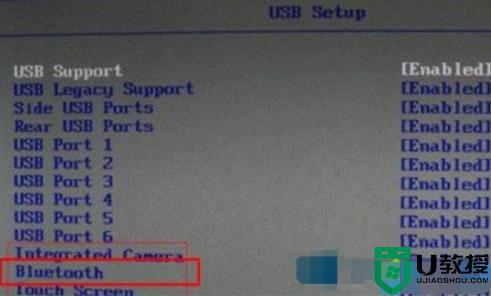
上述给大家讲解的就是window7搜索不到蓝牙鼠标详细解决方法,遇到一样情况的用户们不妨学习上述方法来进行解决吧。