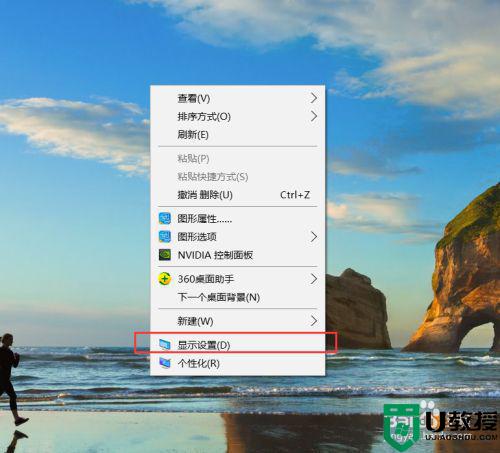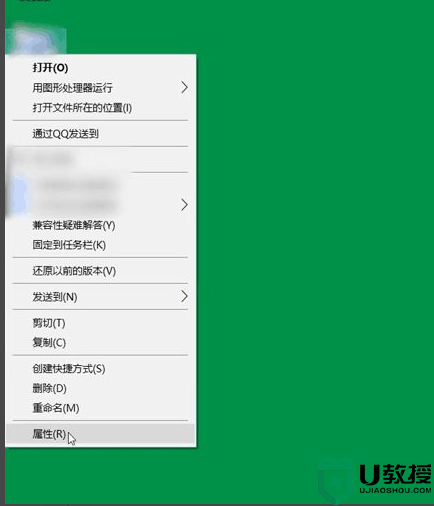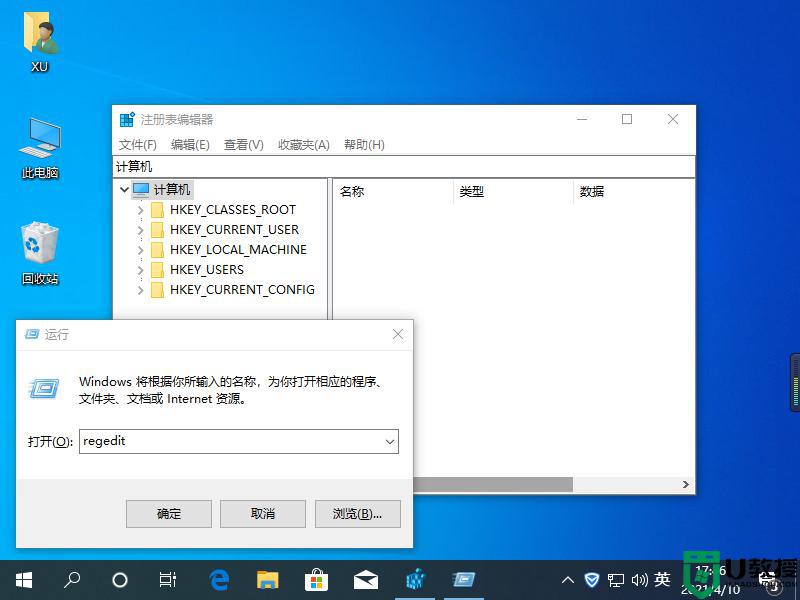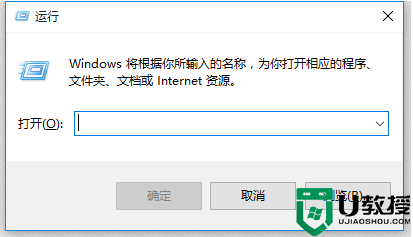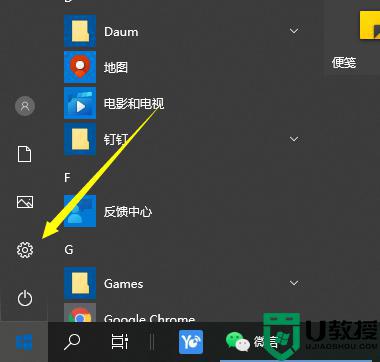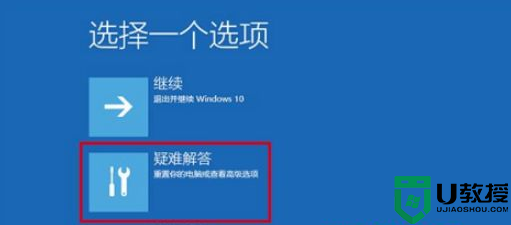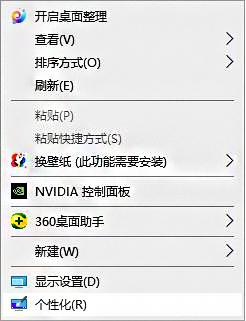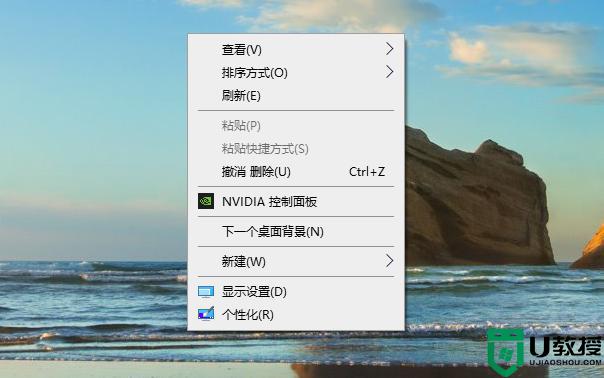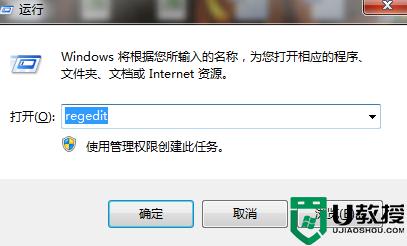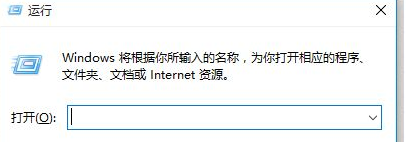win10软件分辨率和桌面分辨率不一样怎么调
时间:2021-06-10作者:xinxin
我们在使用win10系统的时候,都会将电脑的分辨率调整至最高,这样用户也能够看起来更加的舒适,不过在打开win10系统中的软件时,分辨率却很是模糊,和桌面的分辨率完全不一致,那么win10软件分辨率和桌面分辨率不一样怎么调呢?下面小编就来告诉大家解决方法。
推荐下载:win10 64位系统
具体方法:
1、在桌面上找到分辨率不正确的图标,鼠标右击图标。点击“属性”。
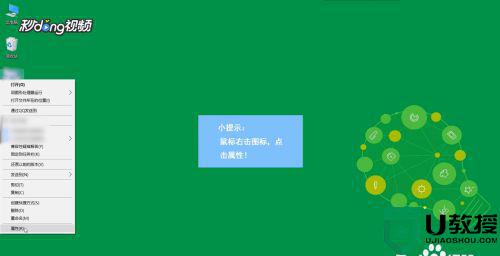
2、点击“兼容性”选项卡,点击下方的“更改所有用户的设置”。
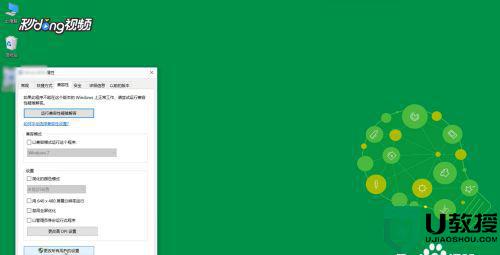
3、把”禁用全屏优化“勾选上。
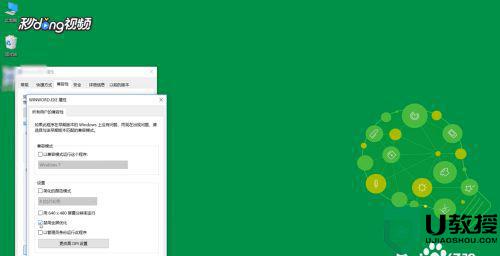
4、勾选上“以兼容模式运行这个程序”,在下拉三角下选择之前的系统。点击“应用”,点击”确定“即可。
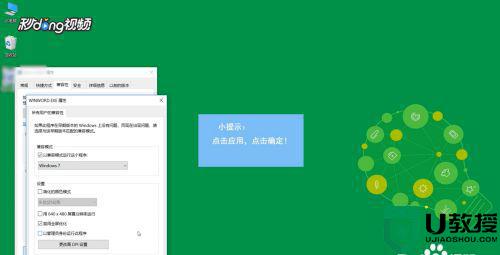
以上就是关于win10软件分辨率和桌面分辨率不一样解决方法了,有出现这种现象的小伙伴不妨根据小编的方法来解决吧,希望能够对大家有所帮助。