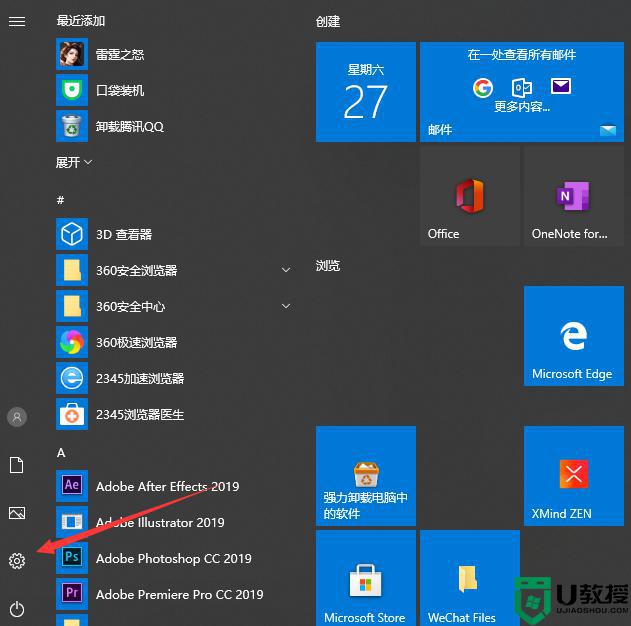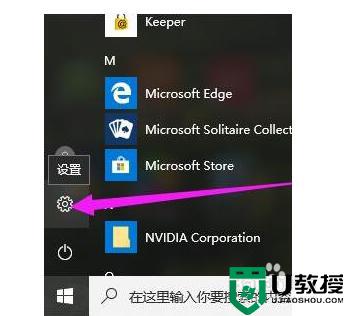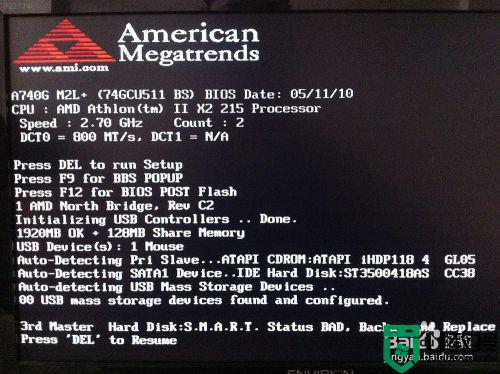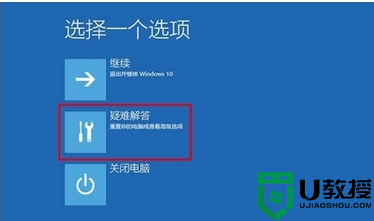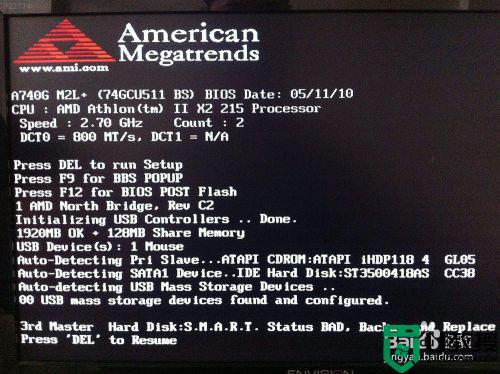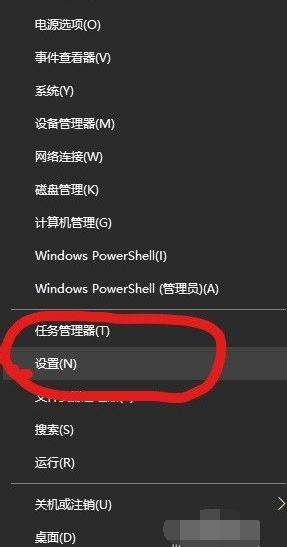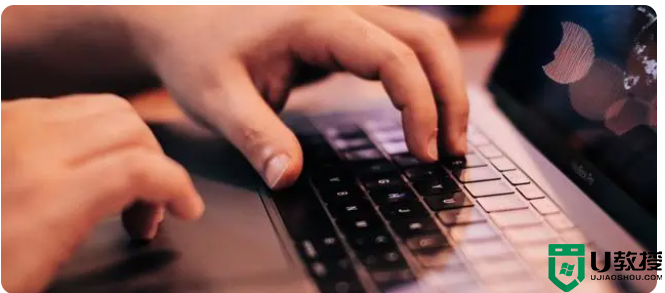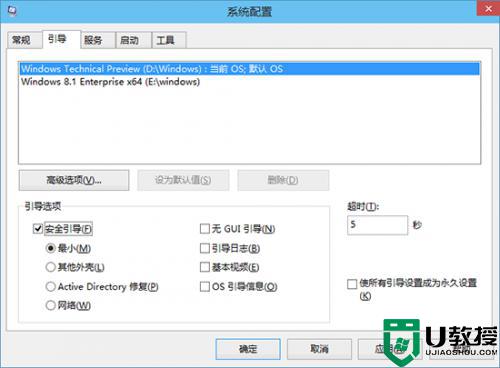win10电脑怎么进入bios界面 win10笔记本进入bios设置的教程
时间:2021-03-11作者:fang
bios保存着计算机最重要的基本输入输出的程序、系统设置信息、开机后自检程序和系统自启动程序。有使用win10专业版电脑的网友因为一些需要,想要进入bios界面,对此我们该怎么操作呢?别急,接下来本文为大家分享的就是win10笔记本进入bios设置的教程。
详细教程如下:
1、点击窗口键选择设置按钮,如下图所示:
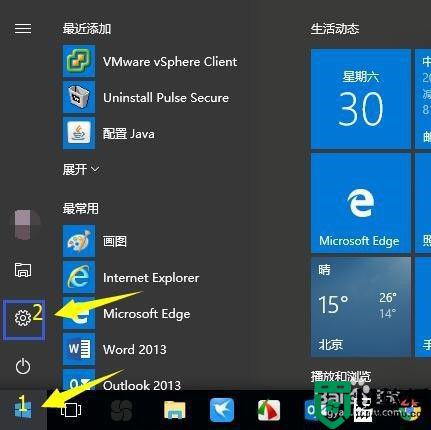
2、在设置界面选择更新和安全。
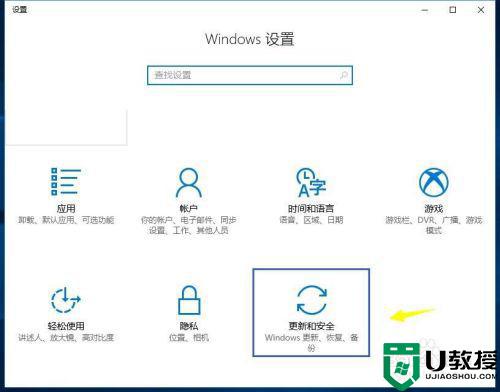
3、在安全和更新界面点击恢复--立即重启。
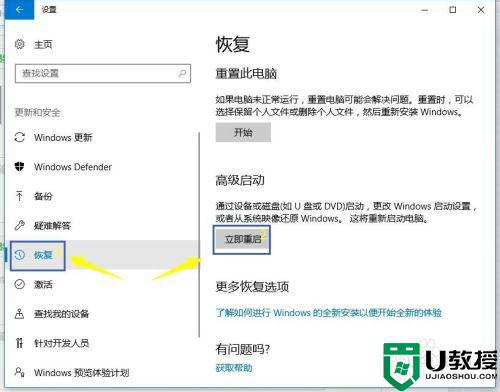
4、进入如下菜单界面,选择疑难解答。
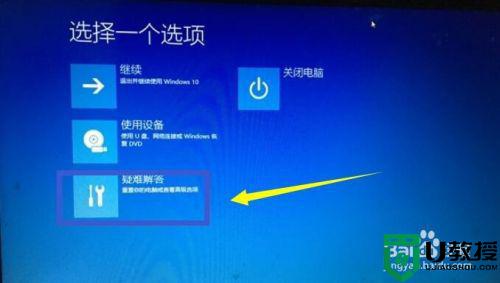
5、在疑难解答界面点击高级选项。
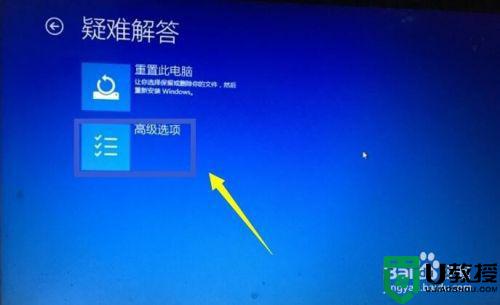
6、在高级选项中选择UEFI固件设置。
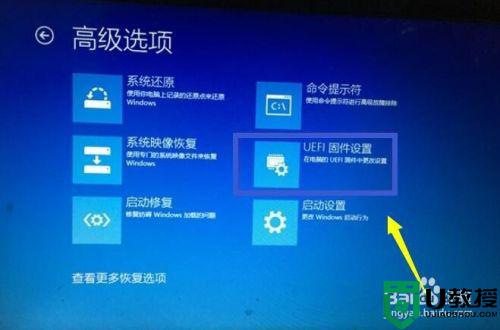
7、进入UEFI固件设置界面提醒,点击重启按钮。

8、电脑重新启动后进入bios。
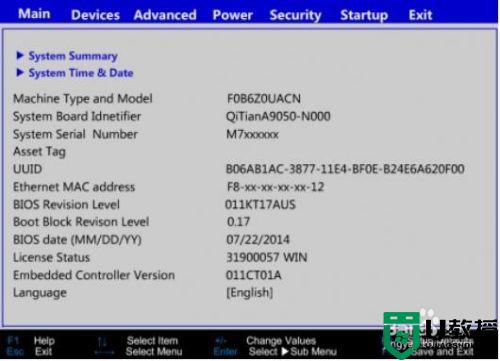
win10电脑进入bios界面的教程就为大家分享到这里啦,有需要的用户可以按照上面的方法来操作哦。