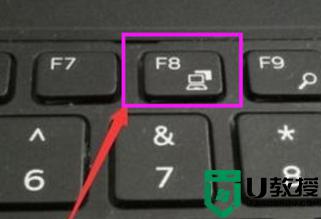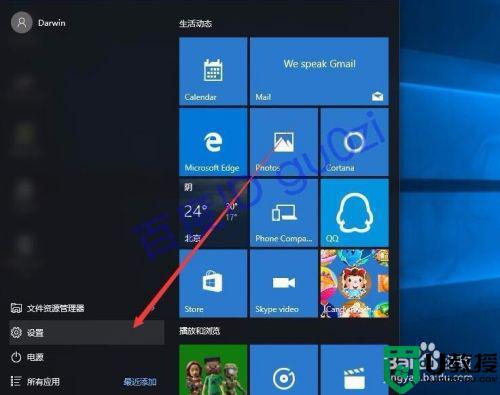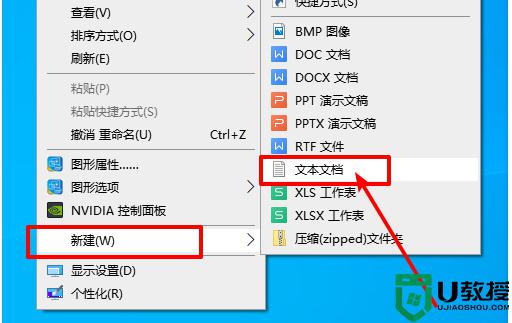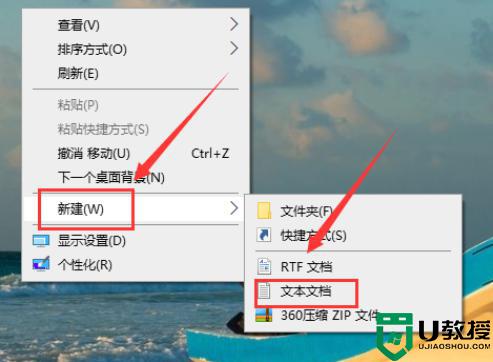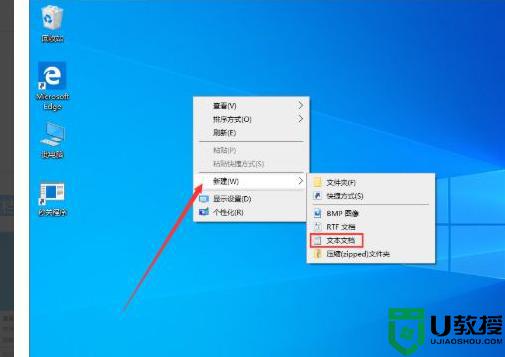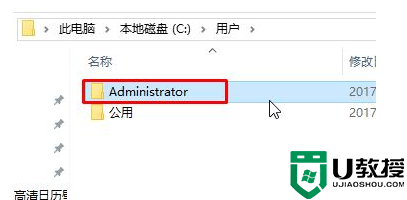windows10开机黑屏很久才能进桌面如何修复
每次在启动windows10电脑的时候,通常都会有一会的黑屏的情况,之后在进入系统桌面,然而近日有的用户每次在win10电脑开机之后,却是长时间黑屏的现象,很久之后才能正常进入桌面,那么windows10开机黑屏很久才能进桌面如何修复呢?接下来小编就来告诉大家修复方法。
推荐下载:win10极限精简版64位
具体方法:
1、右击桌面左下角的“Windows”按钮,从其右键菜单中选择“控制面板”项。
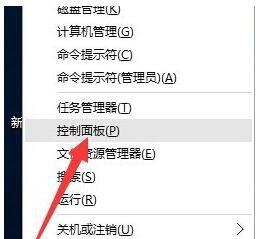
2、从打开的“控制面板”界面中,依次进入“硬件和声音”-“更改电源按钮的功能”界面,点击“更改当前不可用的设置”按钮。
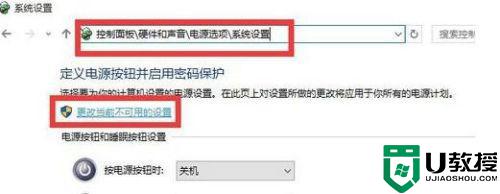
3、接下来从此界面的最下方“关机设置”栏目中,清除勾选“启用快速启动(推荐)”项,点击“保存修改”按钮完成设置。
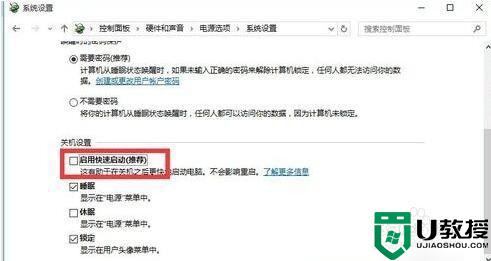
4、接下来我们需要更新一下显卡驱动程序,建议大家使用“驱动人生6“来更新Windows10正式版驱动程序。在程序主界面中,切换到“本机驱动”选项卡,选择最新的显卡驱动版本号,点击“立即修复”按钮即可修复显卡驱动。
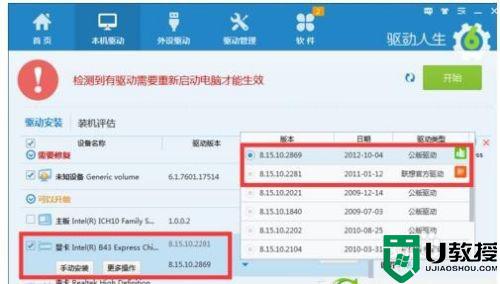
5、如果以上方法无法解决“Win10正式版开机慢、黑屏时间长”的问题,则我们可以继续通过以下方法进行修复:右击桌面左下角的“Windows”按钮,从其右键菜单中选择“运行”项。
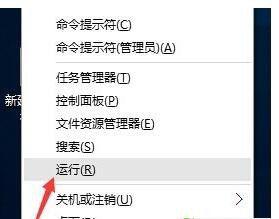
6、从打开的“运行”窗口中,输入“msconfig”并按回车键即可进入“系统配置实用程序”界面。
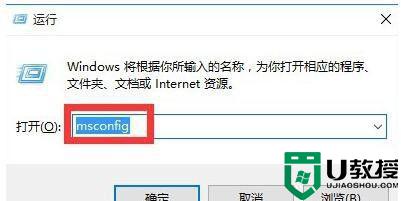
7、在“系统配置”窗口中,切换到“常规”选项卡,勾选“有选择的启动”项,同时勾选“加载系统服务”和“加载启动项”。
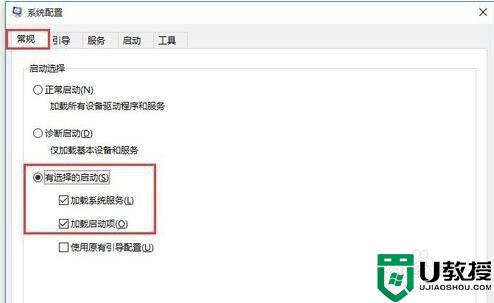
8、切换到“引导”选项卡,将“超时”设置为“3”秒,同时点击“高级选项”按钮。
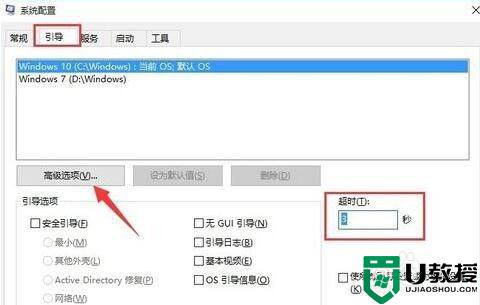
9、从打开的“引导高级选项”界面中,勾选“处理器个数”,将“处理器个数”设置为“2”。最后点击“确定”保存。
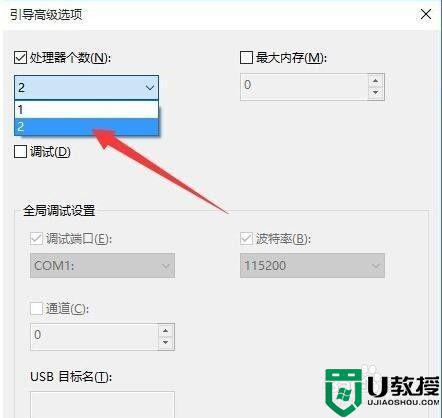
以上就是有关windows10开机黑屏很久才能进桌面的修复方法了,有遇到相同问题的用户可参考本文中介绍的步骤来进行修复,希望能够对大家有所帮助。