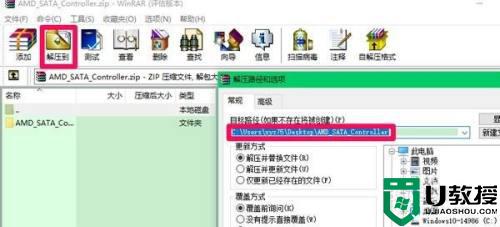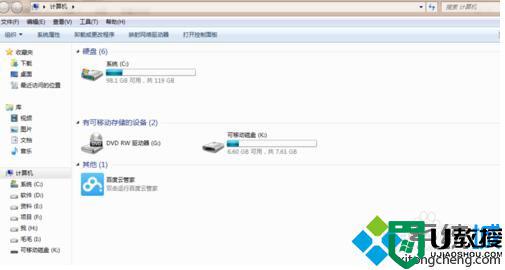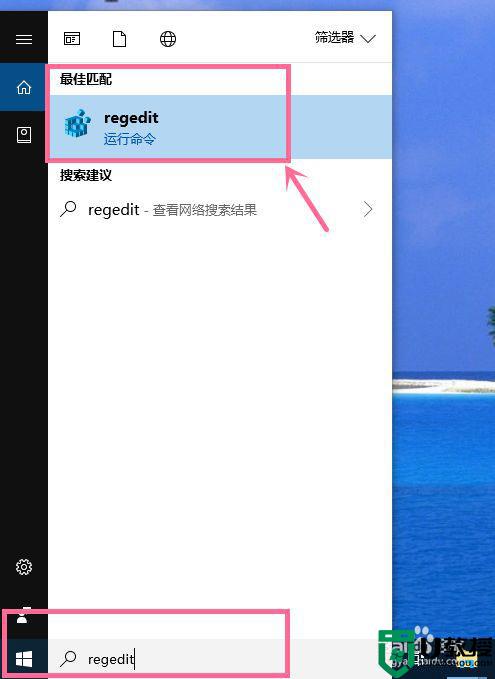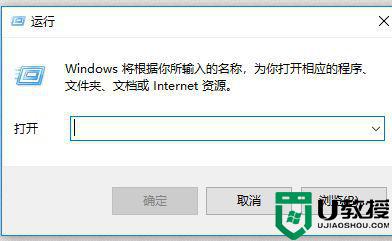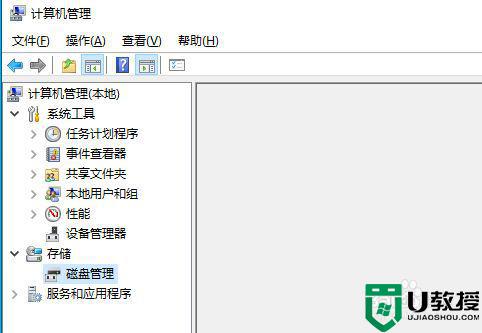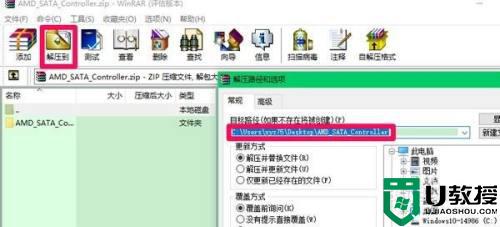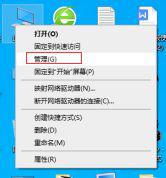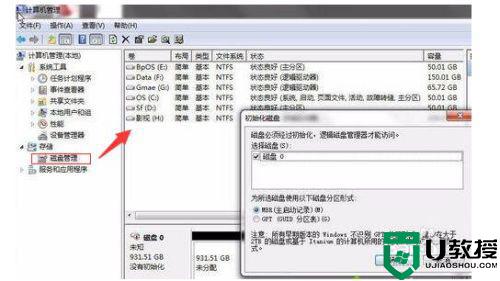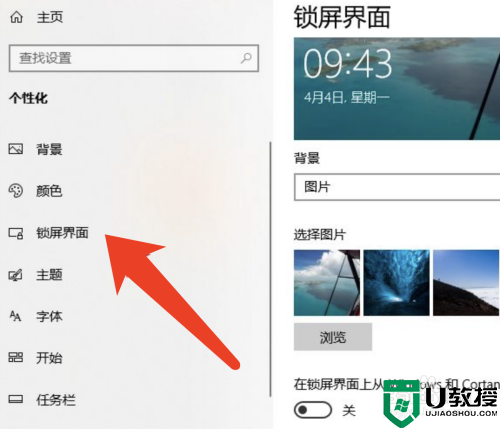w10不显示硬盘怎么处理 win10有时候不显示硬盘如何解决
对于win10电脑中存在的硬盘内存,许多用户都会事先对其进行分区处理,这样也能够进行文件的分类管理,不过近日有些用户发现自己的win10系电脑中有时候不显示硬盘,这让许多用户都感到很是疑惑,那么w10不显示硬盘怎么处理呢?这里小编就来教大家win10有时候不显示硬盘解决方法。
推荐下载:雨林木风win10纯净版
具体方法:
1、在windows左下角的搜索栏输入“regedit”,打开注册表编辑器。
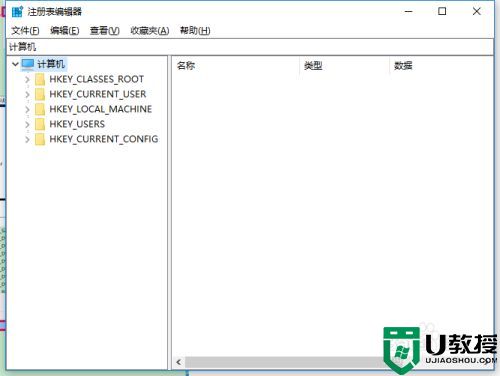
2、展开“计算机”—“HKEY_CURRENT_USER”—“Software”节点。
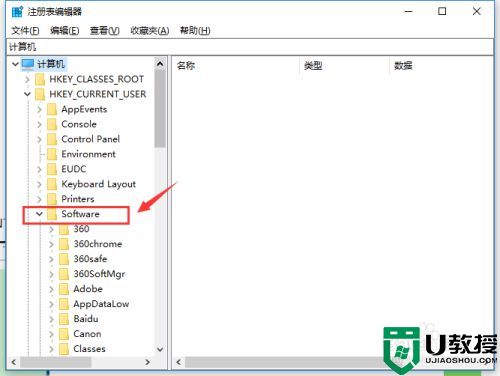
3、在“Software”节点下找到并展开“Microsoft”节点。
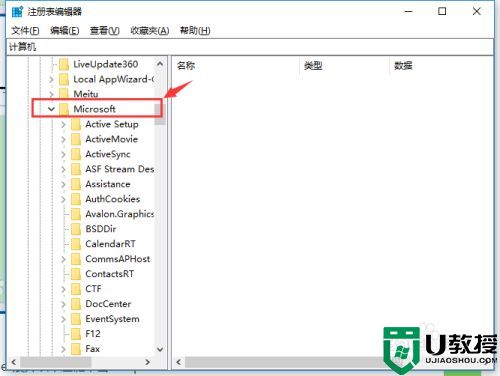
4、在“Microsoft”节点下找到并展开“CurrentVersion”节点。
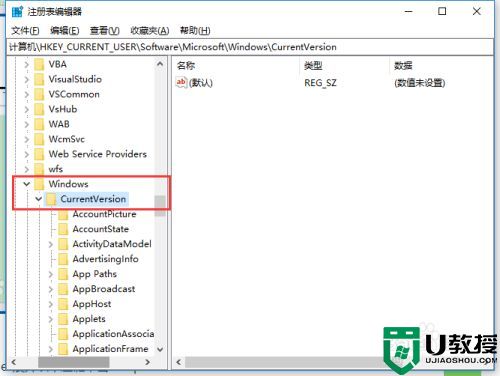
5、在“CurrentVersion”节点下找到并展开“Policies”节点,点击“Policies”节点下的“Explorer”节点。
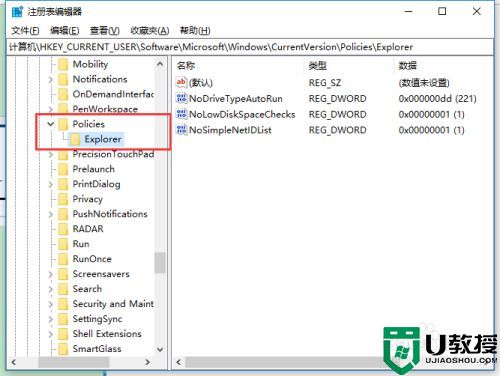
6、在右侧内容栏,点击鼠标右键,点击“新建”—“二进制值”,新建一个二进制值的注册表项,输入注册表项的名称为“NoDrives”。
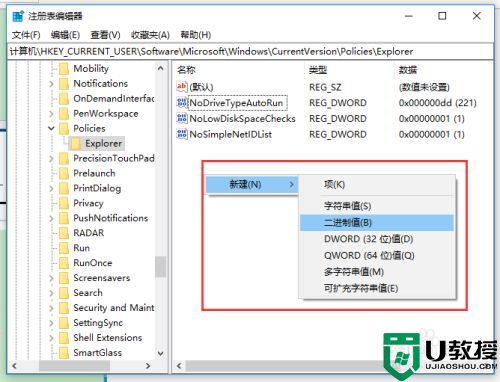
7、双击“NoDrives”注册表项,修改该注册表项的值为0,保存并退出注册表编辑器。
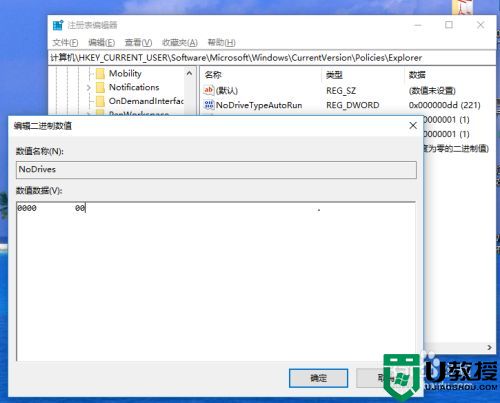
以上就是关于win10有时候不显示硬盘解决方法了,有遇到这种情况的用户可以按照小编的方法来进行解决,希望能够帮助到大家。