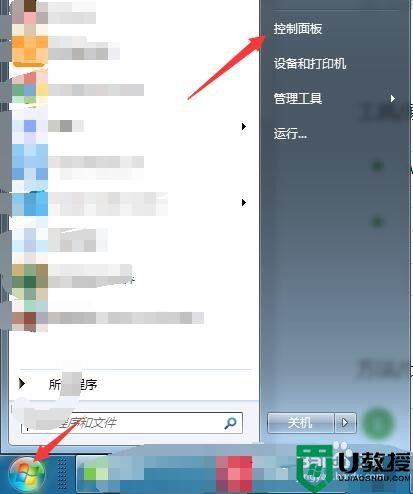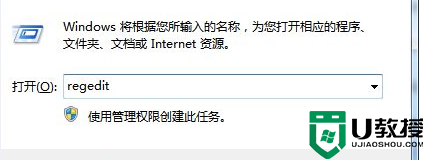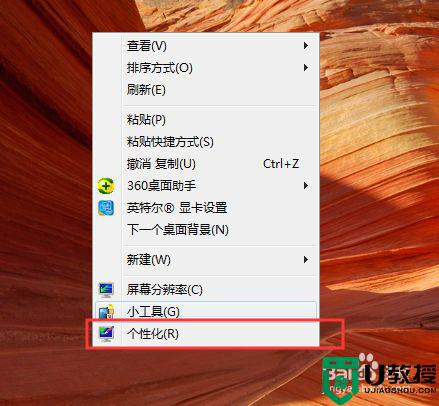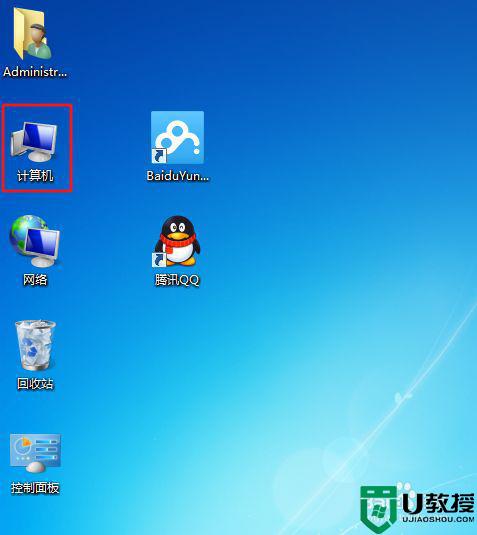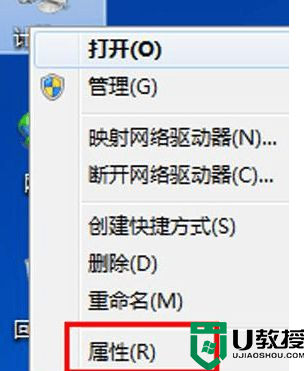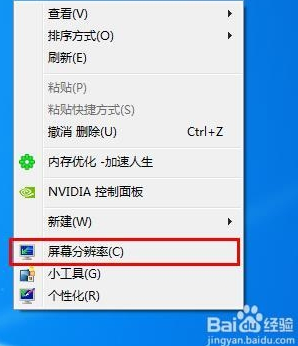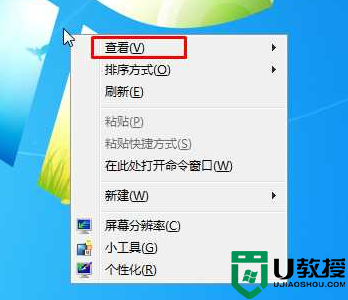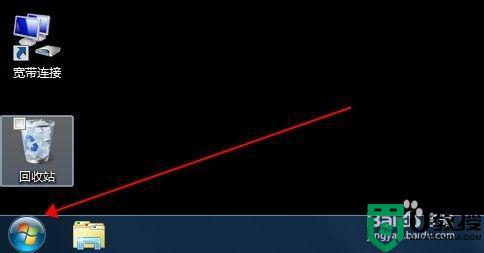win7怎么自定义图标 win7自定义桌面图标的方法
时间:2020-12-22作者:fang
正常情况下win7电脑桌面的图标是五颜六色的,所以看起来会显得比较杂,那有的用户就想要自定义这些图标,我们该怎么操作呢?相信许多小伙伴都想要了解,那么对此下面本文就来为大家分享关于win7自定义桌面图标的方法,一起往下看吧。
具体方法如下:
1、打开自己的电脑,找到左下角的任务栏开始选项按钮,然后点击它。
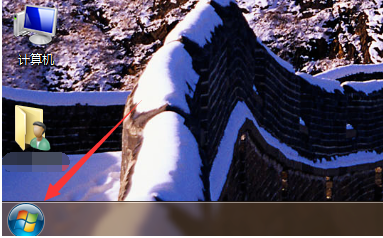
2、打开所有程序,找到里面的控制面板选项,然后点击它。
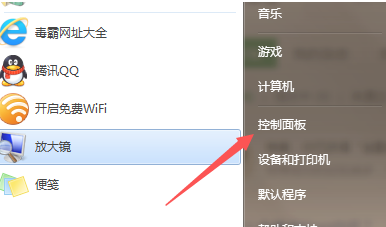
3、在控制面板里面,右下角有一个轻松访问“优化视频显示”,找到并点击这个选项。
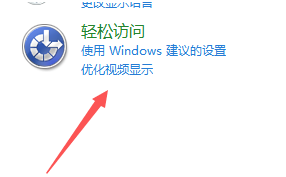
4、这时,会出现好多的设置选项,我们需要找到下面的“个性化外观和声音效果”,然后点击它。
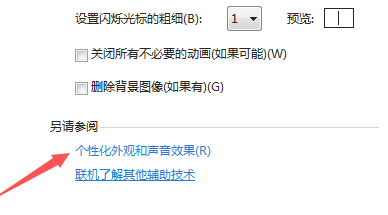
5、接下来,我们在新打开的页面左面会发现三个设置选项,找到第一个“更改桌面图标”选项,然后点击它。
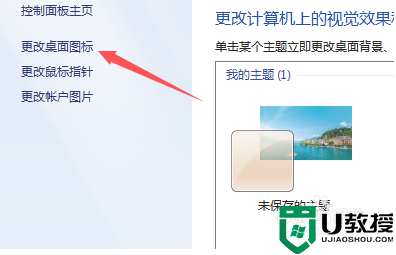
6、将自己想要更换的桌面图标选好,然后点击下面的“更改图标”选项。
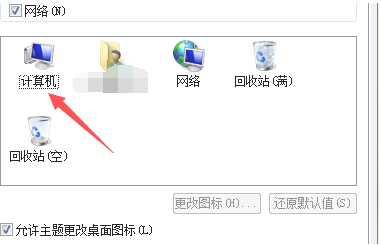
7、这时,我们会发现好多的图片,大家可以选择电脑自带的,也可以自己选择喜欢的哦,选好后点击确定就可以啦,大家赶紧自己动手试试吧!
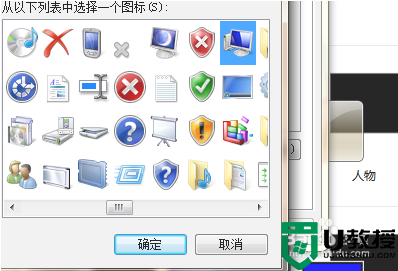
上面给大家分享的就是win7自定义桌面图标的方法啦,有需要的小伙伴可以按照上面的步骤来操作哦。