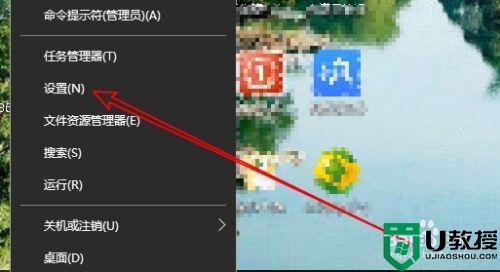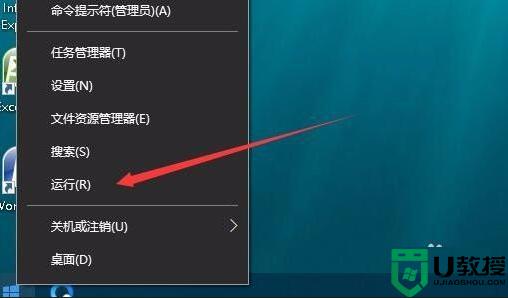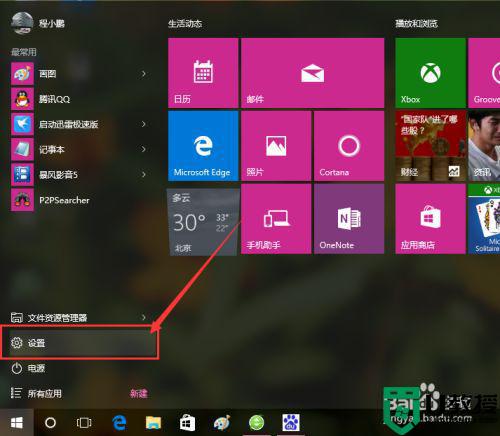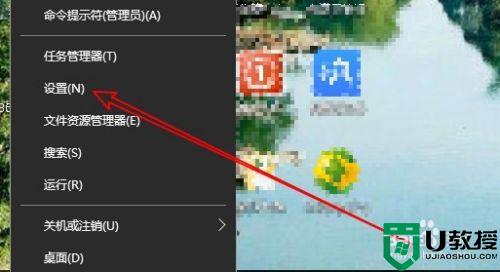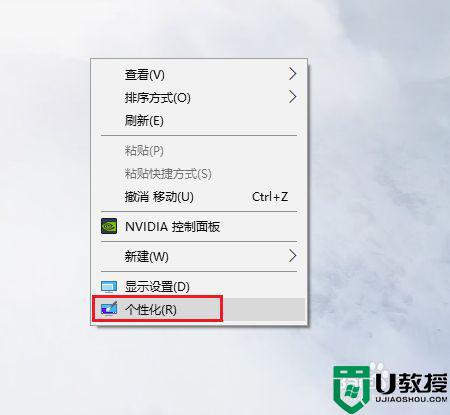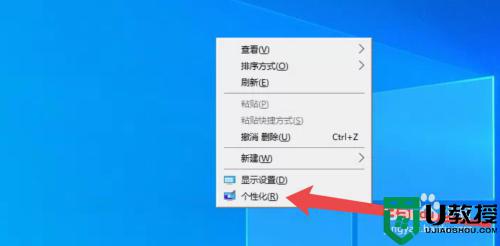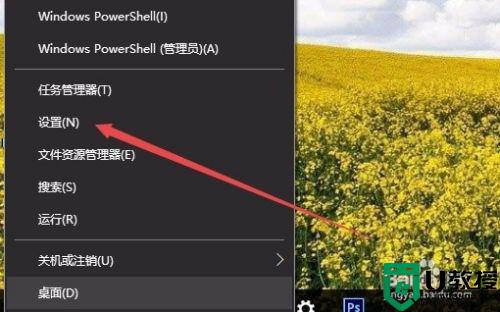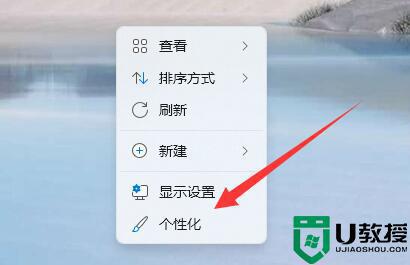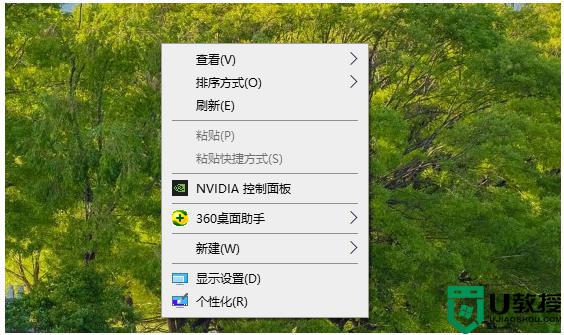win10壁纸更换时间怎么设置 win10壁纸更换时间更改方法
时间:2021-01-08作者:xinxin
有些用户在入手新win10电脑之后,就会对其中的个性化壁纸进行设置,以此达到自己满意的效果,其中有些用户为了电脑桌面壁纸更加的炫酷,通常都会选择壁纸定时切换模式,那么win10壁纸更换时间怎么设置呢?这里小编就来教大家win10壁纸更换时间更改方法。
推荐下载:windows10精简版镜像
具体方法:
1、在Windows10桌面,右键点击左下角的开始按钮,在弹出的菜单中选择“设置”菜单项。
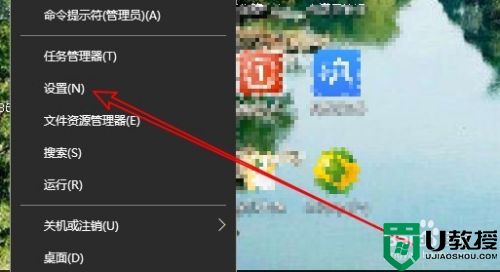
2、这时就会打开Windows10设置窗口,点击“个性化”图标。
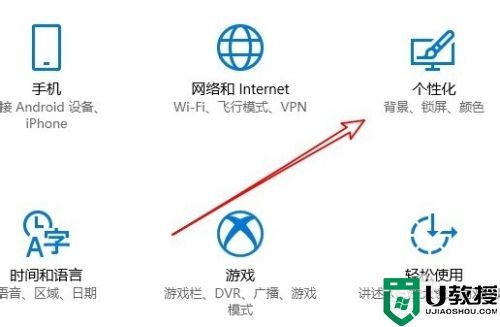
3、在打开的个性化设置窗口中,点击左侧边栏的“背景”菜单项,然后在右侧窗口中找到背景设置下拉按钮。
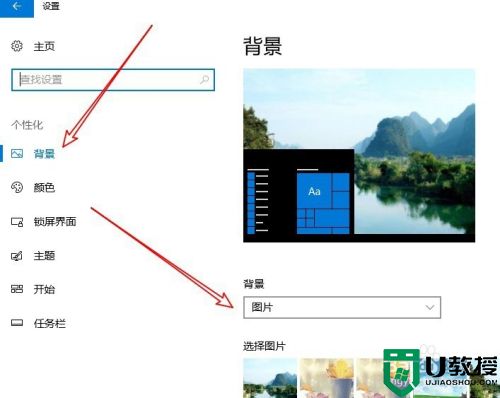
4、在弹出的背景下拉菜单中点击“幻灯片放映”菜单项。
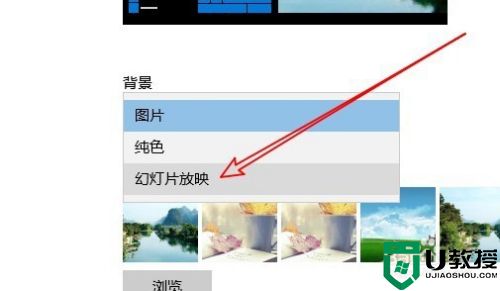
5、接下来可以看到“更改图片的频率”下拉按钮。
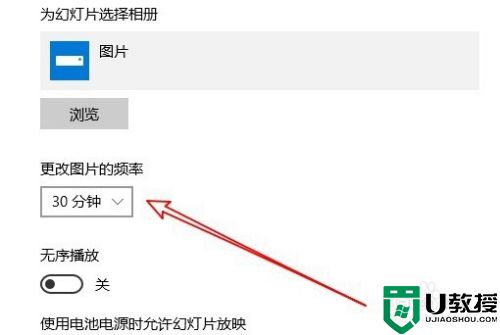
6、我们点击后在弹出的下拉菜单中,点击更改自动更换壁纸的时间菜单项就可以了。
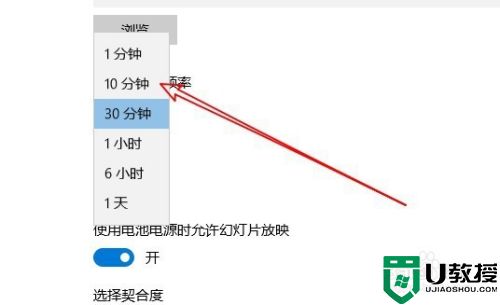
以上就是关于win10壁纸更换时间更改方法了,还有不清楚的用户就可以参考一下小编的步骤进行操作,希望能够对大家有所帮助。