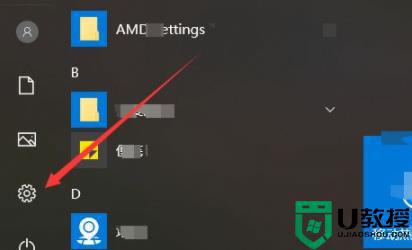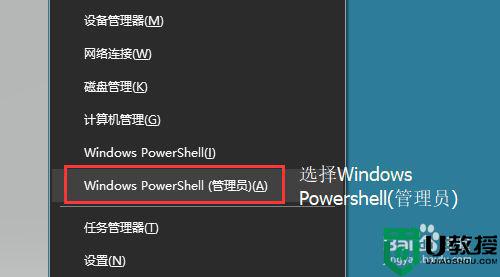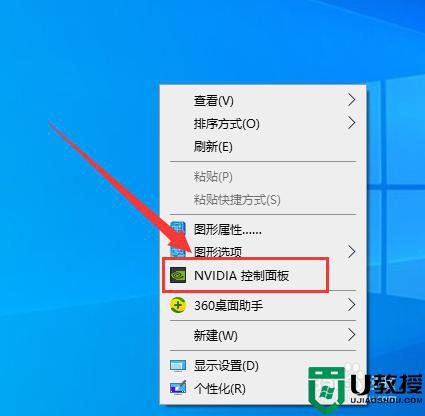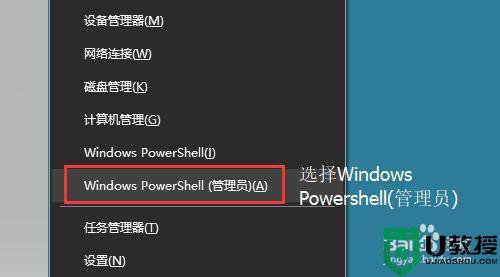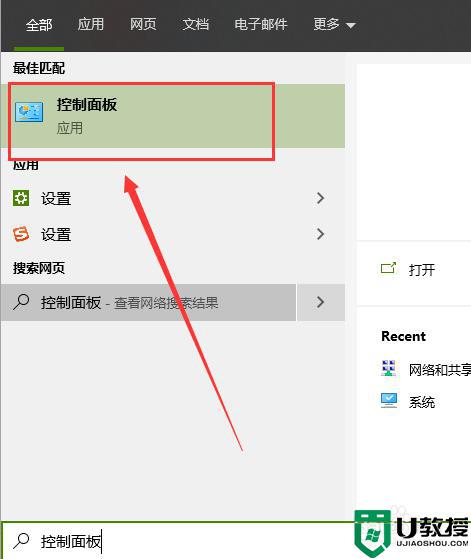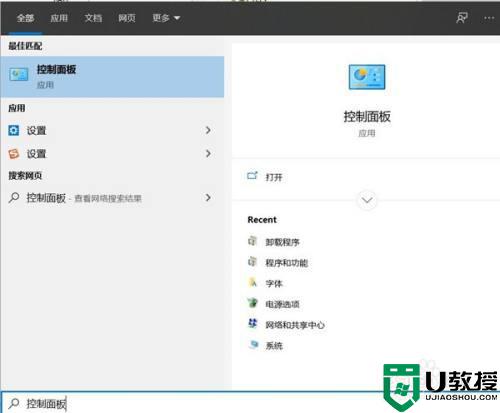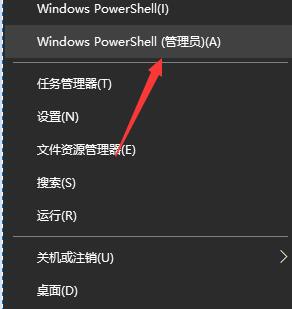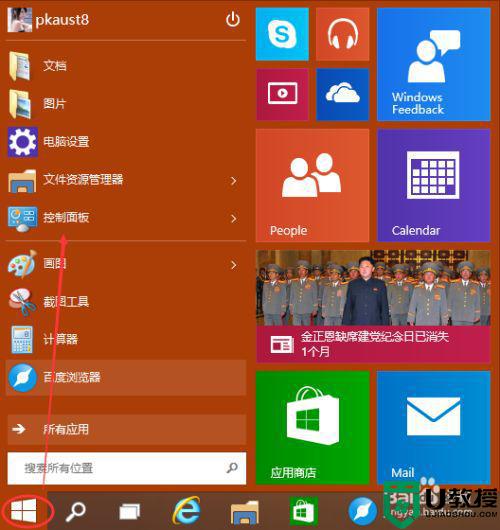win10系统2345浏览器怎么强制卸载 win10笔记本2345浏览器卸载方法
时间:2021-03-10作者:fang
平时在使用win10笔记本电脑时,有的用户可能会发现自己电脑中莫名其妙多出了2345浏览器,自己根本用不到想要将其卸载,那对此win10系统2345浏览器怎么强制卸载呢?有的网友不是很清楚,所以今天本文为大家分享的就是win10笔记本2345浏览器卸载方法。
详细方法如下:
1、打开电脑后,点击左下角的开始图标,然后点击开始菜单中的设置图标。
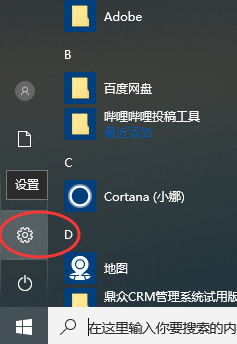
2、在打开的设置窗口中,点击下方的应用选项。
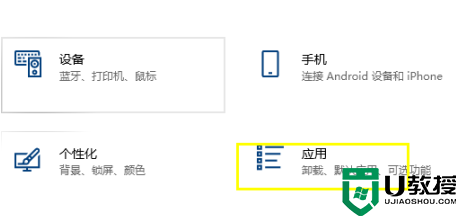
3、切换至应用页面,点击左侧的应用和功能选项。
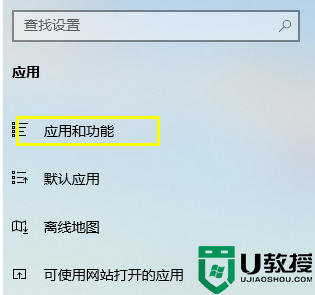
4、在右侧的详情页面中,找到需要卸载的程序,并点击右下角的卸载按钮,尝试卸载。
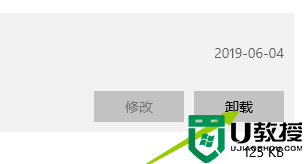
5、点击卸载后,会出现如下的错误提示。
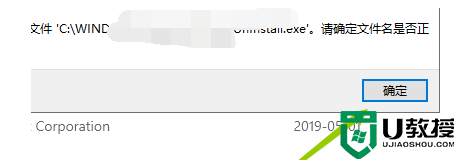
6、在开始菜单中搜索控制面板,然后进入卸载程序页面。
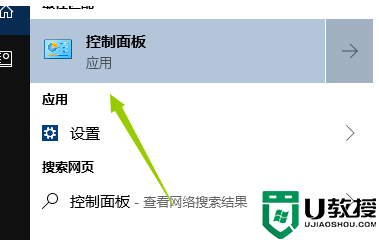
7、在在其中找到需要卸载的程序,并点击鼠标右键,然后选择弹出菜单中的卸载按钮即可。
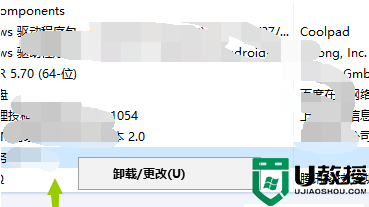
以上就是关于win10笔记本2345浏览器卸载方法啦,有需要的网友可以按照上面的方法来操作哦。
相关教程:
win10怎么卸载软件