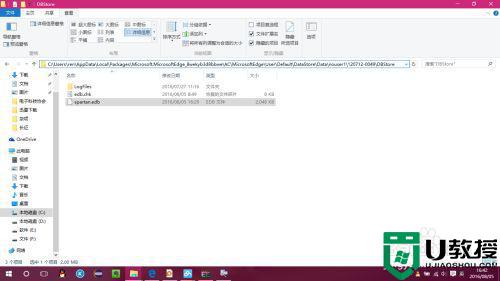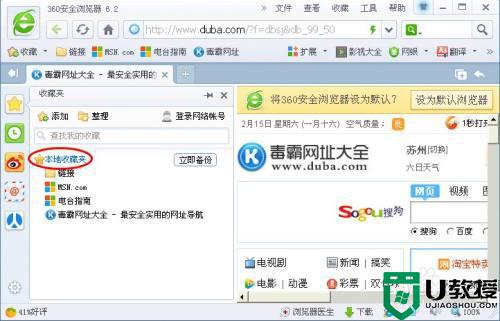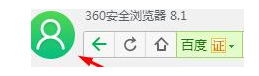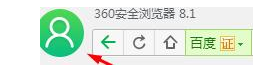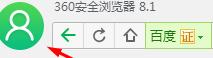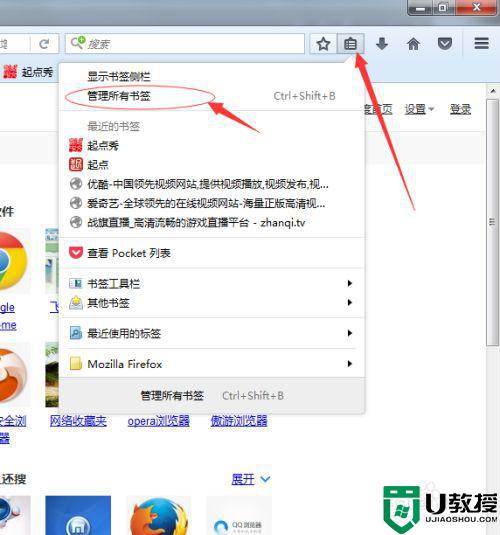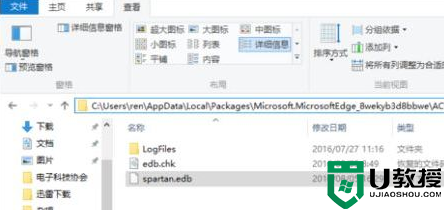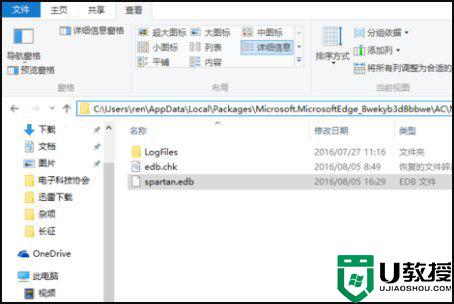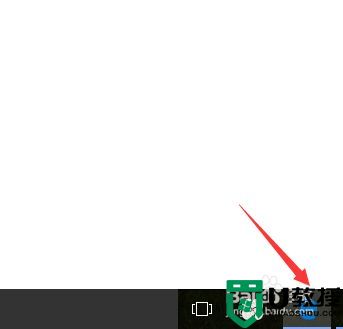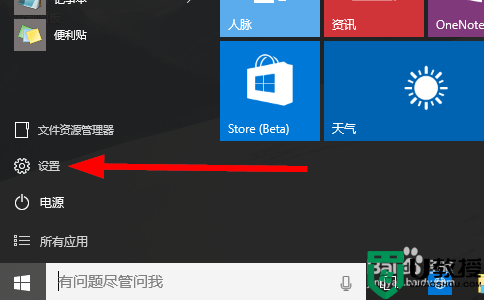win10浏览器收藏夹同步怎么设置 win10开启浏览器收藏夹同步设置方法
浏览器可以说是用户在使用win10系统中经常会用到的程序,而在浏览一些网页的时候也都将感兴趣的收藏起来,同时许多浏览器中也可以设置成同步,保证收藏的网站能够在多个设置中打开,那么win10浏览器收藏夹同步怎么设置呢?今天小编就来告诉大家win10开启浏览器收藏夹同步设置方法。
推荐下载:win10纯净版64位免激活
具体方法:
1、在Windows10系统桌面,右键点击开始按钮,在弹出菜单中选择“运行”菜单项
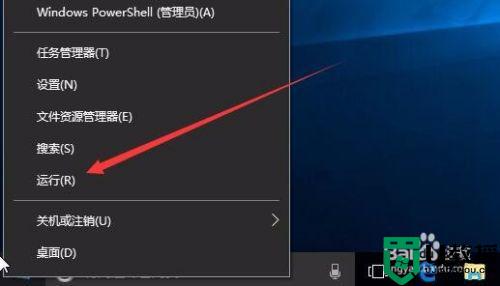
2、在打开的运行窗口中,我们输入命令gpedit.msc,然后点击确定按钮
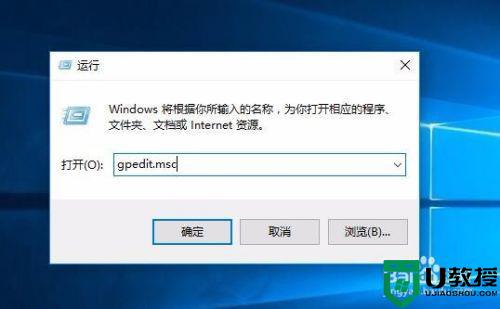
3、这时会打开本地组策略编辑器窗口,点击“计算机配置/管理模板”菜单项
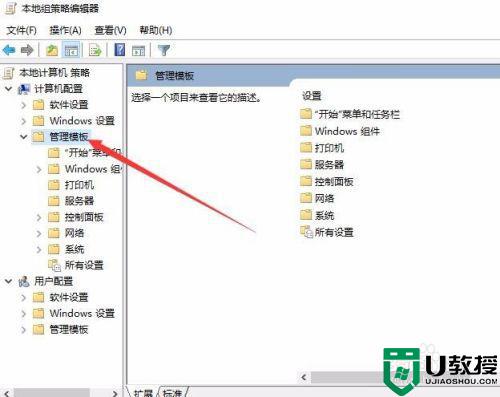
4、在打开的折叠菜单中点击Windows组件菜单项
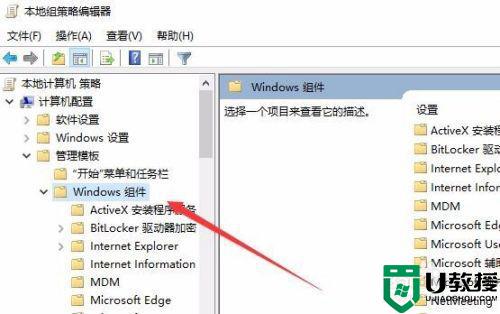
5、同样在打开的折叠菜单中我们选中并点击Microsoft Edge菜单项
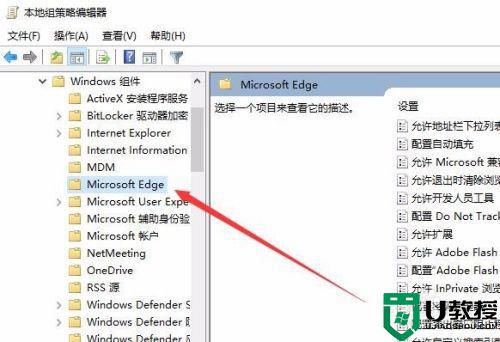
6、在右侧的打开窗口中,我们找到“使收藏夹在Internet Explorer和Microsoft edge之间保持同步”一项,并双击该项
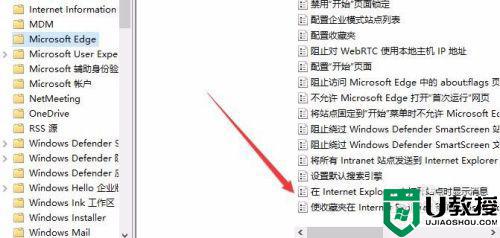
7、在打开的使收藏夹在Internet Explorer和Microsoft edge之间保持同步属性窗口中,我们选中“已启用”一项,最后点击确定按钮,重新启动电脑后,IE就可以与Edge浏览器收藏夹保持同步了。
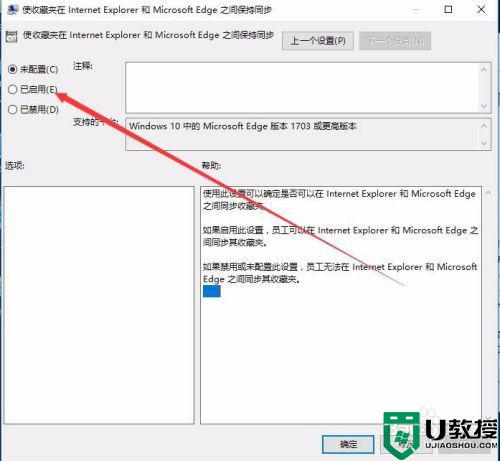
上述就是关于win10开启浏览器收藏夹同步设置方法了,有需要的用户就可以根据小编的步骤进行操作了,希望能够对大家有所帮助。