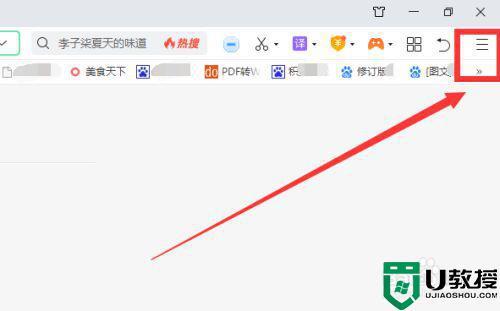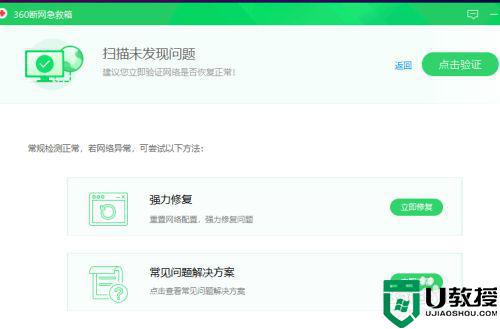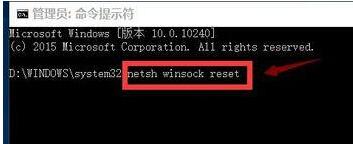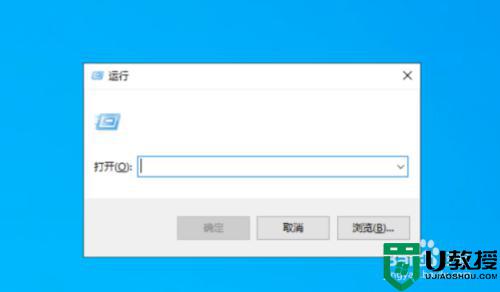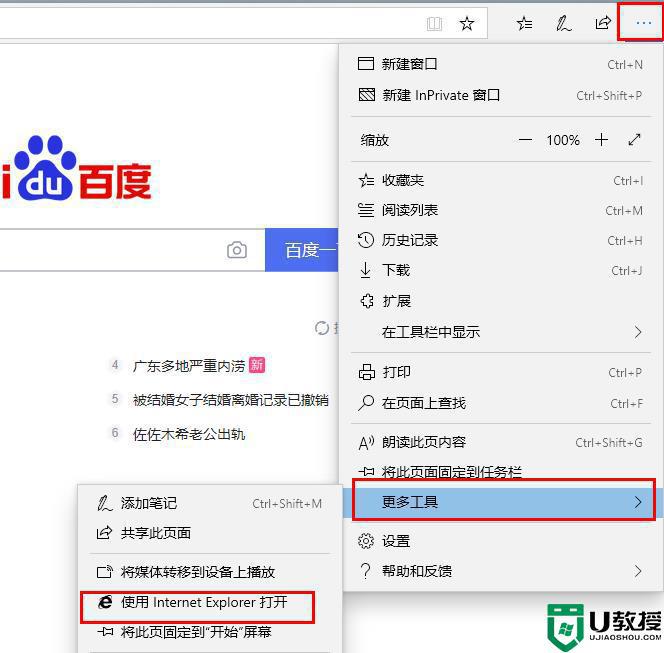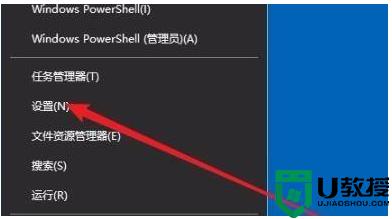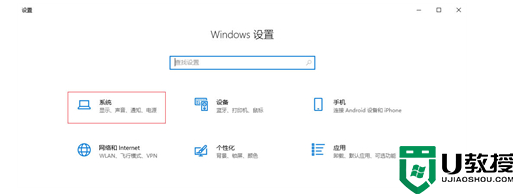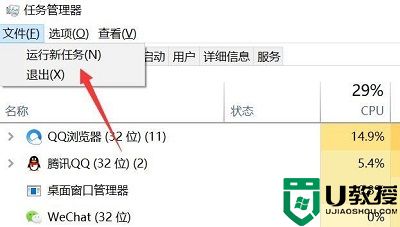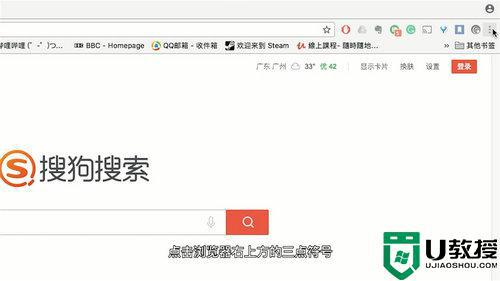win10打开360浏览器经常未响应的解决办法
时间:2021-01-28作者:fang
使用电脑工作或学习时,我们经常会使用到浏览器,其中360浏览器更是许多用户的首选。不过近日有使用win10旗舰版的网友,却遇到了打开360浏览器经常未响应的情况,对此我们该怎么办呢?有的用户应该不是很清楚,那么对此今天本文为大家分享的就是w10 360浏览器无响应的解决办法。
推荐下载:win10安装盘
解决办法如下:
1、打开浏览器,点击右上角的三条线。
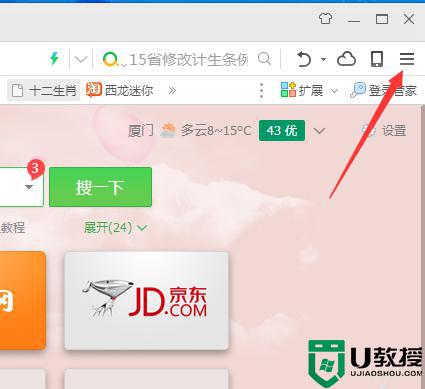
2、打开后选择下方的“选项/设置”。
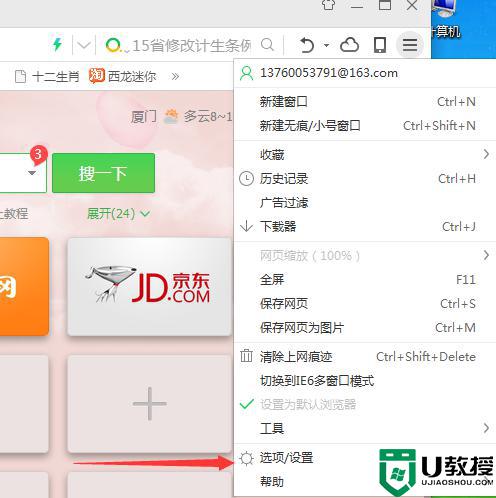
3、 自动跳转到一个页面,看到左边有多个选项吗?这里就是可以设置浏览器各项功能。
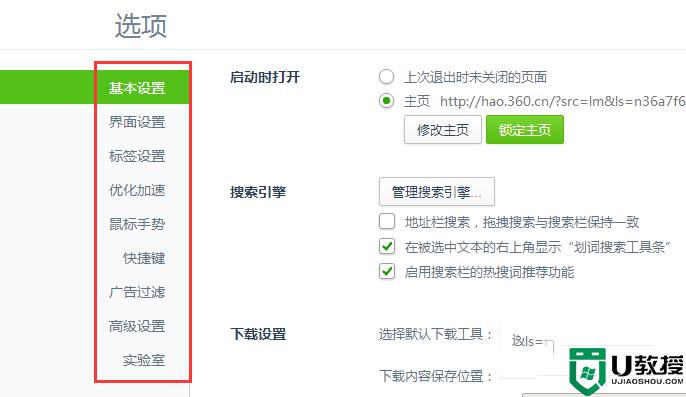
4、点击中间的“优化加速”。
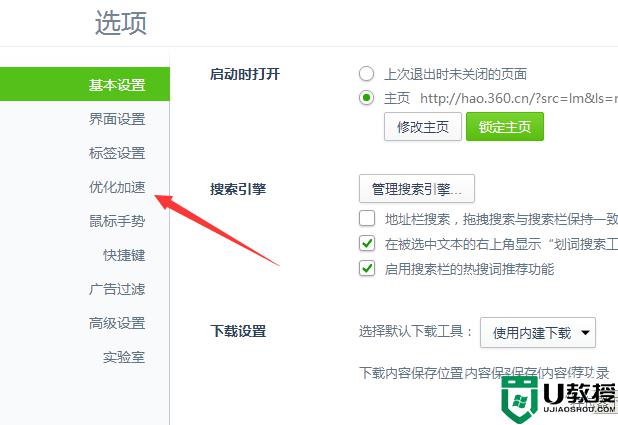
5、进入后把“优化内存”和“优化缓存”前面的勾上。
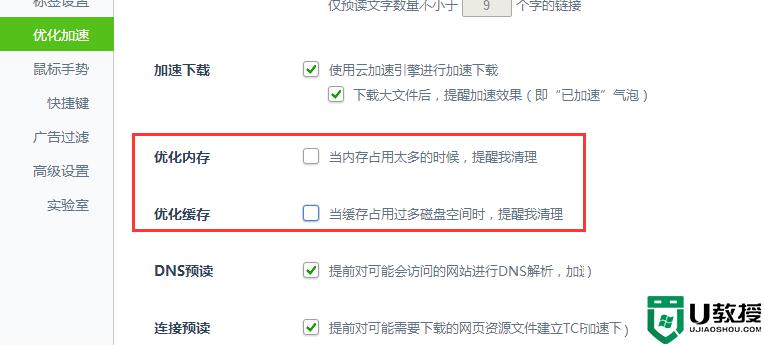
6、这里不需要自己去保存的,会自动的保存所有的设置的。
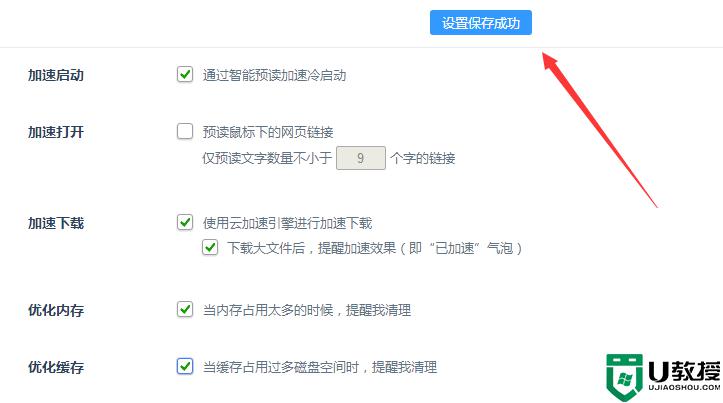
w10 360浏览器无响应的解决方法就为大家分享到这里啦,有碰到相同情况的可以按照上面的方法来处理哦。