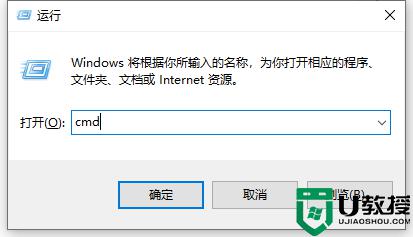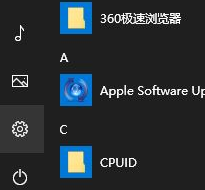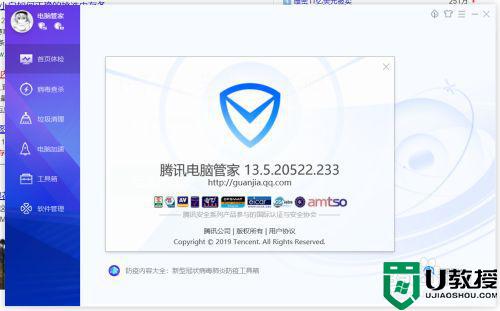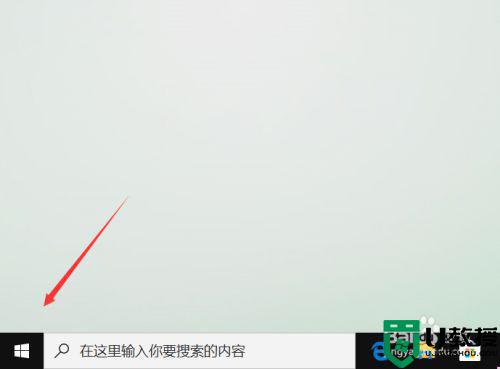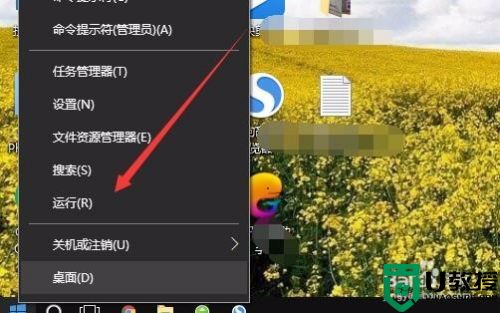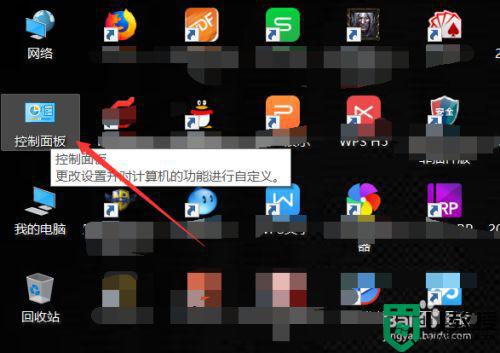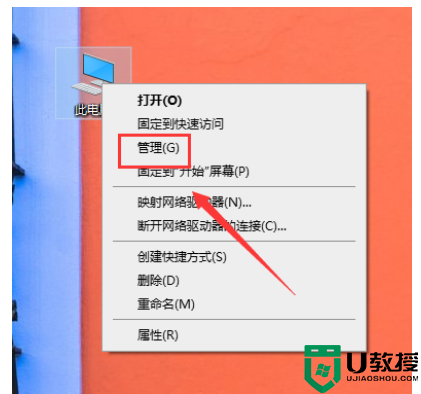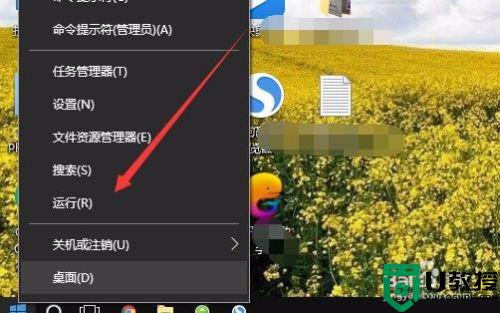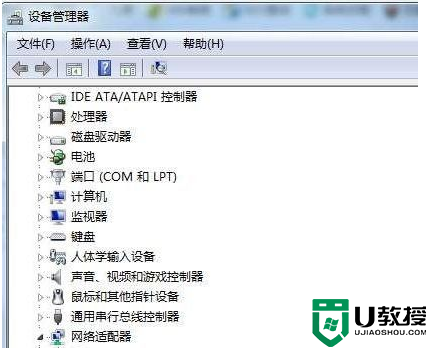win10查看内存条型号的步骤 win10如何查看电脑内存条型号
内存条是电脑重要的部件之一,内存越大运行速度就越快,有时候遇到电脑内存不够了还可以加内存条,那么在增加内存条之前,就要知道电脑内存型号,可是很多win10系统新手小白都不知道如何查看电脑内存条型号,为了帮助到大家,本教程就给大家讲述一下win10查看内存条型号的步骤吧。
方法一:
使用第三方软件查看下载测试软件检测查看(CPU-Z、Windows优化大师、鲁大师).
方法二:

1G表示:该内存条的大小。
DDR2表示:内存条是几代的。图中的是2代的内存条。
667表示:表示内存条的频率。
方法三:
1、在桌面中可以有显示回收站图标,可以通过该途径,找到“我的电脑”(win10系统升级默认叫做“此电脑”)
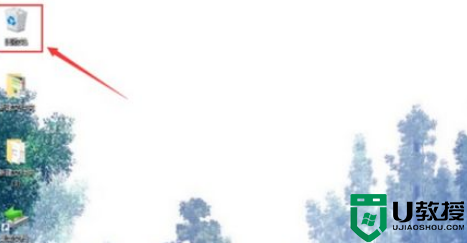
2、双击“回收站”,在左侧列表中可以看见“快速访问”、“此电脑”、“网络”以及家庭组等
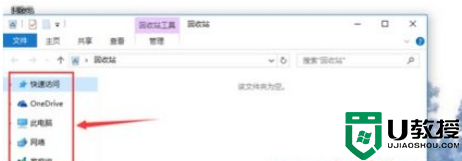
3、右键鼠标点击“此电脑”,弹出下拉菜单中,左键点击属性;
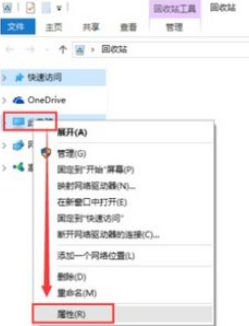
4、就会弹出“查看有关计算机的基本信息”面板了,在下面可以找到系统列表中的“安装内存(RAM)”的属性值了。当然也有其他的一些属性。
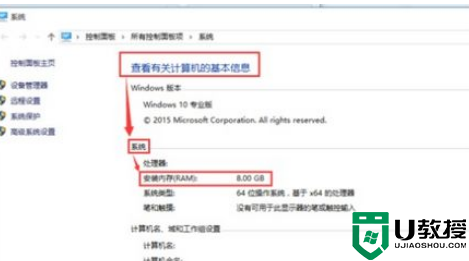
方法四:
1、第二种查看电脑内存的快速方法,鼠标右键任务栏,点击,弹出菜单栏;
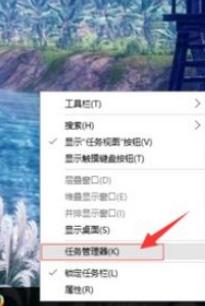
2、点击菜单栏中的“任务管理器(K)”,弹出“任务管理器”信息面板;
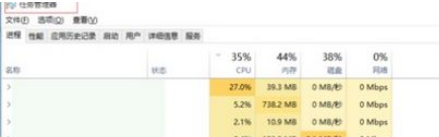
3、点击面板上面的“性能”,在下面性能栏里面可以查看到内存属性,内存大小以及所使用的情况。
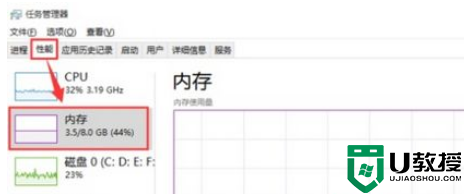
4、打开任务管理器的另一种快捷方法是,鼠标右键左下角的WIN10徽标,弹出菜单,点击菜单中的“任务管理器(T)”就可以。
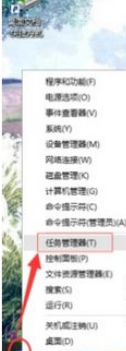
上面给大家讲解的就是win10查看内存条型号的步骤,有需要的小伙伴们可以学习上面的方法来进行查看吧,希望帮助到大家。