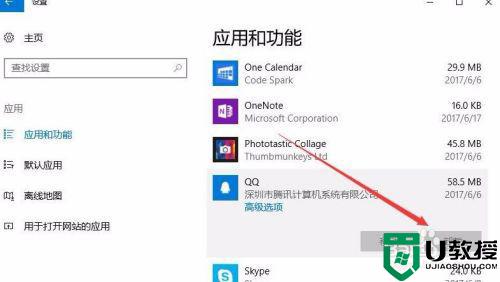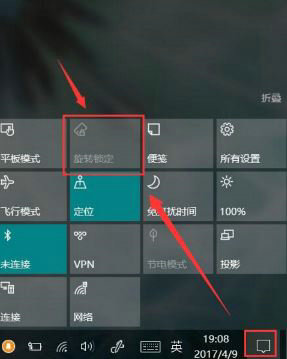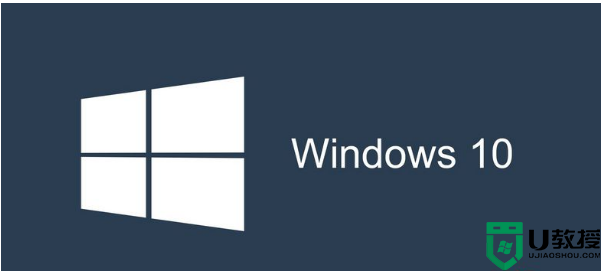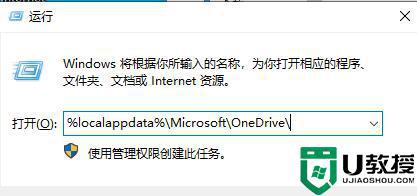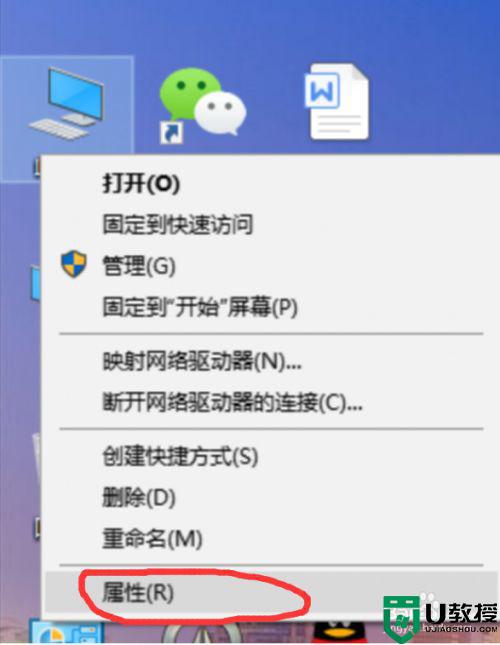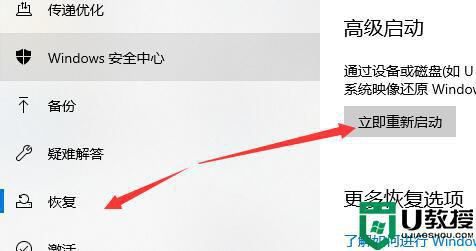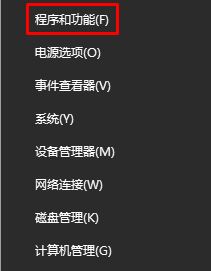Win10电脑中程序和功能卸载为灰色按钮无法卸载如何解决
当我们要在win10系统中卸载不需要的软件时,可以通过设置中的程序和功能中来进行卸载,不过有不少ghost win10纯净版系统用户发现程序和功能卸载按钮为灰色,导致无法卸载软件,该怎么办呢,今天给大家分享一下Win10电脑中程序和功能卸载为灰色按钮无法卸载的详细解决方法。

具体步骤如下:
1、进入设置窗口后,点击程序和功能菜单项,看到右侧的应用卸载按钮为灰色的。
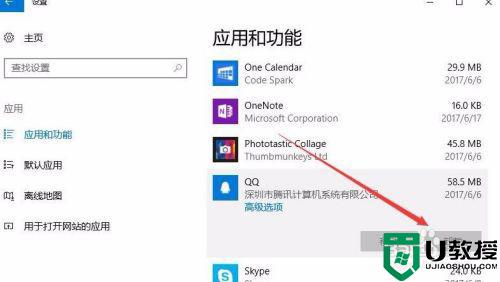
2、这时我们可以右键点击开始菜单按钮,在弹出菜单中选择“运行”菜单项。
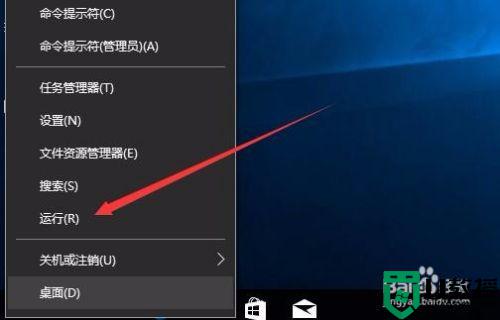
3、在打开的运行窗口中,输入命令gpedit.msc,然后点击确定按钮。
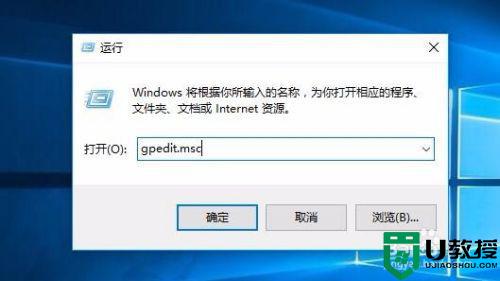
4、这时会打开本地组策略编辑器窗口,依次点击“用户配置/管理模板/开始菜单和任务栏”菜单项。
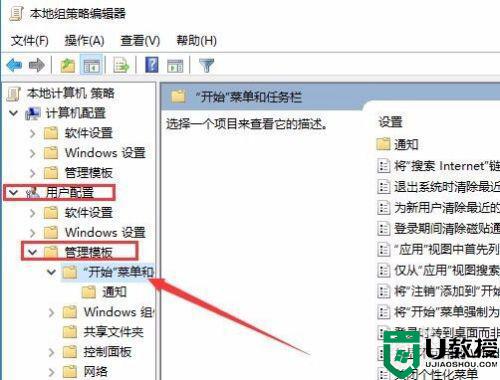
5、在右侧窗口中我们可以找到“阻止用主呢从开始中卸载应用程序”一项,双击该项,打开其属性设置窗口。
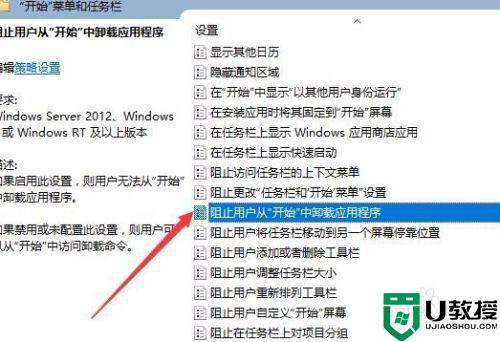
6、在打开的属性窗口中,我们选择“未配置”一项,然后点击确定按钮。
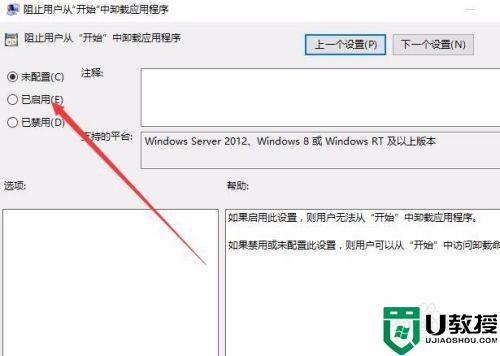
7、回到Windows10桌面,右键点击开始菜单按钮,在弹出菜单中选择“设置”菜单项。
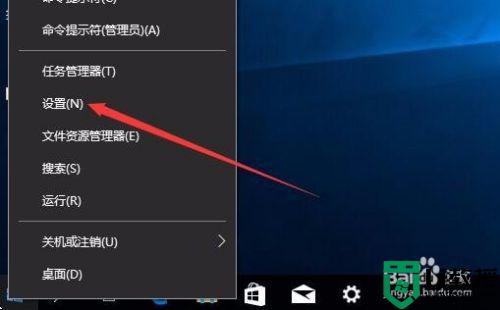
8、这时可打开Windows设置窗口,点击窗口中的“应用”图标。
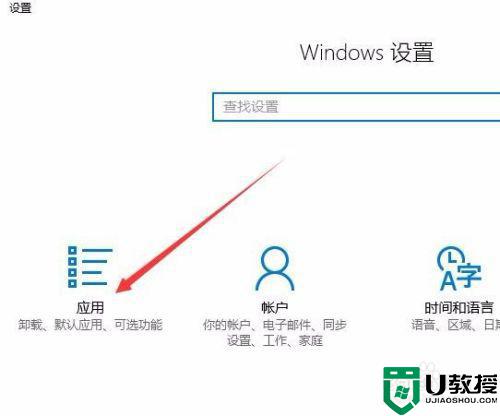
9、在打开的应用和功能窗口中,可以看到应用的卸载已不是灰色,可以对其进行卸载了。
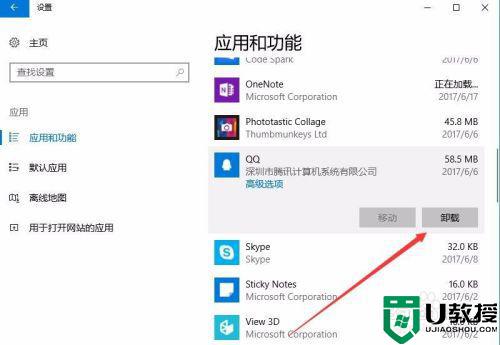
关于Win10电脑中程序和功能卸载为灰色按钮无法卸载的详细解决就为大家介绍到这里,这样卸载按钮就恢复正常了,也可以正常卸载软件了。