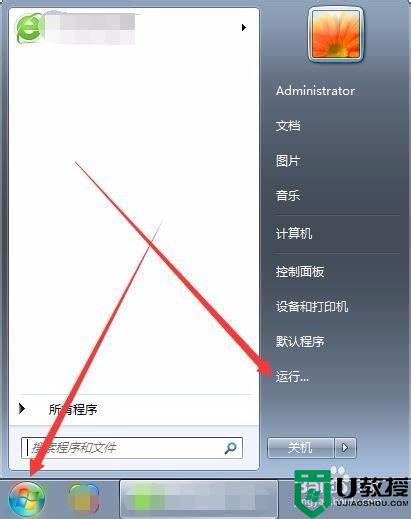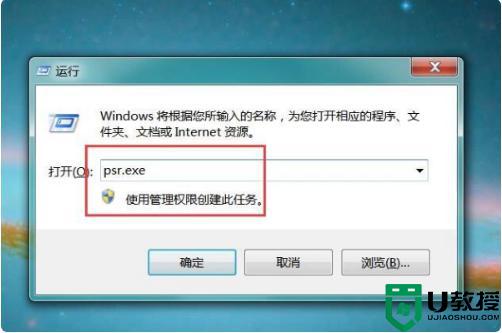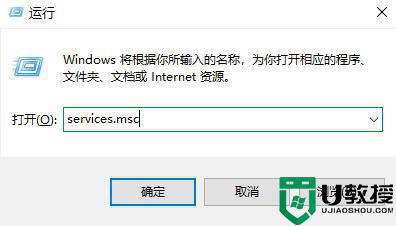win7录屏功能在哪里 win7电脑的录屏功能怎么打开
由于微软win7系统具有强大的兼容性特征,能够帮助用户正常运行兼容一些游戏,同时在游戏操作过程中难免会遇到一些精彩的画面,我们就可以通过win7系统自带录屏工具将其录制下来,可是win7录屏功能在哪里呢?下面小编就来告诉大家win7电脑的录屏功能打开操作方法。
推荐下载:电脑公司win7纯净版
具体方法:
1、利用快捷键“Win+R”快速打开运行窗口。这里通过运行窗口打开并运行录屏功能。
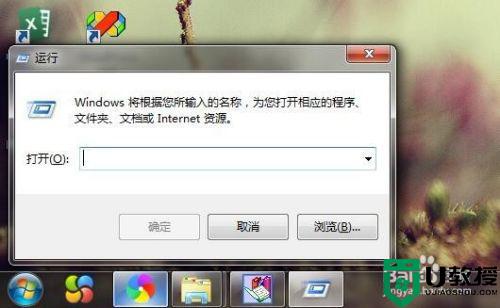
2、在运行窗口输入“psr.exe”,点击确定,此时会弹出“问题步骤记录器”窗口,这就是录屏器了。
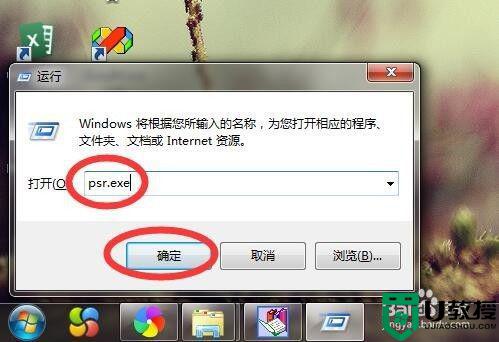
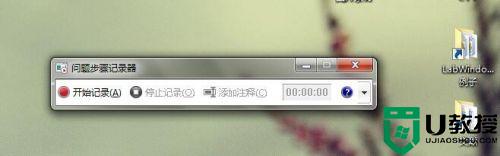
3、点击“问题步骤记录器”窗口右上角的三角按钮,点击设置,会弹出“问题步骤记录器设置”窗口,这里可以保存录制的文件的路径。
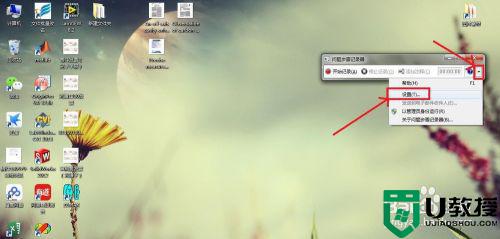
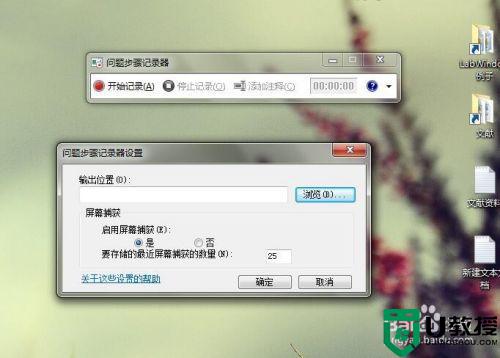
4、点击“浏览”,选择需要保存的位置(这里选择桌面),输入文件名(这里输入“Win7录屏”),点击“保存”。回到“问题步骤记录器设置”窗口,点击“确定”。
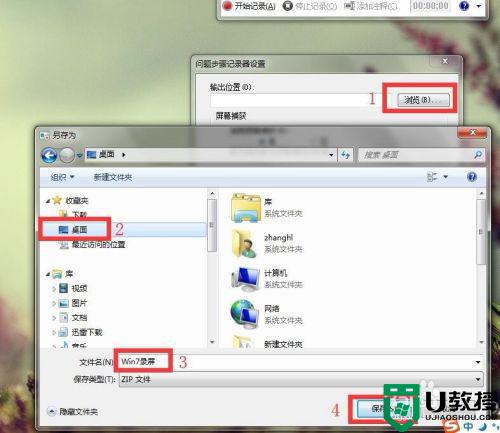
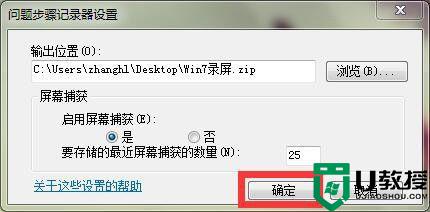
5、点击“开始记录”,录制完成后,点击“停止记录”,会发现桌面上有了压缩文件“Win7 录屏”,将其解压缩打开,双击打开的文件,会以网页形式详细记录刚才的操作步骤。
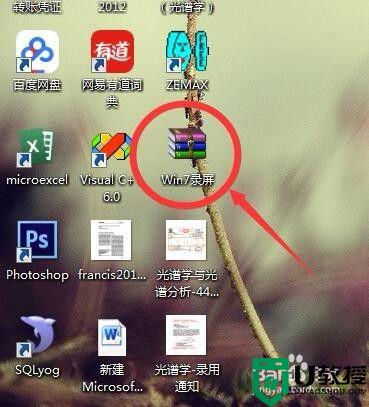
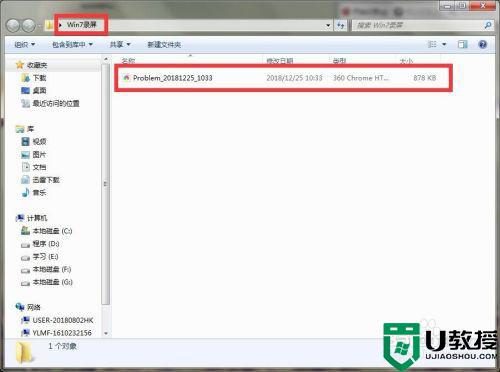
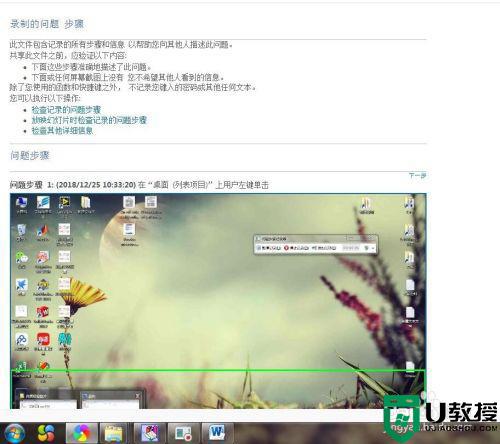
以上就是小编带来的一篇win7电脑的录屏功能打开操作方法了,如果你也有相同需要的话,可以按照上面的方法来操作就可以了,希望能够对大家有所帮助。