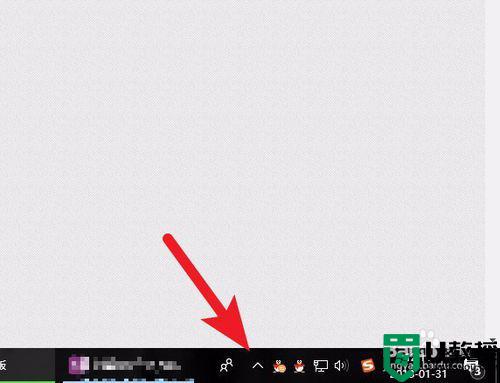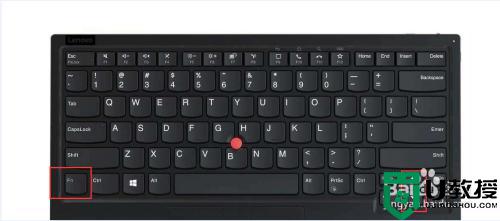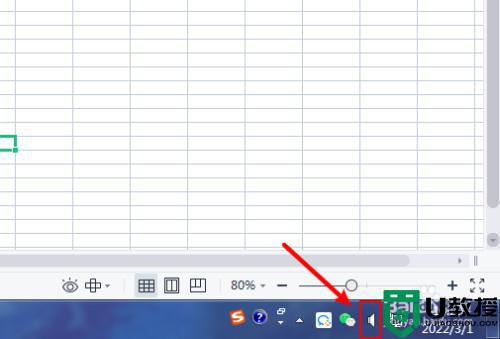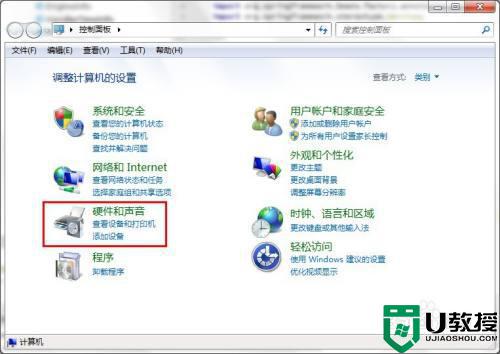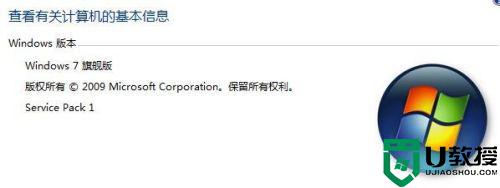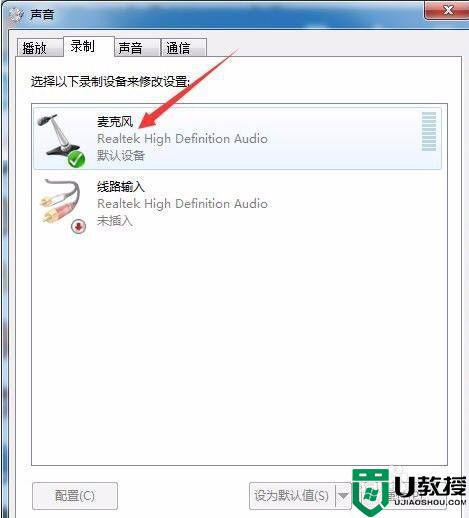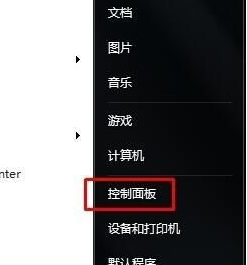win7怎么调音量平衡 win7系统平衡音量的设置方法
时间:2020-12-22作者:fang
使用电脑的过程中我们可能会遇到声道音量不平衡的问题,那出现这一情况之后,该怎么去解决呢?有不少使用win7电脑的网友就有这一疑问,所以对于win7怎么调音量平衡这个问题,今天本文就来为大家分享关于win7系统平衡音量的具体设置方法。
设置方法如下:
1、登录电脑并在屏幕左下角点击开始在弹出的对话框中选择“控制面板”并打开。
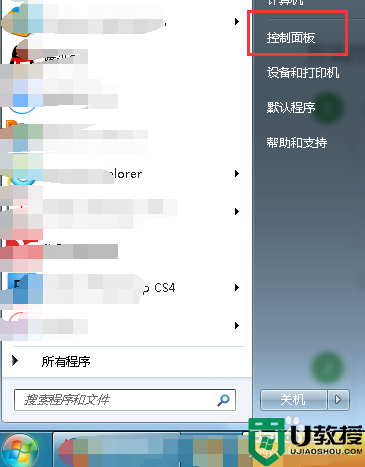
2、进入控制面板页面后将查看方式设置成大图标,并找到“Realtek高清晰音频管理器”打开。
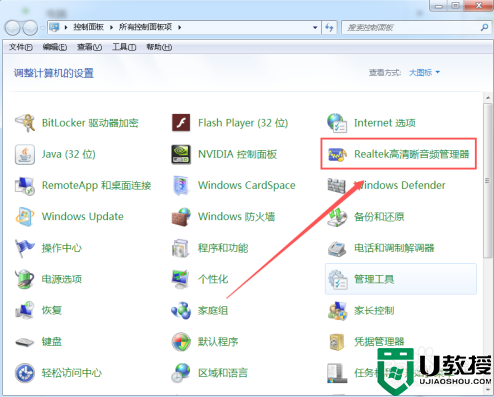
3、进入管理器页面后,在上方的位置找到主音量,我们看到当前的状态是在中间的位置,如果拖动到左边或者右边即可调整成对应的左右声道。
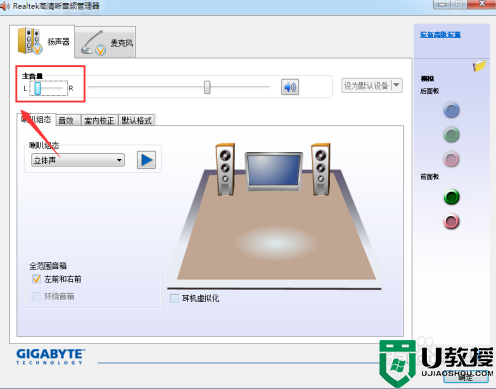
4、如果你的控制面板没有高清晰音频管理器接着看,在控制面板内找到“声音”选项并打开。
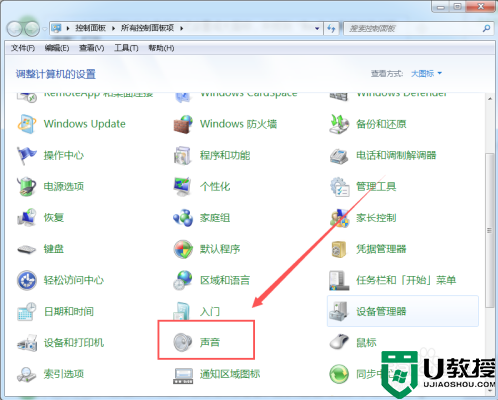
5、进入声音页面后,双击“扬声器”进入到场声器属性页面后,选择上方的“级别”并在该页面的上方点击“平衡”,同样的将状态拖到左边或者右边即可。
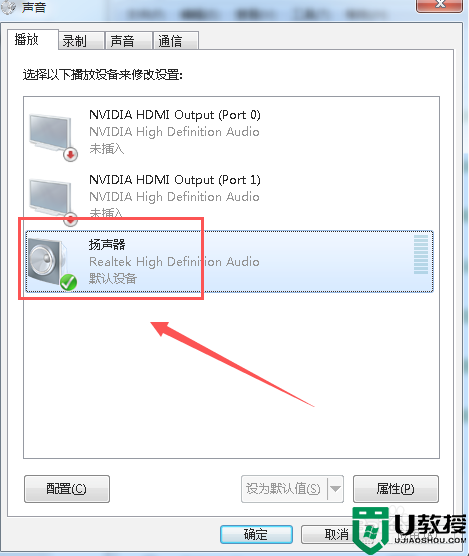
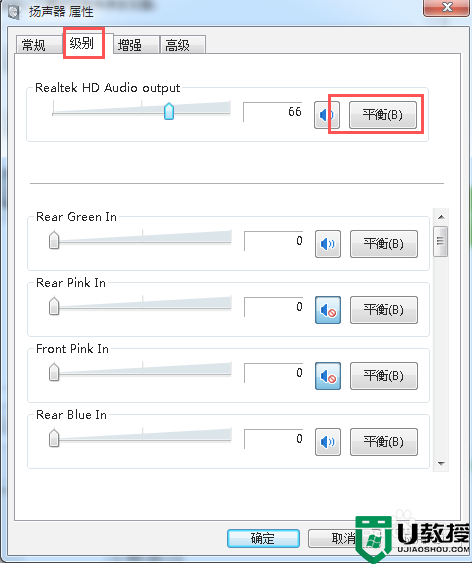
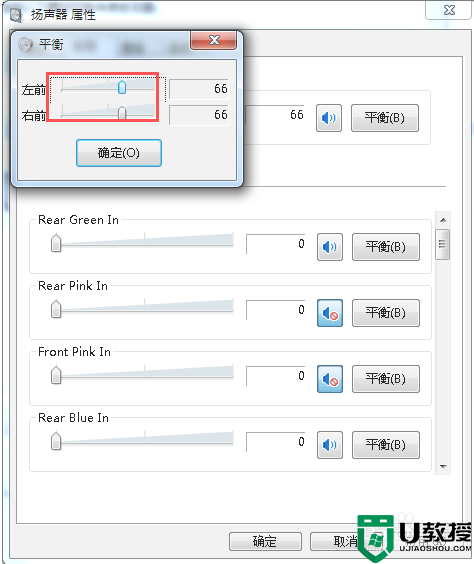
关于win7系统平衡音量的设置方法就为大家分享到这里啦,希望可以帮助到大家。