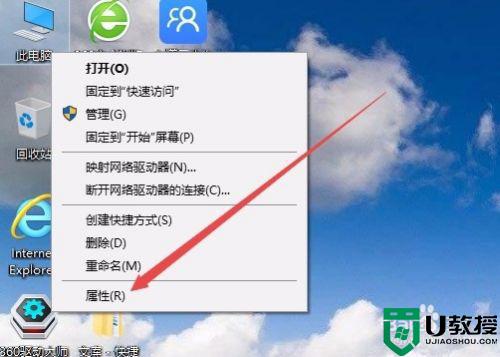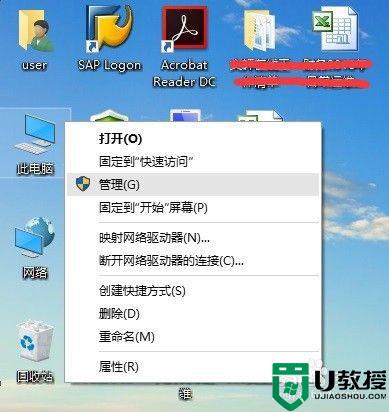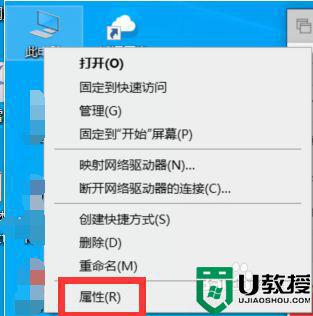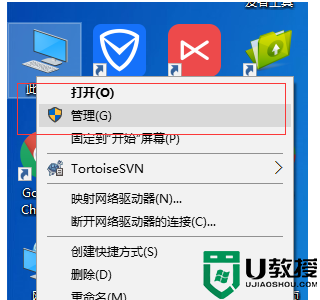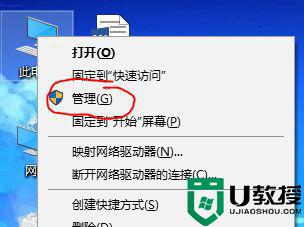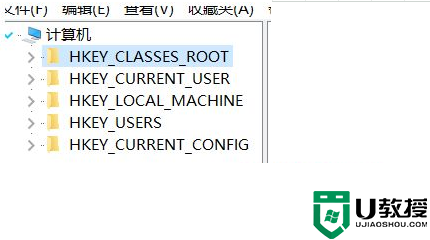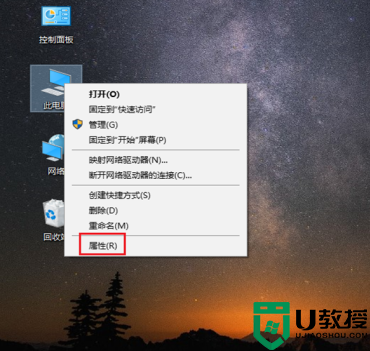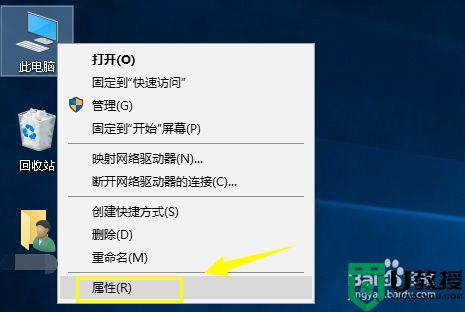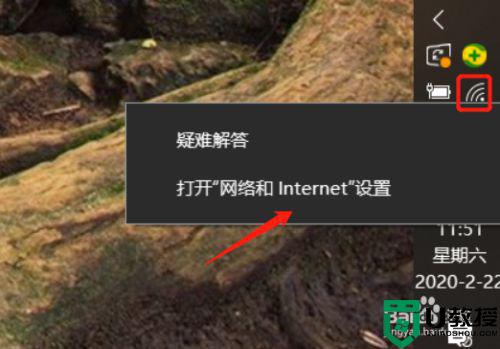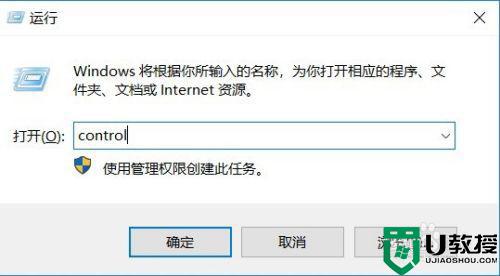win10系统wifi经常掉线怎么处理 win10系统wifi自动掉线如何修复
现阶段,由于无线wifi范围较广,因此许多用户在进行win10系统网络连接时也都会选择连接快捷的无线wifi,然而最近有的用户发现自己的win10电脑连接完wifi之后总是会经常掉线,那么win10系统wifi经常掉线怎么处理呢?今天小编就来告诉大家win10系统wifi自动掉线修复方法。
推荐下载:电脑公司win10纯净版
具体方法:
1、首先在Win10左下角的“开始菜单”图标中,鼠标右键,在弹出的菜单中,点击“设备管理器”。
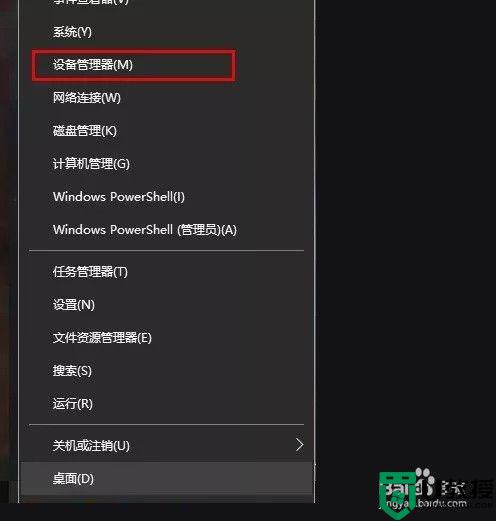
2、在设备管理器中,点击“网络适配器”展开,然后找到无线网卡,一般含有“Wireless”等字样,然后双击无线网卡打开其属性。
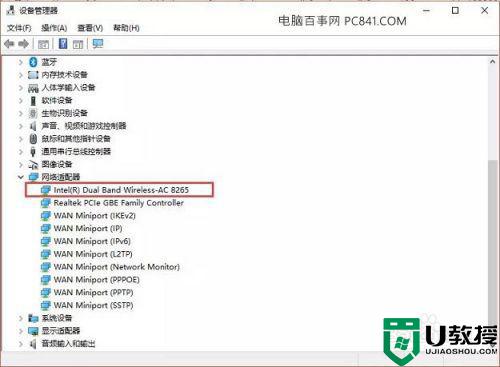
3、接下来在新打开的属性栏中点击切换到“电源管理”选项卡,取消勾选“允许计算机关闭此设备以节约电源”,并点击确定。
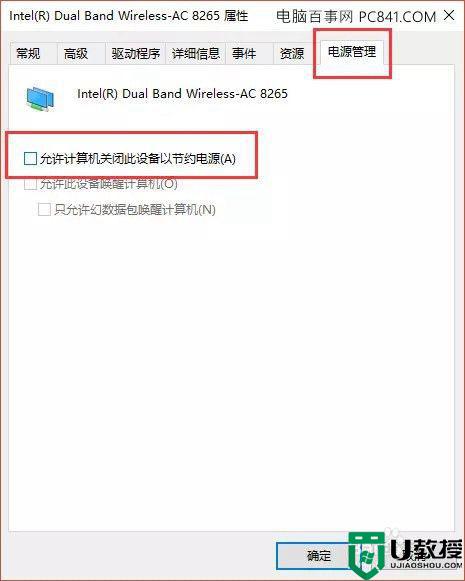
4、你连接WiFi经常遇到网络卡顿的问题,有可能是处于2.4GHz频段,频段拥挤,设备干扰较多,网络体验较差。针对具备2.4G/5G双频无线功能的设备,我们可以将设备的设置为有线连接至5GHz频段。在无线网卡属性中点击“高级”选项卡,在“属性”栏中下拉找到“首选频段”属性,点击并在右侧“值”栏中点击选择“3.首选 5.2GHz 频带”,点击确定即可。
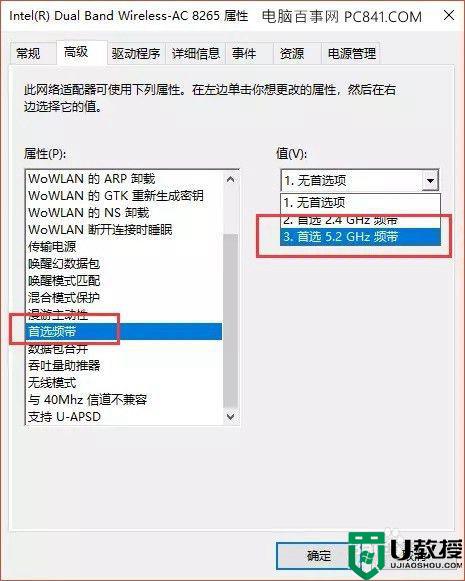
5、在发现局域网下传输文件较慢,这也有可能是系统设置的问题。可以在无线网卡属性-“高级”选项卡下,在“属性栏”中找到“吞吐量助推器”。修改右侧值为“已启用”,这样局域网下数据传输性能将得到提高。
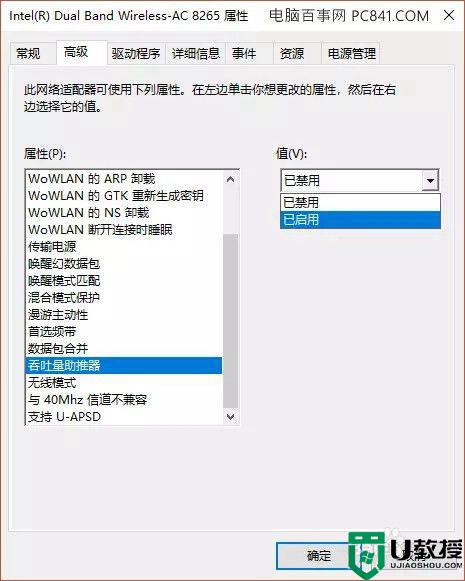
以上就是关于win10系统wifi自动掉线修复方法了,有遇到相同问题的用户可参考本文中介绍的步骤来进行修复,希望能够对大家有所帮助。